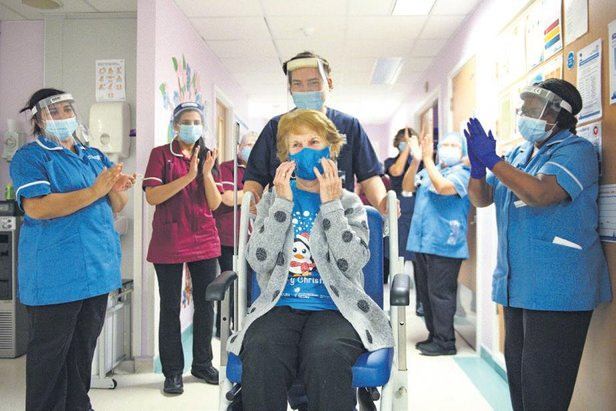Come reinstallare Microsoft Store su Windows 11
Microsoft Windows 11 Eroe / / May 07, 2023

Ultimo aggiornamento il

Se riscontri problemi con Microsoft Store o se manca, puoi reinstallare Microsoft Store su Windows 11 per recuperarlo. Ecco come.
Stai tentando di utilizzare Microsoft Store su Windows 11, ma non funziona o non è disponibile? Ci sono modi per correggere il Microsoft Store quando non funziona. Ma quando i passaggi per la risoluzione dei problemi sono esauriti, puoi reinstallare Microsoft Store.
Fortunatamente, puoi farlo eseguendo un paio di comandi nel terminale PowerShell con accesso amministratore. Lo Store è un componente fondamentale di Windows 11, quindi reinstallarlo non è come le altre app.
Ma se ti affidi allo Store e non si avvia o manca, vorrai riaverlo. Ecco come.
Disinstalla Microsoft Store su Windows 11
La rimozione di Microsoft Store su Windows non è la stessa di disinstallazione di app su Windows 11. Quindi, invece, devi passare al terminale PowerShell e usare un po' di magia da riga di comando.
Nota: Il processo seguente prevede l'esecuzione di comandi specifici in PowerShell che rimuovono e reinstallano un pacchetto principale in Windows 11. Quindi, prima di iniziare, crea un file
Per disinstallare Microsoft Store:
- premi il Tasto Windows per aprire il Inizio
- Cerca PowerShell e seleziona il file Esegui come amministratore collegamento a destra.
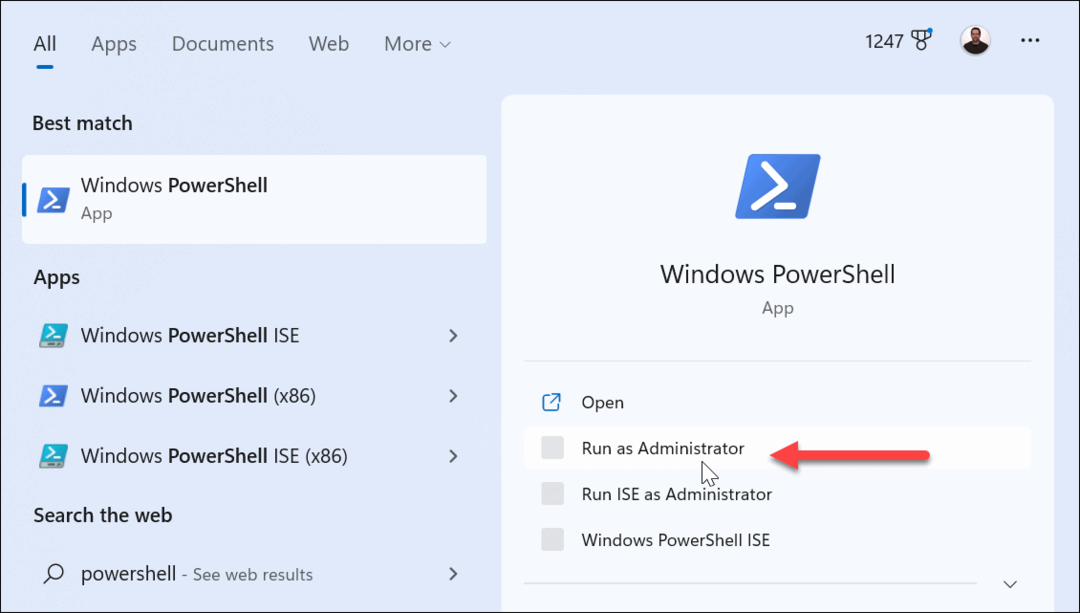
- Nel terminale PowerShell, inserisci il seguente comando e premi accedere.
Get-AppxPackage -allusers *WindowsStore* | Rimuovi-AppxPackage
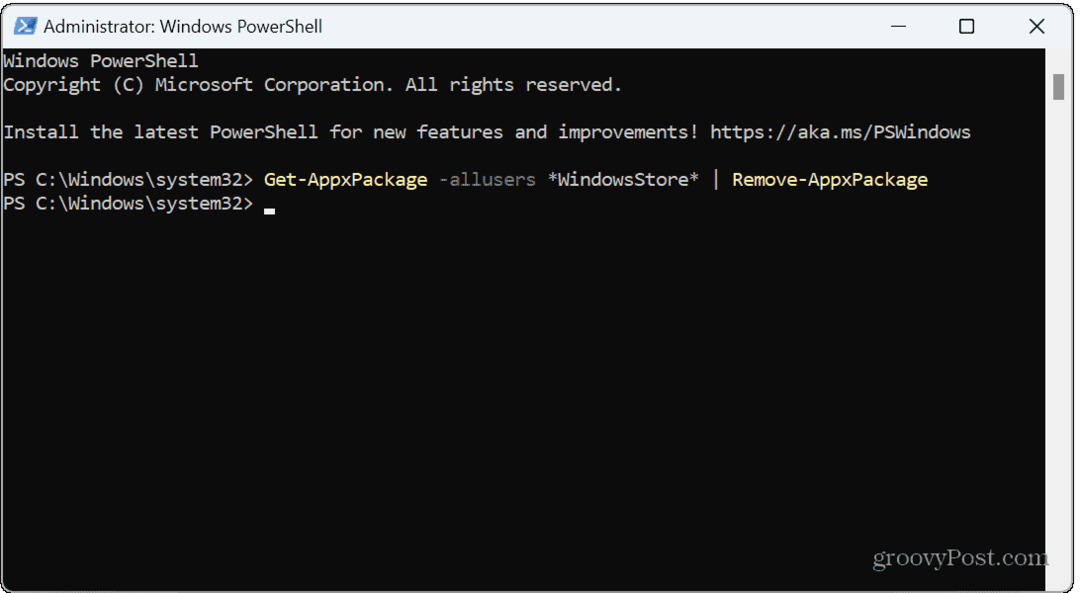
Verrà visualizzato brevemente un messaggio di distribuzione blu e lo Store verrà disinstallato per tutti profili utente sul computer. Dopo aver eseguito il comando, chiudi il terminale PowerShell e riavvia il PC.
Una volta disinstallato lo Store, non troverai la barra delle applicazioni o l'icona del menu Start. Tuttavia, se cerchi lo Store, gli unici risultati sono la possibilità di eseguire lo strumento di risoluzione dei problemi dello Store per le app installate che hai scaricato in precedenza dallo Store.
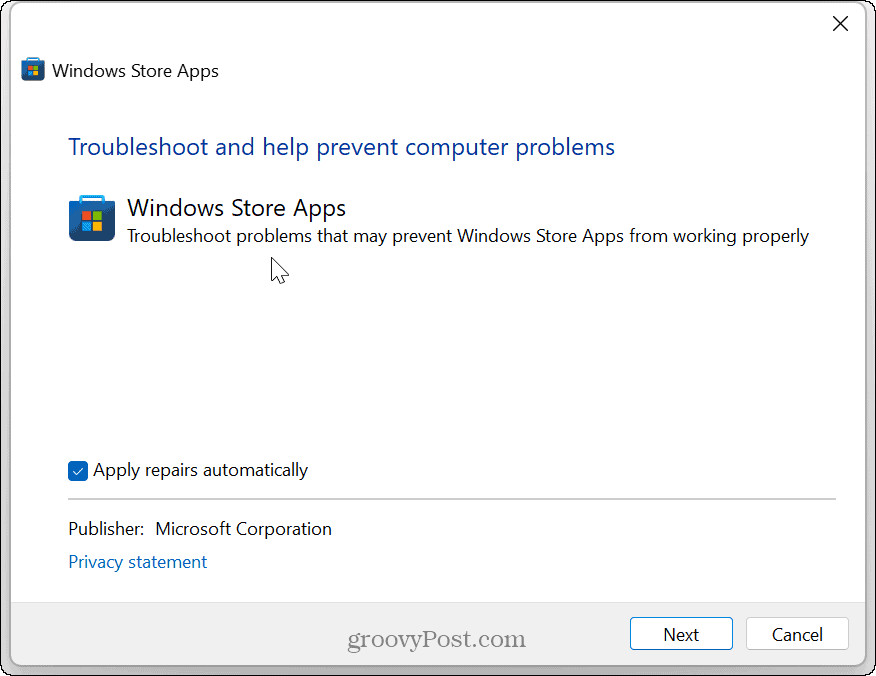
Installa Microsoft Store su Windows 11
Ora che lo Store è completamente disinstallato, puoi reinstallarlo utilizzando il terminale PowerShell.
Per installare Microsoft Store:
- Lancio PowerShell come amministratore come descritto nei passaggi precedenti.
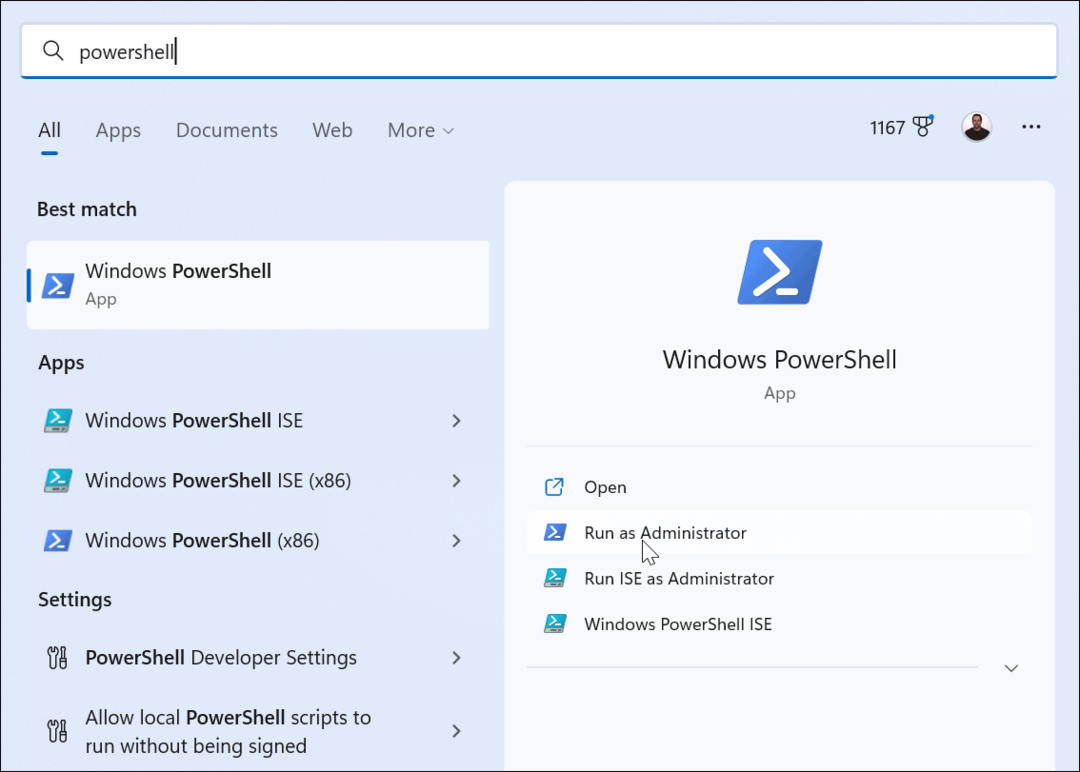
- Digita (o copia e incolla) il seguente comando e premi accedere:
Get-AppxPackage -Tutti gli utenti Microsoft. Windows Store* | Foreach {Add-AppxPackage -DisableDevelopmentMode -Register "$($_.InstallLocation)\AppXManifest.xml"}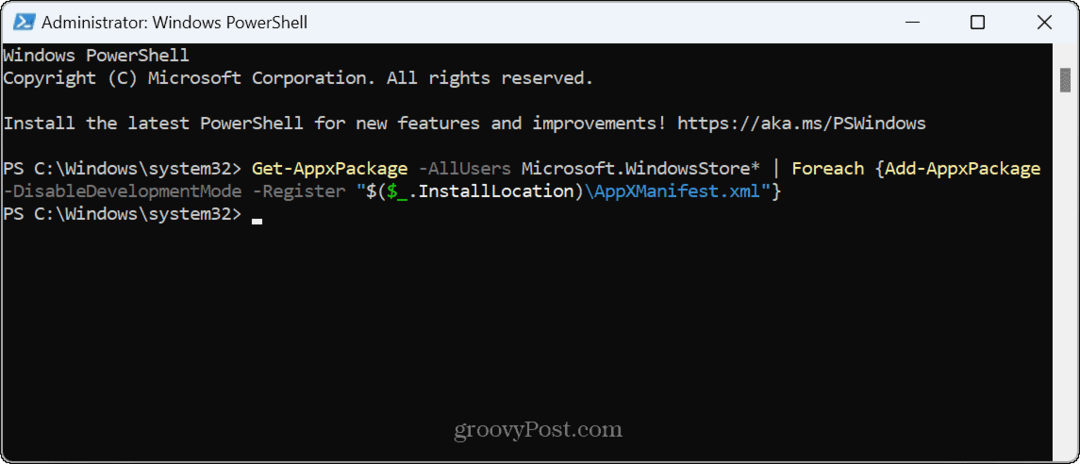
Un breve messaggio di avanzamento blu apparirà nel terminale quando si esegue il comando. Al termine, riavvia nuovamente il PC per buona misura.
Le icone di Microsoft Store riappariranno sulla barra delle applicazioni e nel menu Start e potrai utilizzare lo Store normalmente per tutti gli utenti. E se hai avuto problemi con lo Store, i problemi dovrebbero essere risolti.
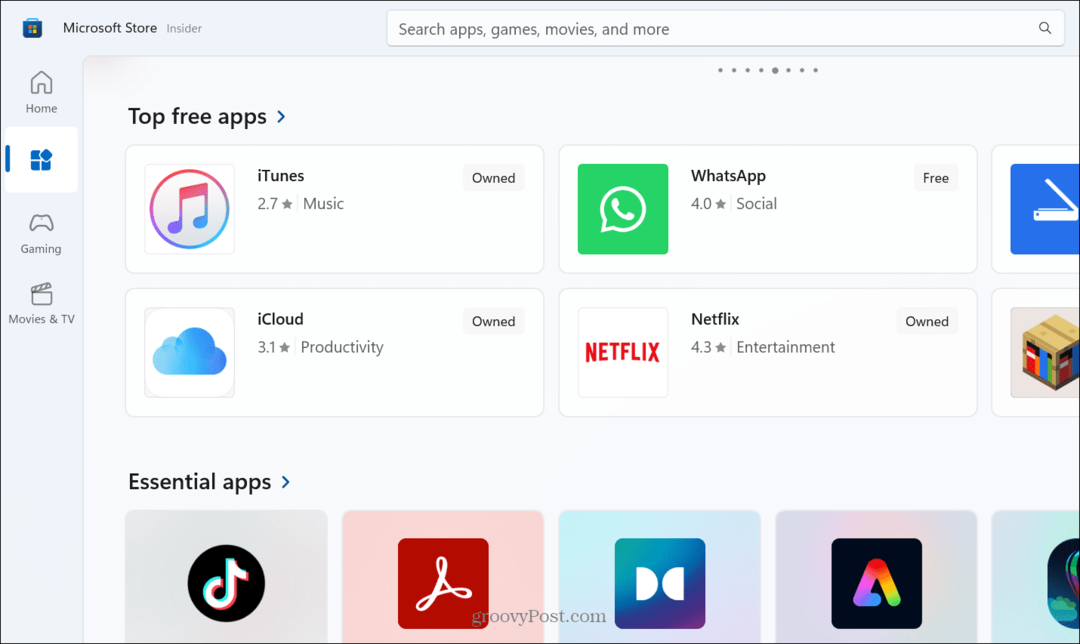
Correggere il Microsoft Store su Windows 11
Il Microsoft Store è un canale per ottenere le app, i giochi, i film e i programmi TV più recenti sul tuo PC Windows. Tuttavia, come altri componenti, non sempre funziona come previsto. Se il tuo primo tentativi di risoluzione dei problemi non risolvi il problema, la reinstallazione dello Store dovrebbe risolvere eventuali problemi riscontrati.
Le app nello Store sono firmate da Microsoft, che impedisce al codice dannoso di provenire da app di terze parti. Se sei preoccupato per la sicurezza e la stabilità del sistema, potresti volerlo consentire solo download di app di Microsoft Store.
Oltre a riparare lo Store stesso, potrebbe arrivare un momento in cui è necessario correggere un download dell'app Store bloccato. Se stai ancora utilizzando Windows 10, dai un'occhiata come installare e gestire le app su quella piattaforma invece.
Come trovare il codice Product Key di Windows 11
Se devi trasferire il codice Product Key di Windows 11 o ne hai solo bisogno per eseguire un'installazione pulita del sistema operativo,...