Come risolvere uno schermo sfocato su Windows 11
Microsoft Windows 11 Eroe / / May 07, 2023

Ultimo aggiornamento il

Se icone, testo e altri elementi sullo schermo sono difficili da vedere, sei meno produttivo. Scopri come correggere uno schermo sfocato su Windows 11 qui.
Se riscontri un problema con il tuo PC Windows 11 che ti dà uno schermo sfocato, ostacola la produttività. Fortunatamente, ci sono modi per correggere uno schermo sfocato su Windows 11 utilizzando strumenti e impostazioni nativi.
Ad esempio, potresti riscontrare un'app o un testo specifico sfocato e difficile da leggere. Oppure potresti anche avere problemi a vedere la schermata di accesso e il contenuto sulla barra delle applicazioni.
Qualunque sia il tuo problema con l'esperienza Windows sfocata o sfocata, ti mostreremo alcune opzioni per ottenere una visione chiara dello schermo.
Dove vedresti uno schermo sfocato su Windows 11?
Esistono diverse parti dell'esperienza di Windows 11 in cui potresti avere problemi a distinguere testo o oggetti. Ad esempio, a volte potresti avviare un'app legacy che non si adatta correttamente al tuo PC. Oppure potresti avere difficoltà a distinguere la schermata di accesso quando accendi il sistema per la prima volta.
Dai un'occhiata alle seguenti opzioni che ti permetteranno di correggere un'app sfocata o un testo sfocato in modo da poter iniziare a fare le cose.
Utilizzare l'utilità di testo ClearType
Se hai un problema con testo sfocato o sfocato, l'utilità ClearType è il punto di partenza. Questa utility è disponibile in Windows da anni ed è ancora disponibile su Windows 11.
Per utilizzare ClearType su Windows 11:
- premi il Tasto Windows, tipo ClearTypee selezionare il risultato migliore.
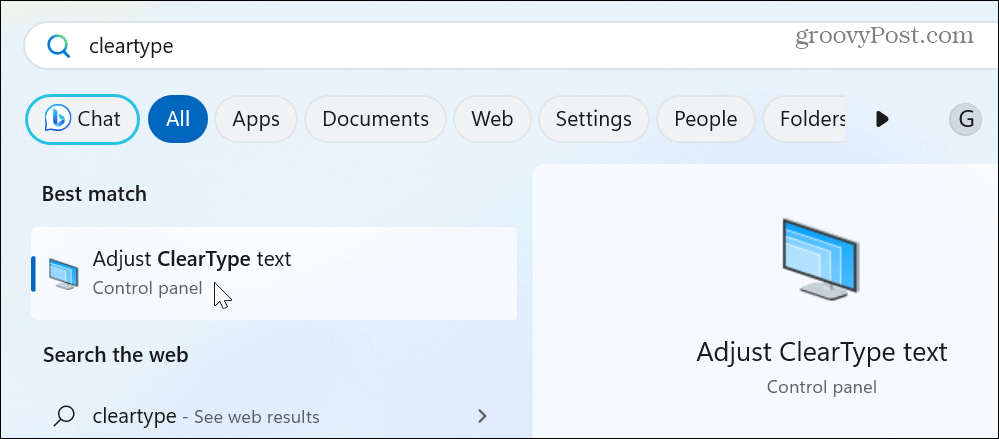
- Quando viene avviata l'utilità ClearType, controllare il file Attiva ClearType opzione e fare clic Prossimo.
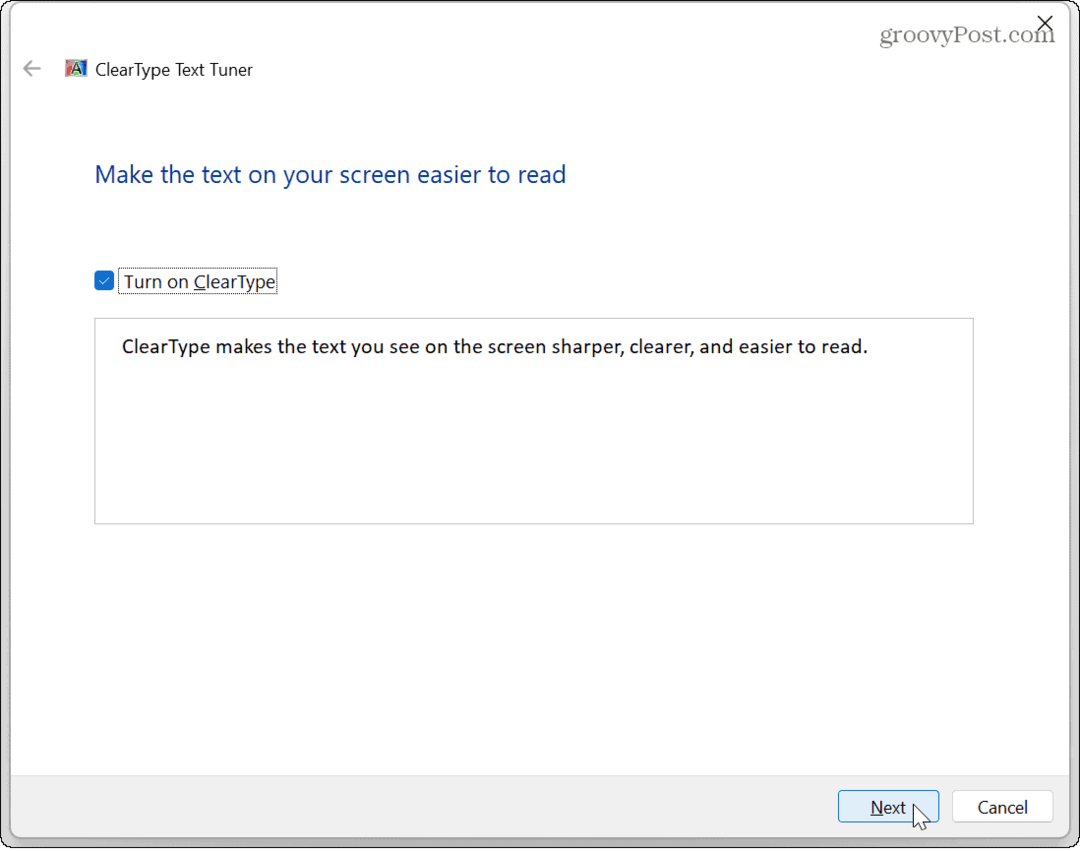
- Segui le istruzioni sullo schermo dell'utilità scegliendo il testo che ti sembra migliore sullo schermo.
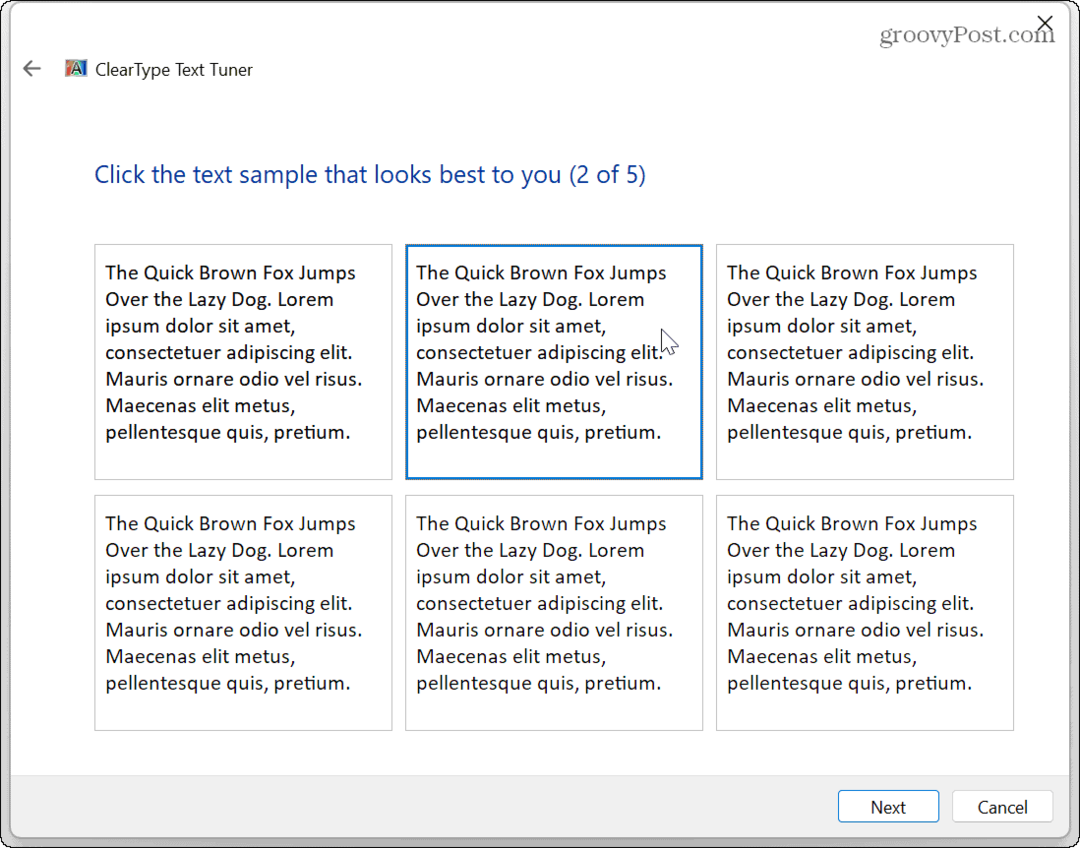
- Dopo aver selezionato le migliori opzioni di testo, fare clic su Finee dovresti aver migliorato la chiarezza del testo su Windows 11.
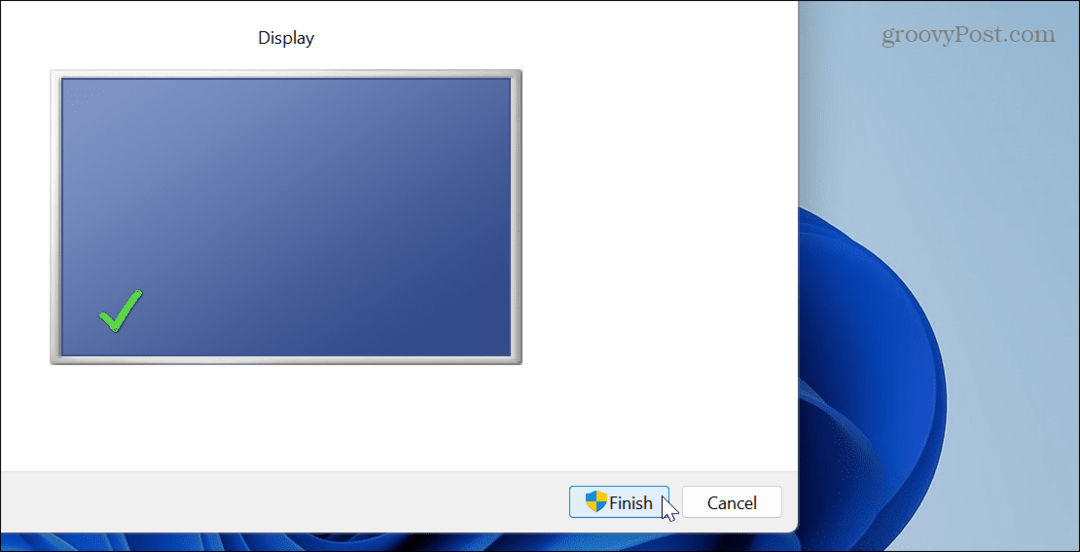
Regola le preferenze per la grafica dell'app su Windows 11
Se hai un problema sfocato o sfocato con app specifiche sul tuo sistema, puoi regolare le preferenze grafiche di ciascuna app per utilizzare più del GPU.
Per personalizzare le preferenze grafiche:
- Premere Tasto Windows + I aprire Impostazioni.
- Selezionare Sistema dal pannello di sinistra e fare clic su Schermo opzione a destra.
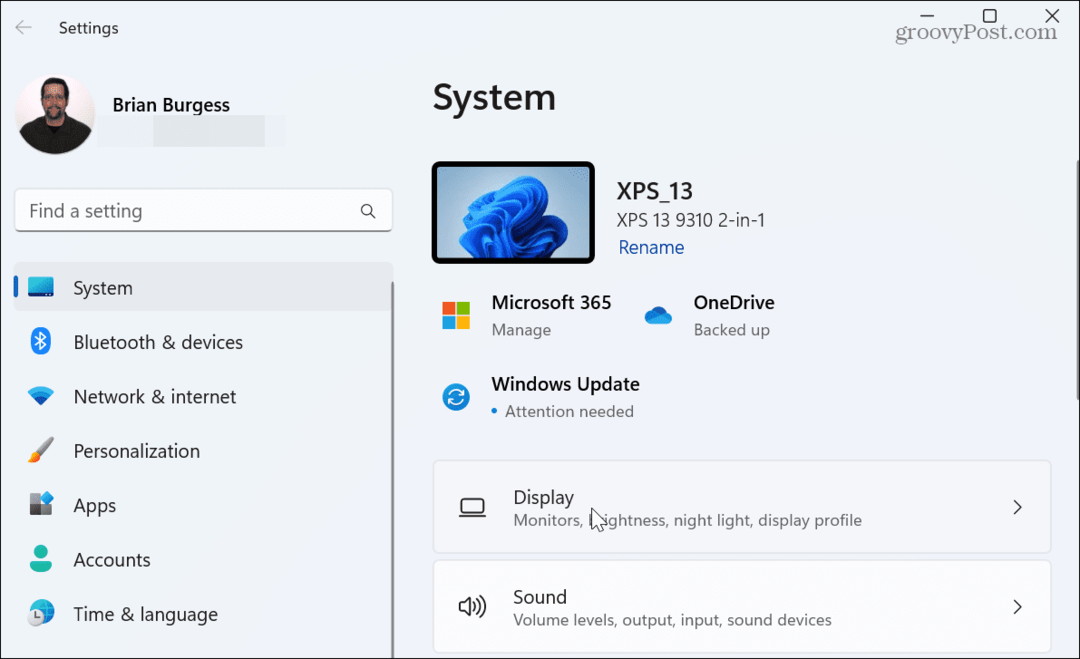
- Scorri verso il basso fino a Impostazioni correlate sezione e selezionare il Grafica opzione.
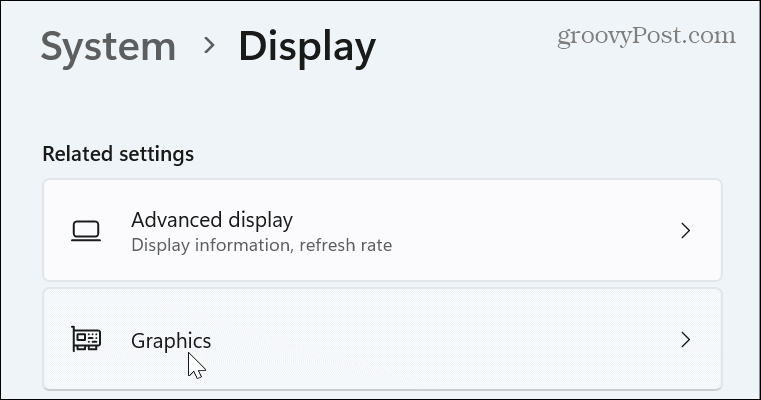
- Seleziona l'app sfocata e fai clic su Opzioni pulsante.
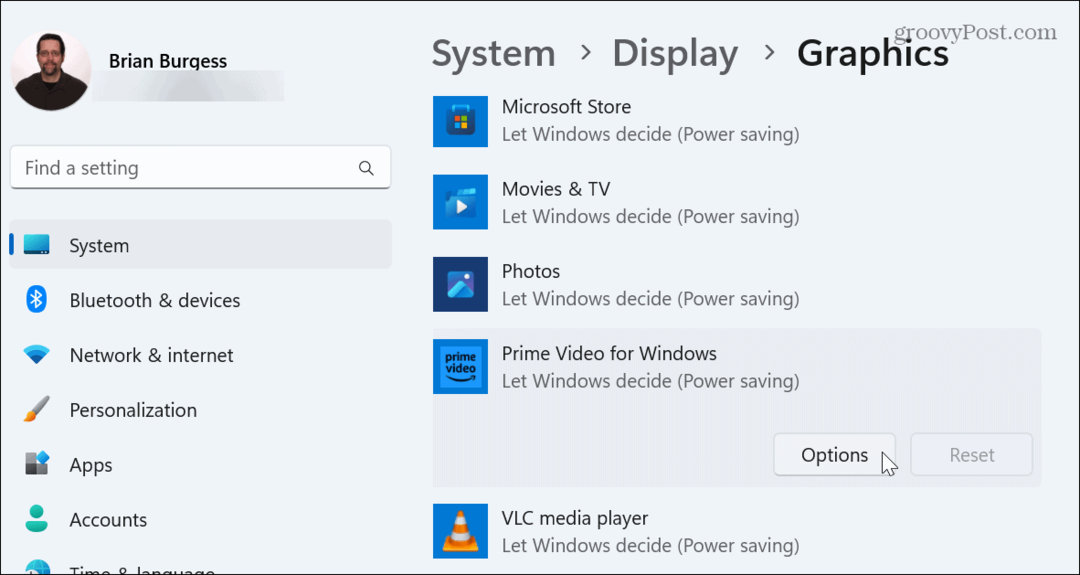
- Seleziona il Alte prestazioni opzione nel seguente menu e fare clic su Salva.
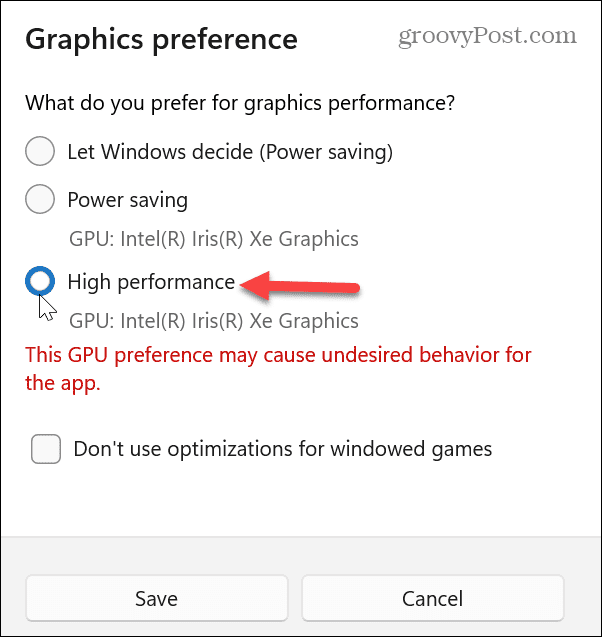
Windows visualizzerà un messaggio sui possibili problemi impostandolo sull'opzione ad alte prestazioni. Quindi, se noti che l'app si arresta in modo anomalo o altri problemi di sistema, puoi reimpostarla su Lascia decidere a Windows (risparmio energetico) opzione.
Configura le impostazioni delle prestazioni
La configurazione delle opzioni delle prestazioni ti aiuterà a sbarazzarti degli oggetti sfocati sul tuo PC Windows. Tieni presente che queste impostazioni sono disponibili anche su Windows 10.
Per regolare le impostazioni delle prestazioni su Windows 11:
- premi il Tasto Windows per aprire il menu Start.
- Tipo impostazioni avanzate e selezionare il Visualizza le impostazioni di sistema avanzate
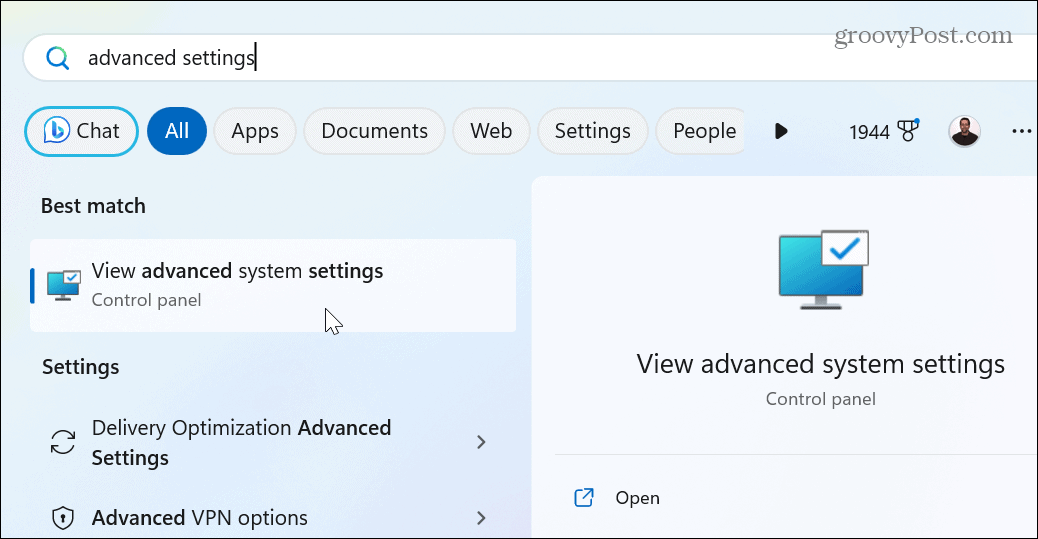
- Nella schermata Proprietà del sistema, nella sezione Prestazioni, selezionare il file Impostazioni pulsante.
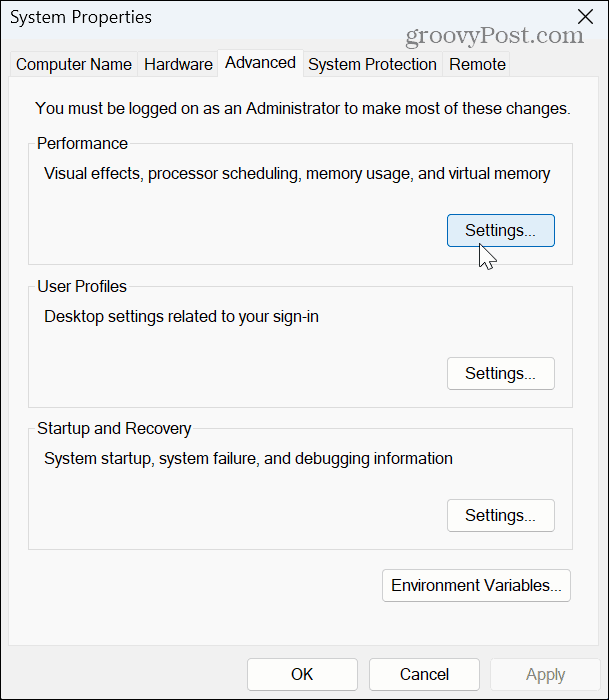
- Seleziona il Regola per il miglior aspetto
- Clic Fare domanda a E OK nella parte inferiore dello schermo per salvare le modifiche.
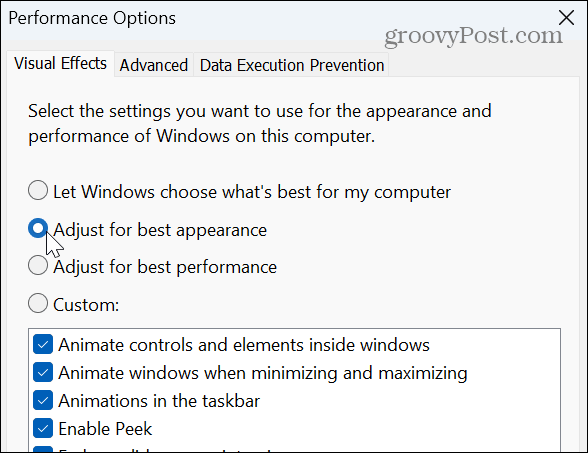
Icone e altri oggetti sullo schermo, come la barra delle applicazioni, dovrebbero essere meno sfocati. Tuttavia, potresti comunque voler deselezionare il Animare le finestre durante la riduzione a icona e l'ingrandimento E Mostra i contenuti di Windows durante il trascinamento opzioni, soprattutto se è necessario effettuare Windows 11 più veloce su vecchio hardware.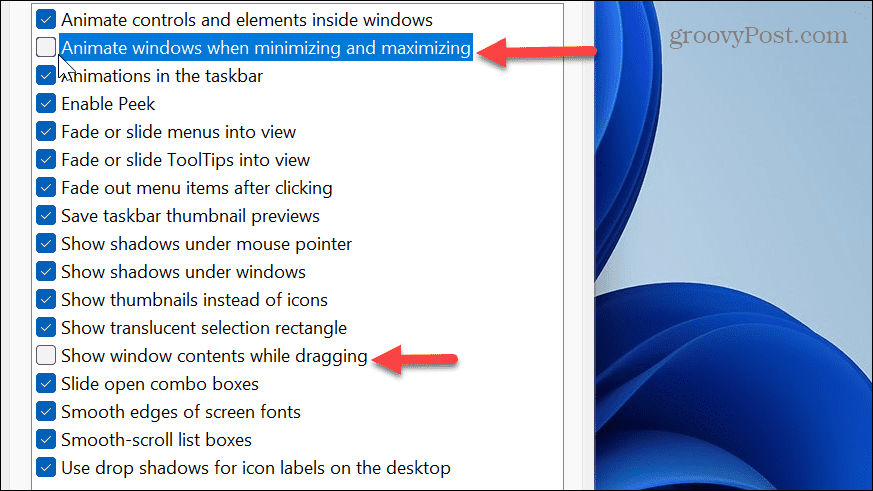
Regola le impostazioni della scala di visualizzazione
Un'altra cosa che puoi fare per rendere più facili da vedere le icone delle app, il testo e altri elementi è aumentare il visualizzare le impostazioni della scala. Se le cose sono difficili da vedere, la regolazione delle impostazioni può aiutare.
Inoltre, se non è impostato sull'impostazione consigliata, potrebbe essere il motivo per cui tutto è sfocato.
Per regolare le impostazioni DPI su Windows 11:
- Aprire Impostazioni.
- Selezionare Sistema dalla colonna di sinistra e Schermo dalle opzioni a destra.
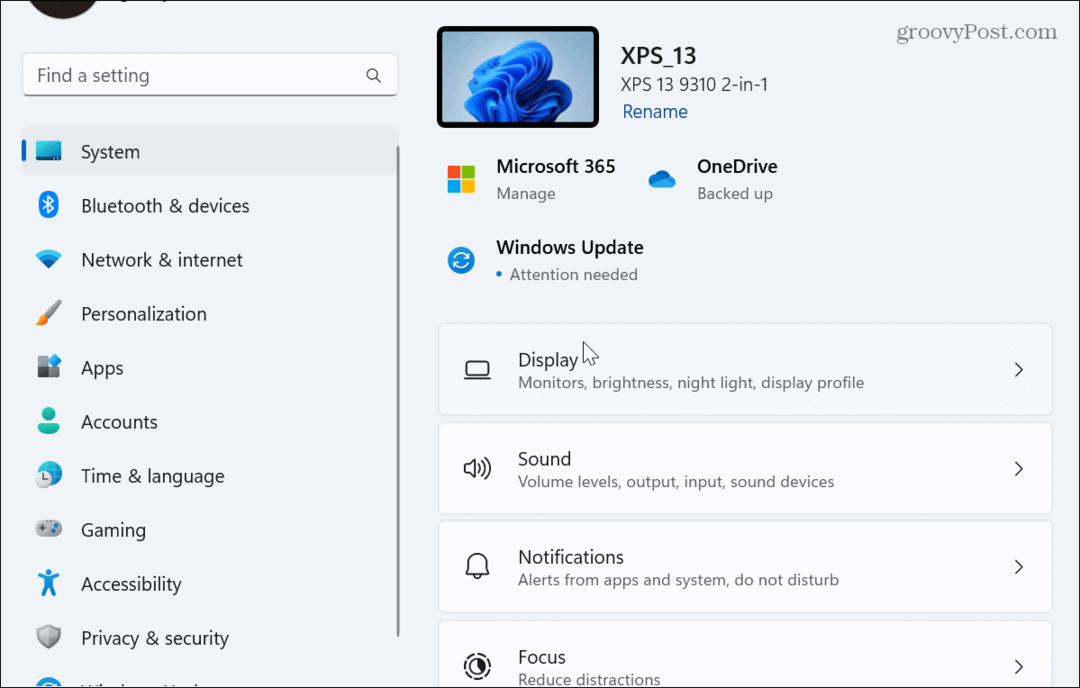
- Scorri verso il basso fino a Scala e layout sezione e fare clic sul menu a discesa nella Scala sezione.
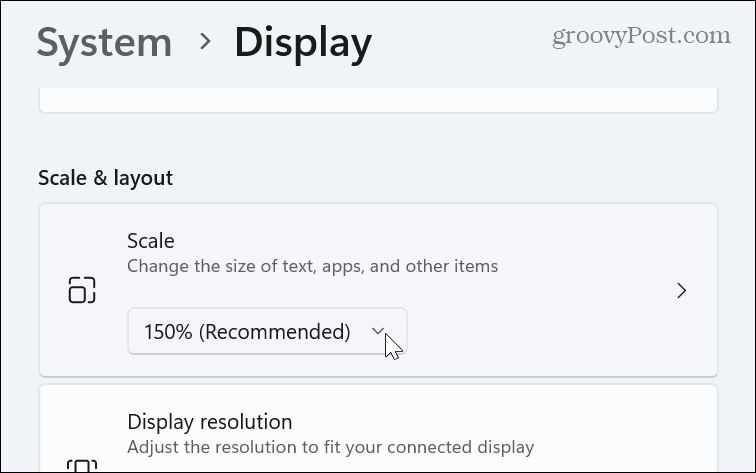
- Scegli una percentuale diversa dal menu.
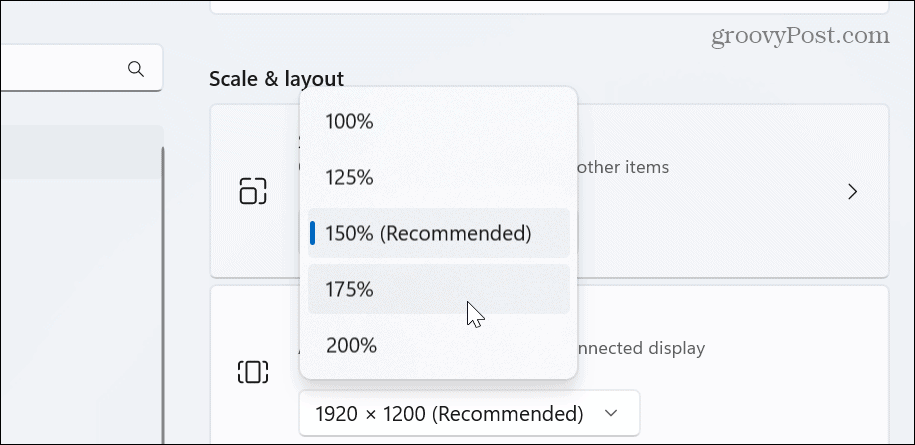
- Se desideri regolarlo ulteriormente, seleziona l'opzione Scala e inserisci la migliore dimensione di ridimensionamento personalizzata.
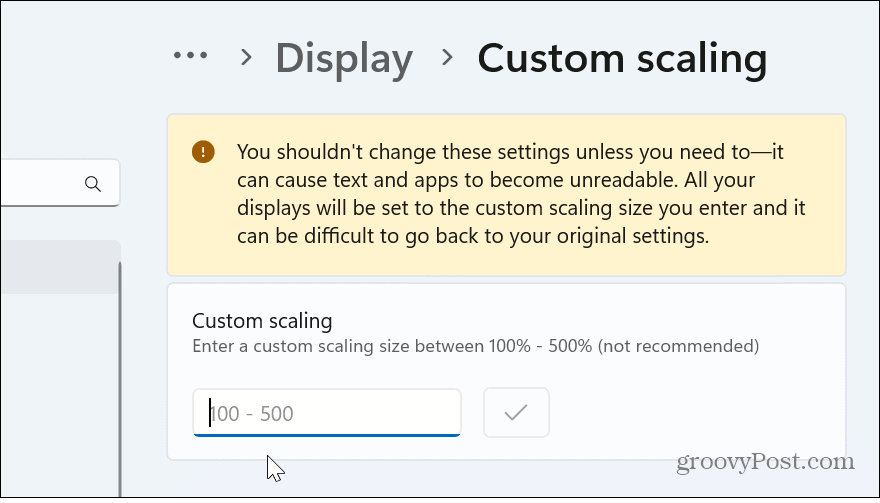
Regolazione delle impostazioni dello schermo di Windows 11
Sei infastidito e meno produttivo quando hai a che fare con app e testo sfocati sul tuo sistema Windows. Ma se il problema si presenta, le opzioni di cui sopra dovrebbero consentirti di tornare al lavoro.
Ci sono altre cose che puoi fare con le impostazioni dello schermo e il tuo monitor. Ad esempio, puoi personalizzare il file monitorare la frequenza di aggiornamento e la risoluzione impostazioni. Oppure, se hai un laptop collegato a un monitor, è possibile chiudi il laptop e usa il monitor.
Inoltre, se utilizzi una configurazione a doppio monitor, potresti volerlo spostare la barra delle applicazioni sull'altro display. E se hai un laptop da gioco di fascia alta, lo vorrai abilita la frequenza di aggiornamento dinamica opzioni per prolungare la durata della batteria.
Come trovare il codice Product Key di Windows 11
Se devi trasferire il codice Product Key di Windows 11 o ne hai solo bisogno per eseguire un'installazione pulita del sistema operativo,...
