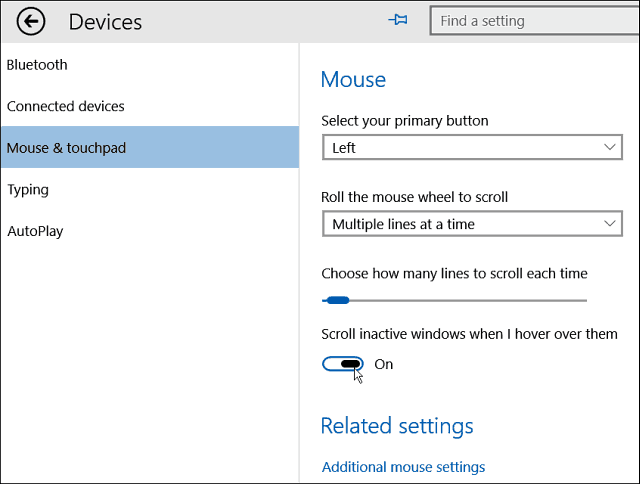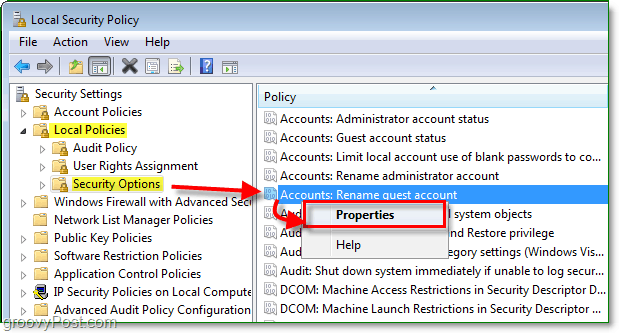Come limitare l'utilizzo della CPU dell'app su Windows 11
Microsoft Windows 11 Eroe / / May 07, 2023

Ultimo aggiornamento il

Se il tuo PC è lento, potrebbe essere un problema con un elevato utilizzo della CPU. Scopri come limitare l'utilizzo della CPU dell'app su Windows 11 per ottenere le migliori prestazioni in questa guida.
Se il tuo computer funziona lentamente, visualizzando Errori BSODo surriscaldamento, puoi controllare e limitare le app che utilizzano troppi cicli della CPU. Limitare l'utilizzo della CPU delle app su Windows 11 può aiutare a prevenire problemi con un processore sovraccarico.
Potresti non essere in grado di restringere l'esatta impostazione dell'app che causa un elevato utilizzo della CPU, ma ci sono cose che puoi fare per identificare l'app problematica e limitarla.
In questa guida, ti mostreremo i passaggi da eseguire per alleviare lo stress sul tuo processore modificando l'app e le impostazioni di alimentazione.
Limitazione dell'utilizzo della CPU dell'app su Windows 11
Quando il tuo PC è più lento di quanto dovrebbe, ci sono diverse cose che puoi fare per renderlo più veloce. Ad esempio, puoi fare
Per quanto riguarda l'utilizzo dell'app, puoi farlo disabilitare le app in background per migliorare le prestazioni del sistema. Puoi anche limitare la quantità di processore utilizzo da parte delle app tramite le impostazioni di sistema. Oltre ad aiutare il PC a funzionare più velocemente, alcune opzioni possono prevenire problemi di surriscaldamento.
Nota: Se non sei ancora su Windows 11, non preoccuparti; queste opzioni funzionano anche per le app di Windows 10.
Trova app ad alto utilizzo della CPU
Uno dei primi passi è trovare app con un elevato utilizzo della CPU. Se hai bisogno di recuperare rapidamente le prestazioni del sistema, puoi terminare il processo direttamente dal task manager.
Per identificare le app con un elevato utilizzo della CPU:
- Fare clic con il pulsante destro del mouse su Inizio pulsante e selezionare Responsabile delle attività dal menù.
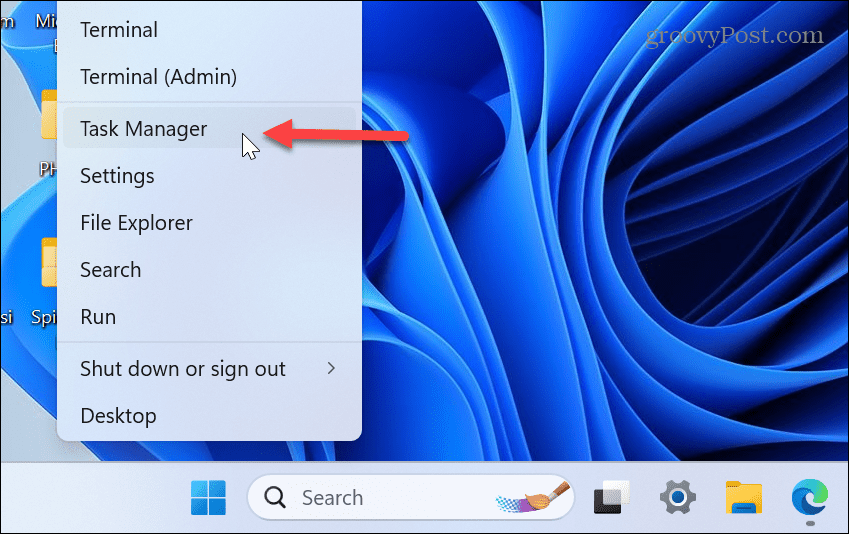
- Seleziona il Processi scheda a sinistra e fare clic su processore intestazione di colonna per ordinare le app in base all'utilizzo.
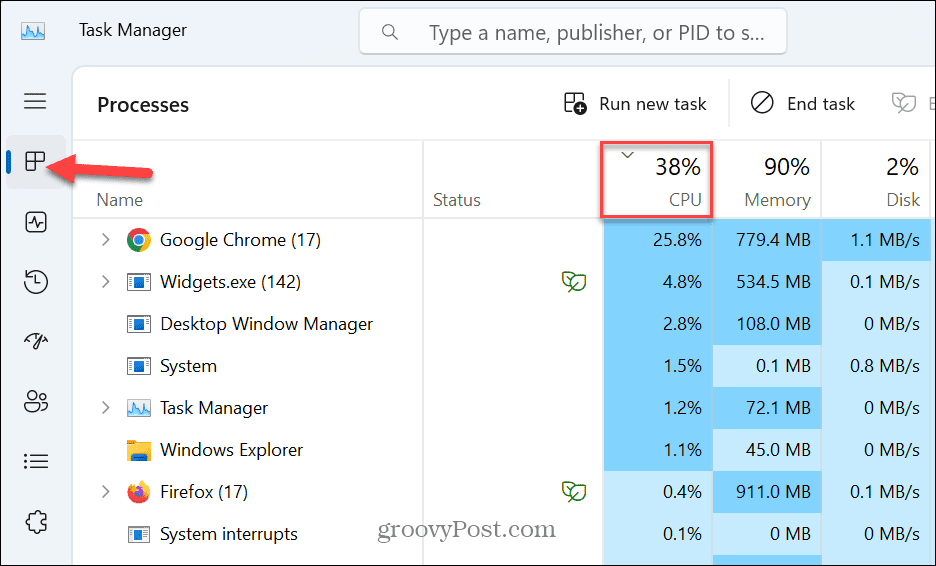
- Potresti scoprire un'app che utilizza una quantità odiosa di CPU e rallenta il tuo PC. Quindi, fai clic con il pulsante destro del mouse sull'app e seleziona Ultimo compito.
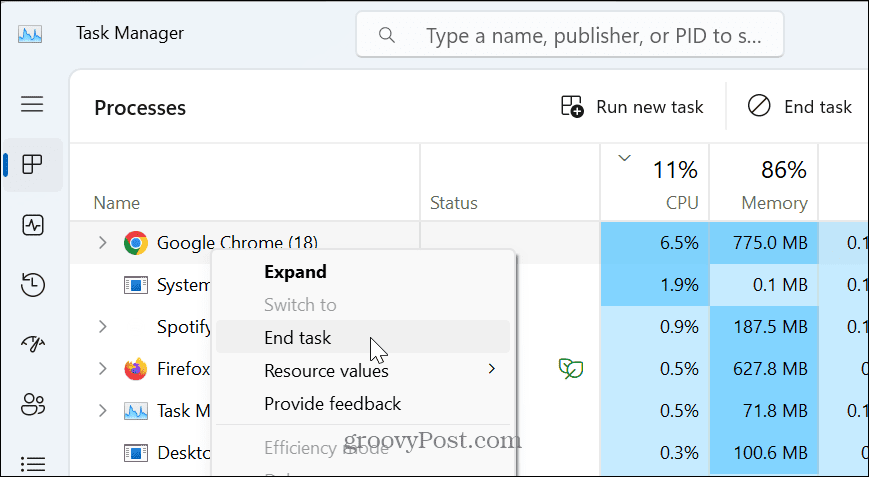
Modifica la priorità del processo dell'app
Se non desideri terminare un processo, puoi limitare l'utilizzo della CPU di un'app modificandone la priorità del processo. Questo può essere fatto rapidamente utilizzando il task manager.
Per modificare la priorità del processo di un'app:
- Aprire Gestore attività.
- Seleziona il Dettagli scheda a sinistra.
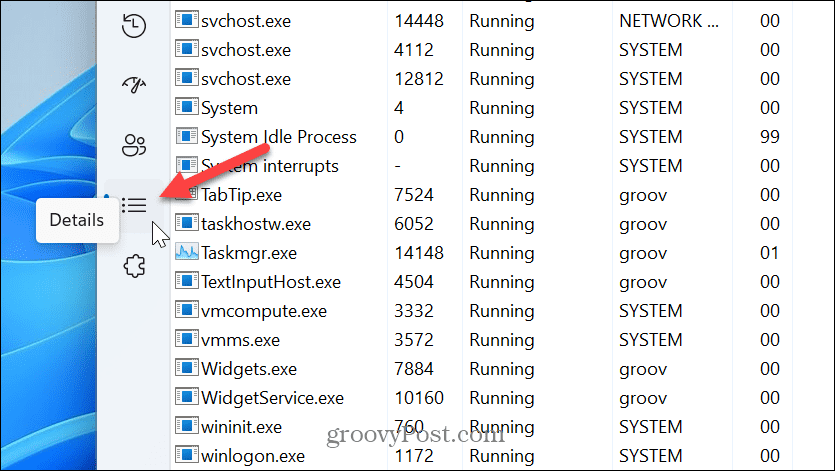
- Fai clic con il pulsante destro del mouse sull'app che desideri rallentare, seleziona Imposta la priorità, e impostalo su Al di sotto della norma O Basso opzione dal menu.
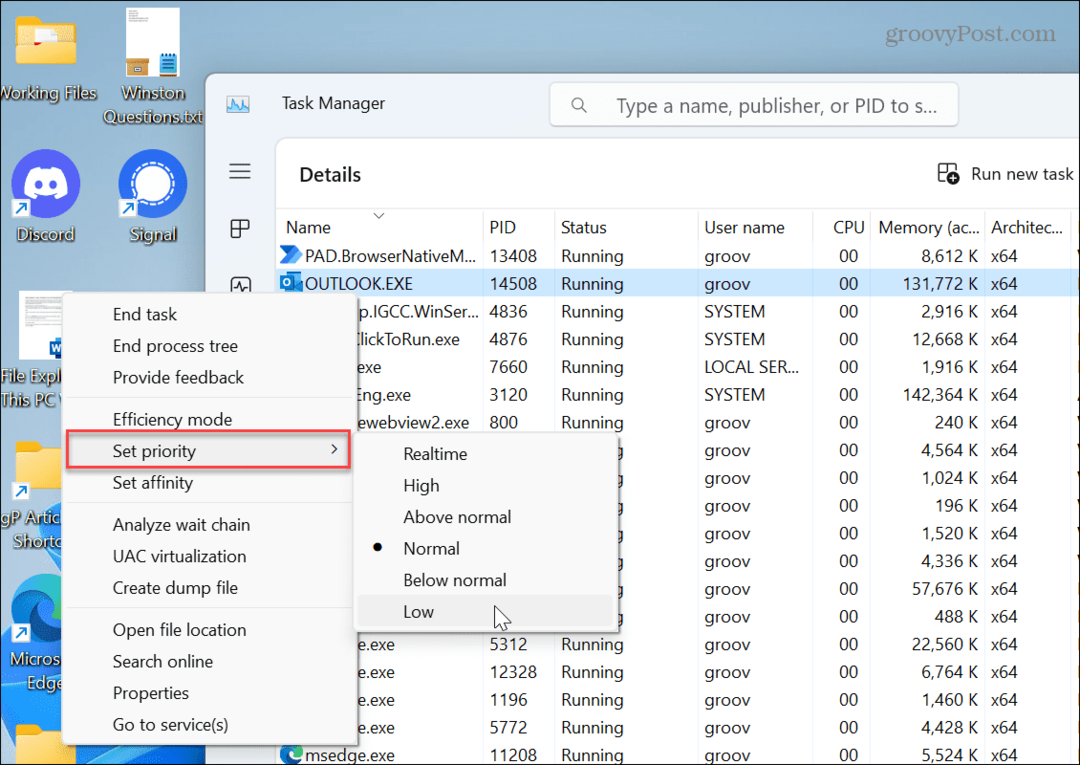
- Clicca il Cambia priorità pulsante quando viene visualizzato il messaggio di verifica.
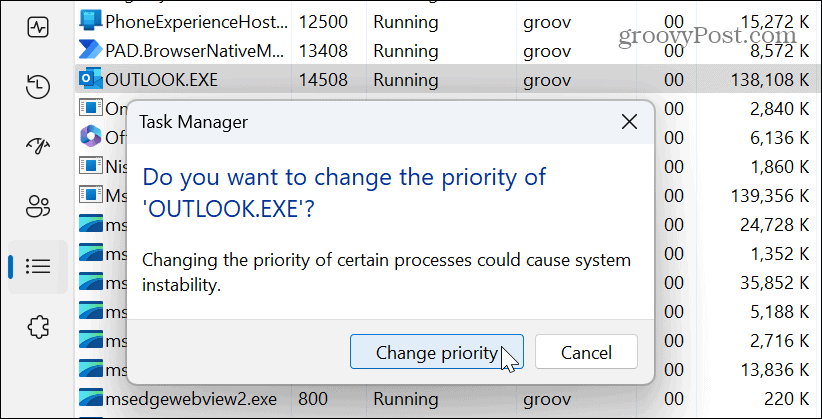
Se l'app a cui hai impostato una priorità inferiore viene eseguita troppo lentamente in una sessione futura, puoi sempre reimpostarla su Superiore al normale, che è l'impostazione predefinita. Inoltre, non è possibile modificare la priorità per i processi di sistema fondamentali.
Cambia lo stato di alimentazione del processore
Vale anche la pena ricordare che se si riscontra un problema con la CPU troppo tesa o surriscaldata, è possibile regolare il suo stato di massima potenza. In questo modo si metterà meno stress sulla CPU e si eviterà il surriscaldamento. Questo è anche vantaggioso se lo sei monitoraggio della temperatura della CPU.
Per impostare lo stato di alimentazione del processore:
- premi il Tasto Windows, tipo opzioni di alimentazionee selezionare il Modifica piano di alimentazione opzione.
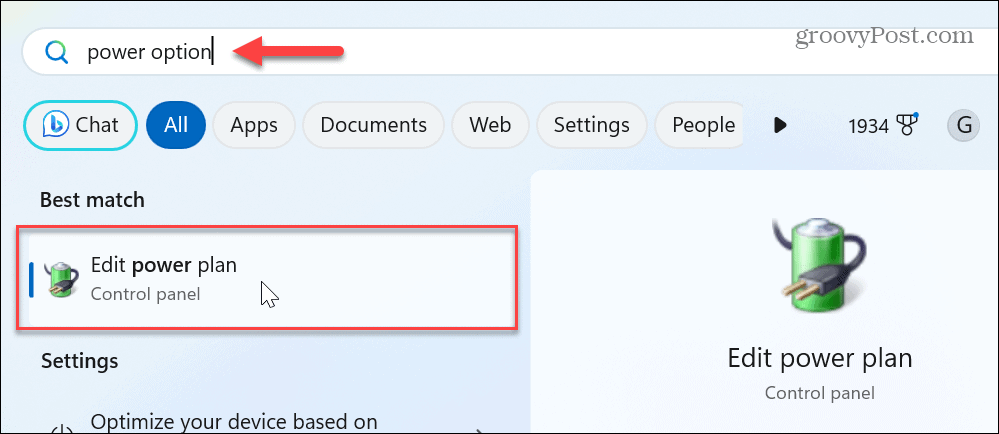
- Clicca il Modifica le impostazioni di alimentazione avanzate collegamento.
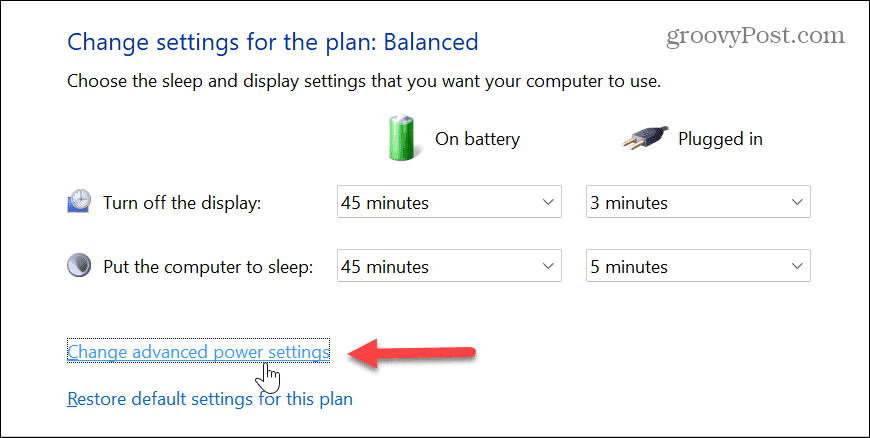
- Espandi il Gestione dell'alimentazione del processore menù.
- Le impostazioni predefinite dovrebbero essere 100%. Cambia i valori in qualcosa tra l'80 e il 90 percento per Batteria E Connesso.
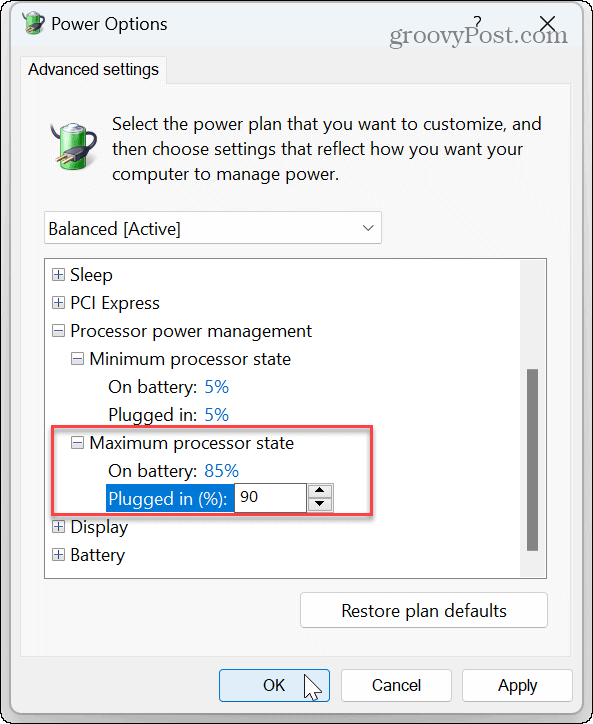
- Clic Fare domanda a E OK per salvare le modifiche.
Tieni presente che questo sovrascriverà le impostazioni di alimentazione che potresti aver modificato, ad esempio Raccomandazioni Energetiche, Per esempio. Puoi sempre tornare alle opzioni di risparmio energia e modificare i valori se trovi che il PC non funziona correttamente. Un modo semplice per ripristinare le impostazioni di alimentazione è fare clic su Ripristina le impostazioni predefinite del piano pulsante nella parte inferiore della finestra Opzioni risparmio energia.
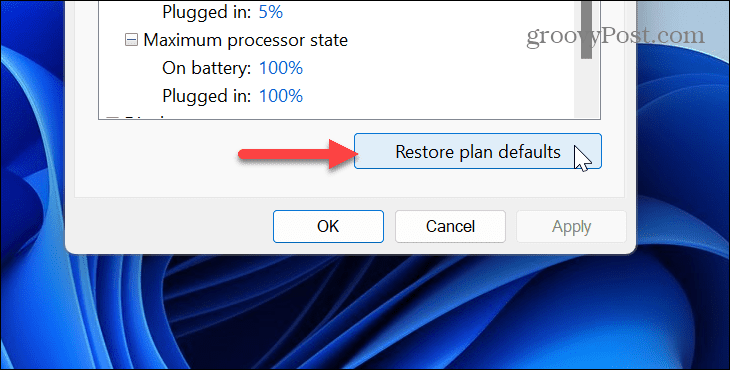
Modifica l'affinità del processore
Le CPU moderne includono più core; le tue app vengono eseguite sui core assegnati da Windows. La selezione dei core con cui funzionano le app è chiamata affinità del processore. Tuttavia, se un'app è problematica, puoi modificare manualmente l'affinità in modo che utilizzi meno core.
Per impostare l'affinità del processore su Windows 11:
- Fare clic con il pulsante destro del mouse su un'area vuota della barra delle applicazioni e selezionare Gestore attività.
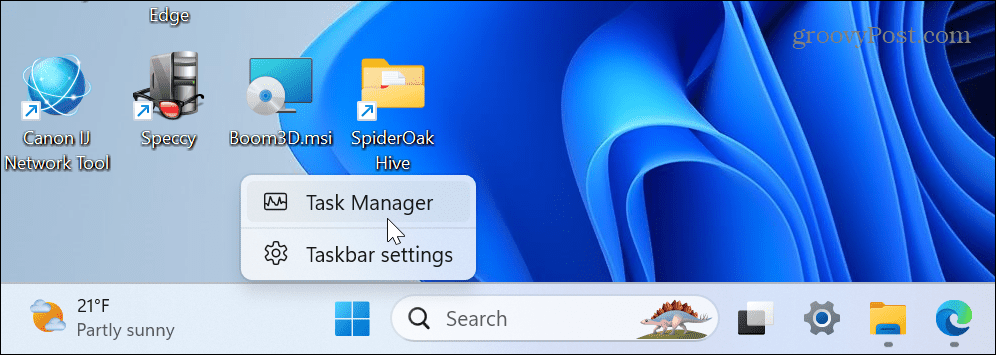
- Seleziona il Dettagli scheda a sinistra.

- Fai clic con il pulsante destro del mouse sull'app che desideri modificare.
- Seleziona il Imposta affinità opzione dal menu.
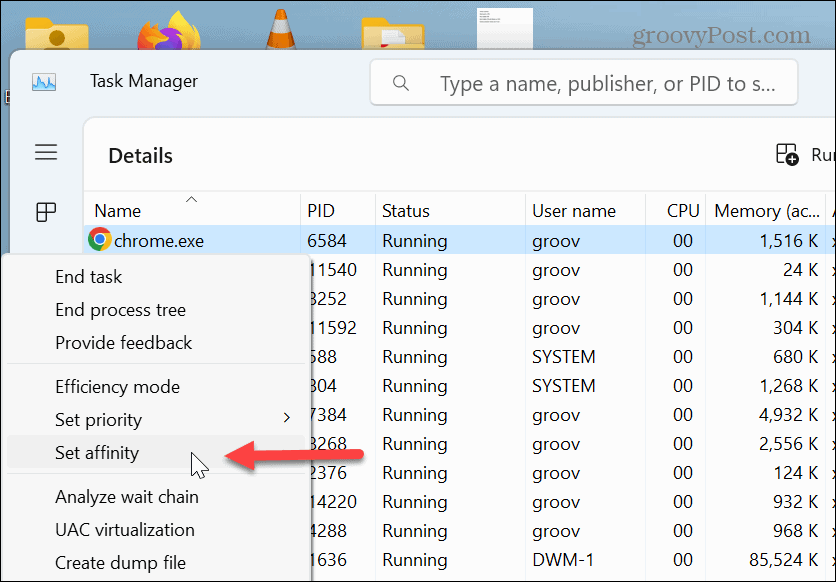
- Riduci il numero di core della CPU che l'app o il processo può utilizzare e fai clic OK.

Analogamente alla modifica della priorità del processo, non è possibile modificare l'affinità del processore per i processi di sistema essenziali, solo per le app ad alto utilizzo.
Gestione delle app su Windows 11
Se riscontri problemi in cui app specifiche utilizzano troppi cicli della CPU, limita l'utilizzo della CPU dell'app su Windows 11 utilizzando le opzioni sopra per ottenere le migliori prestazioni del sistema. L'utilizzo di questi passaggi può anche alleviare i problemi con un file surriscaldamento del processore.
Oltre alla CPU, ci sono altri problemi che potresti incontrare con Windows 11. Ad esempio, la tua scheda grafica potrebbe essere sovraccaricata e dovrai farlo correggere l'utilizzo elevato della GPU. Per aiutare a prevenire un problema con il GPU, impara come monitorare le prestazioni della GPU Su Windows.
Inoltre, vorrai monitorare il tuo sistema RAM su Windows 11 e familiarizzare con gli altri specifiche hardware e di sistema. E se riavvii o spegni raramente il tuo computer, potresti voler dare un'occhiata al file Tempo di attività del PC Windows 11.
Come trovare il codice Product Key di Windows 11
Se devi trasferire il codice Product Key di Windows 11 o ne hai solo bisogno per eseguire un'installazione pulita del sistema operativo,...