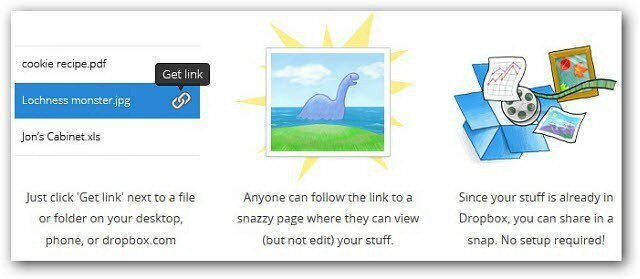Come allargare le barre di scorrimento in Windows 11
Windows 11 Eroe / / May 04, 2023

Ultimo aggiornamento il
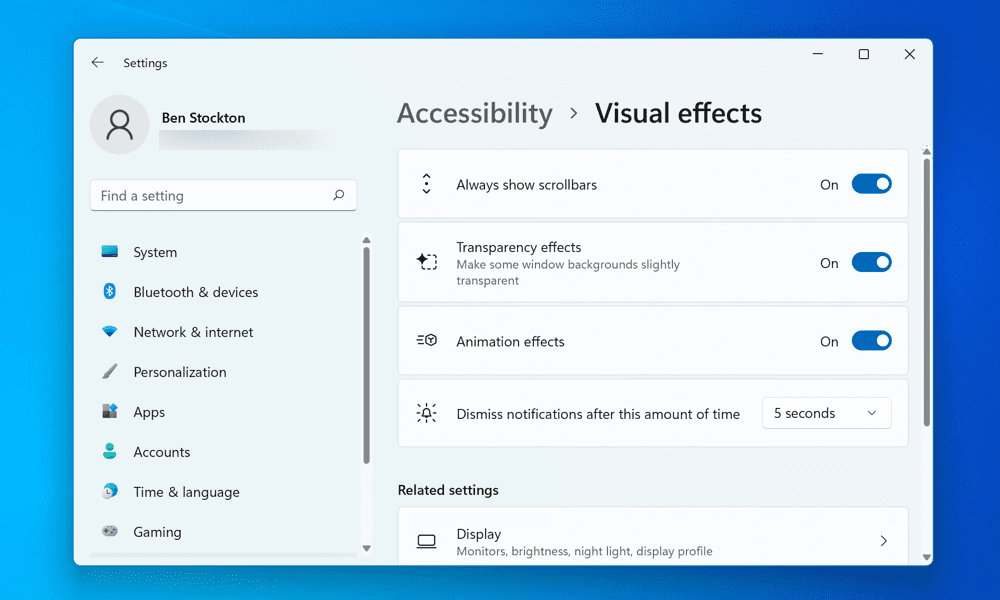
Se hai difficoltà a navigare tra app e pagine Web, potresti dover allargare le barre di scorrimento sul tuo PC Windows 11. Questa guida spiega come.
Le barre di scorrimento sono le barre verticali o orizzontali che appaiono quando si scorre una pagina o un menu. Sono utili per navigare e accedere a contenuti che non si adattano allo schermo. Tuttavia, se sono troppo stretti o nascosti, possono essere frustranti e scomodi.
Hai problemi con l'utilizzo delle barre di scorrimento sul tuo PC Windows 11? Sfortunatamente, l'aggiunta di un monitor più grande alla tua configurazione può rendere più difficile l'utilizzo di elementi sullo schermo come questo. Potresti anche scoprire che Windows 11, per impostazione predefinita, nasconde automaticamente le barre di scorrimento dalla vista.
Fortunatamente, ci sono modi per personalizzare le barre di scorrimento su Windows 11 e renderle più larghe o sempre visibili. Di seguito ti mostreremo due metodi per allargare le barre di scorrimento su Windows 11.
Come allargare le barre di scorrimento su Windows 11 utilizzando l'app Impostazioni
Il modo più semplice per allargare le barre di scorrimento su Windows 11 è utilizzare il file Impostazioni app. Questo metodo influenzerà le barre di scorrimento utilizzate in tutte le applicazioni Windows.
Per allargare le barre di scorrimento su Windows 11 utilizzando l'app Impostazioni:
- Fare clic con il pulsante destro del mouse sul menu Start e selezionare Impostazioni.
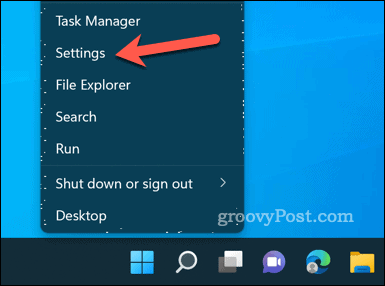
- Nel Impostazioni menu, fare clic Accessibilità nel menu a sinistra.
- Scorri verso il basso e fai clic su Effetti visivi sezione a destra.
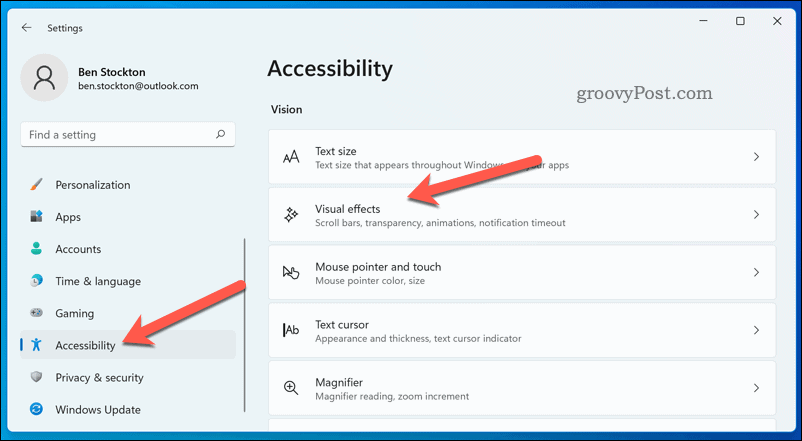
- Garantire il Mostra sempre le barre di scorrimento il cursore è passato a SU posizione. Abilitare questa impostazione significa che le barre di scorrimento nelle finestre aperte appariranno sempre, sia passandoci sopra con il mouse o toccandole con il dito.
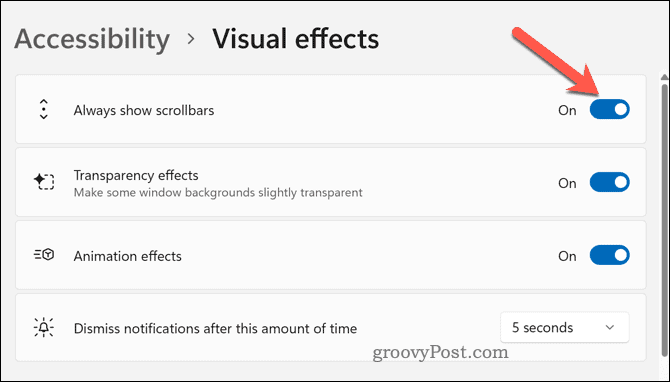
Ora dovresti vedere le barre di scorrimento standard più larghe nell'app Impostazioni e in altre app che supportano questa funzione. Puoi provarlo scorrendo qualsiasi pagina o menu e notando la differenza.
Tuttavia, questo metodo presenta uno svantaggio: non è possibile personalizzare ulteriormente le dimensioni delle barre di scorrimento. Se desideri che le barre di scorrimento appaiano ancora più larghe sul tuo PC, dovrai provare i passaggi seguenti.
Come allargare le barre di scorrimento su Windows 11 modificando il registro
Se desideri un maggiore controllo sulla dimensione delle barre di scorrimento su Windows 11, puoi utilizzare il file Editore del registro. Questo metodo influirà sulle barre di scorrimento nella maggior parte delle app e delle finestre, incluso Esplora file.
Tuttavia, la modifica del registro di Windows comporta dei rischi. Assicurati di sapere cosa stai facendo e eseguire il backup dei file di registro prima di apportare qualsiasi modifica. Dovresti anche creare un backup completo del sistema.
Per modificare le dimensioni delle barre di scorrimento su Windows 11 utilizzando l'Editor del Registro di sistema:
- Fare clic con il pulsante destro del mouse sul menu Start e selezionare Correre (o premere il Tasto Windows + R).
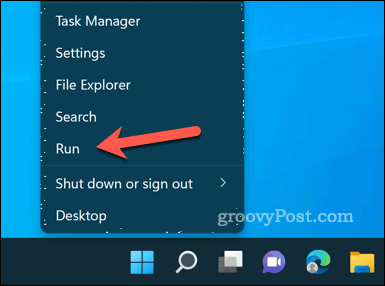
- Tipo: regedit nel Correre casella e fare clic OK. Se richiesto dall'UAC, fare clic SÌ.
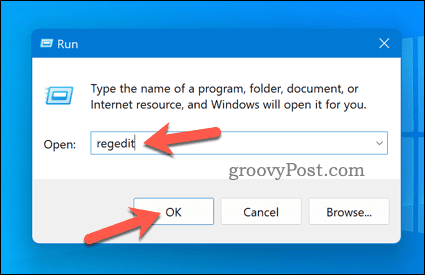
- All'aperto Editore del registro navigare fino alla seguente chiave utilizzando la barra in alto o l'albero a sinistra: Computer\HKEY_CURRENT_USER\Pannello di controllo\Desktop\WindowMetrics.
- Sulla destra, vedrai due valori chiamati ScrollHeight E Larghezza di scorrimento. Questi valori determinano l'altezza e la larghezza delle barre di scorrimento in pixel. Il valore predefinito per entrambi è -225, nel senso che lo sono 225 pixel di larghezzao alto (il segno meno indica che sono ridimensionati in base alle impostazioni DPI).
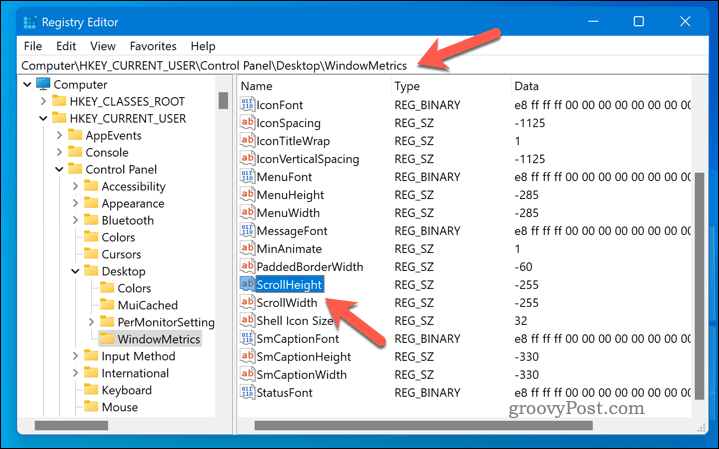
- Per modificare questi valori, fare doppio clic su di essi e inserire un nuovo valore nel file Valore campo dati. È possibile inserire qualsiasi valore compreso tra -1500 E 1500 (più alto o più basso è il valore, più ampia o stretta sarà la barra di scorrimento). Ad esempio, se vuoi raddoppiare la dimensione delle barre di scorrimento, puoi entrare -450 per entrambi i valori.
- Clic OK per salvare le modifiche e chiudere l'Editor del Registro di sistema.
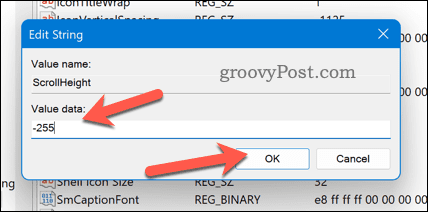
- Dovrai uscire e accedere nuovamente al tuo account utente per applicare le modifiche. In alternativa, puoi riavviare il PC.
Ora dovresti vedere che le barre di scorrimento hanno cambiato le loro dimensioni in base alle tue preferenze. Puoi regolarli ulteriormente ripetendo questi passaggi e inserendo valori diversi fino a trovare quello che funziona meglio.
Personalizzazione dell'interfaccia utente di Windows 11
Puoi allargare rapidamente le barre di scorrimento sul tuo PC Windows 11 seguendo i passaggi precedenti. Le barre di scorrimento sono una parte importante di qualsiasi interfaccia utente, poiché ti aiutano a navigare e ad accedere ai contenuti che non si adatta allo schermo, quindi prova i passaggi precedenti per trovare le barre di scorrimento della dimensione giusta per il tuo monitor impostare.
Vuoi personalizzare ulteriormente il tuo PC? Provane un po' app di personalizzazione per Windows 11, come Start11. Potresti anche provare cambiare le icone di sistema sul tuo PC Windows 11 per far risaltare meglio alcune caratteristiche.
Vuoi cambiare regolarmente lo sfondo? Imposta lo sfondo in modo che cambi automaticamente su Windows 11 utilizzando Windows Spotlight.
Come trovare il codice Product Key di Windows 11
Se devi trasferire il codice Product Key di Windows 11 o ne hai solo bisogno per eseguire un'installazione pulita del sistema operativo,...