Come separare la barra delle applicazioni in Windows 11
Windows 11 Eroe / / May 04, 2023

Ultimo aggiornamento il
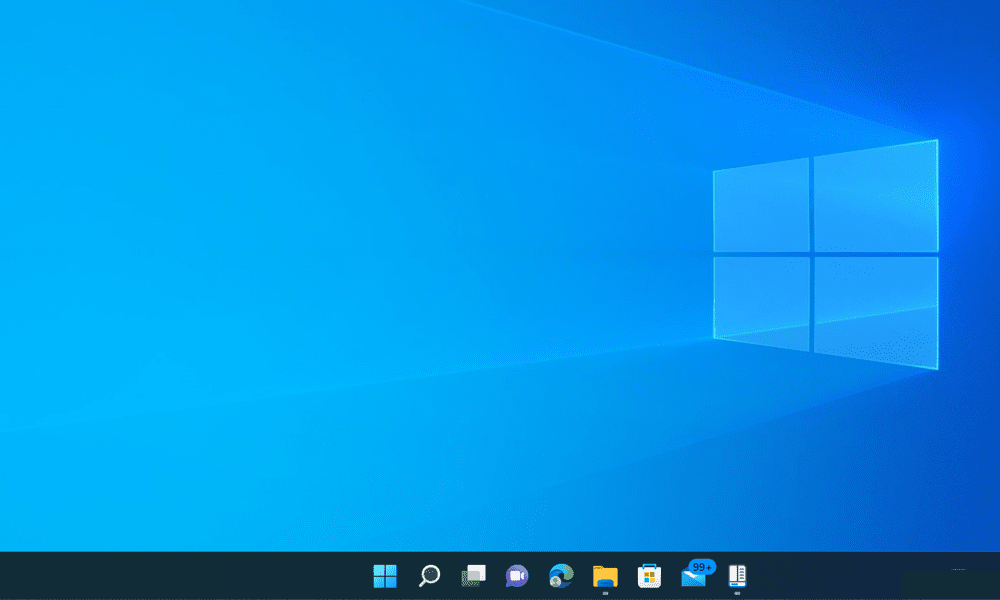
Trovi fastidioso gestire gli elementi raggruppati sulla barra delle applicazioni di Windows 11? Separali usando gli strumenti in questa guida.
Se hai eseguito l'aggiornamento a Windows 11, noterai alcune modifiche alla barra delle applicazioni. Il cambiamento più grande è che le icone della barra delle applicazioni sono ora raggruppate per impostazione predefinita, il che significa che non puoi vedere le singole finestre della stessa app a meno che non passi sopra di esse. Se hai più schede o documenti aperti e vuoi passare rapidamente da uno all'altro, può essere fastidioso da gestire.
Potresti chiederti se esiste un modo per separare le icone della barra delle applicazioni in Windows 11 come in Windows 10. Sfortunatamente, Windows 11 non ha un'opzione integrata per farlo. Tuttavia, alcune app di terze parti possono aiutarti a ripristinare il vecchio comportamento della barra delle applicazioni e separare le icone in Windows 11.
Per separare gli elementi della barra delle applicazioni in Windows 11, procedi nel seguente modo.
Come separare le icone della barra delle applicazioni in Windows 11 con StartAllBack
Poiché Windows 11 non ha un'opzione nativa per separare le icone della barra delle applicazioni, è necessario utilizzare un'app di terze parti. Un'opzione è AvviaTuttoIndietro, un'applicazione progettata per aiutare a ripristinare gli elementi dell'interfaccia utente di Windows meno recenti che potrebbero mancare agli utenti in Windows 11.
StartAllBack è un'app gratuita, leggera e facile da usare che ti consente di personalizzare vari aspetti di Windows 11, come il menu Start, Esplora file, il menu contestuale e altro ancora. Ancora più importante, ti consente di ripristinare il vecchio comportamento della barra delle applicazioni e separare tutte le applicazioni aperte.
Per utilizzare StartAllBack per separare le icone della barra delle applicazioni in Windows 11:
- Scarica StartAllBack dal suo sito Web ufficiale e installalo sul tuo PC.
- Dopo l'installazione, StartAllBack si avvierà automaticamente e apporterà alcune modifiche al sistema, come spostare le icone della barra delle applicazioni a sinistra e ripristinare il menu di avvio di Windows 10. Puoi modificare queste impostazioni in un secondo momento, se preferisci.
- Per separare le icone della barra delle applicazioni in Windows 11, fare clic su Barra delle applicazioni nel pannello di navigazione a sinistra.
- Sotto Modifica il comportamento e i superpoteri, fai clic sul menu a discesa accanto a Combina i pulsanti della barra delle applicazioni e seleziona Mai.
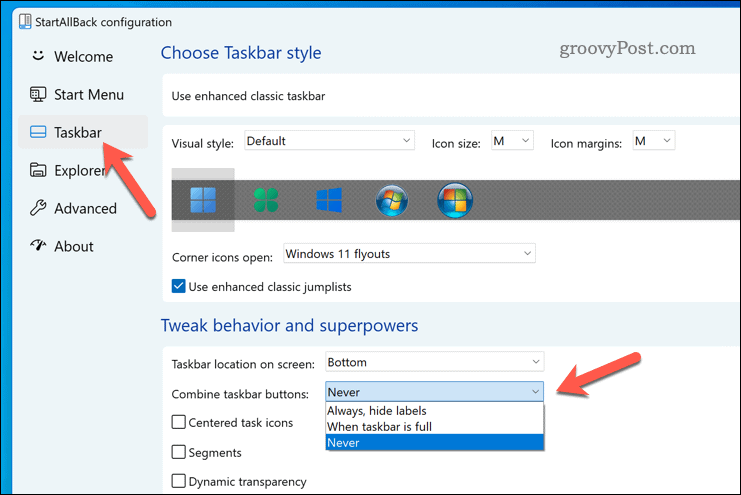
- Vedrai che le icone della barra delle applicazioni ora sono separate e mostrano etichette per ogni finestra. Puoi anche ridimensionare la barra delle applicazioni trascinandone il bordo verso l'alto o verso il basso.
- Se desideri ripristinare la barra delle applicazioni originale, seleziona il file Usa la barra delle applicazioni classica migliorata cursore e spostarlo su Spento posizione.
- Se disabiliti la barra delle applicazioni configurata con StartAllBack, fai clic su Riavvia ora dopo aver disattivato il dispositivo di scorrimento. In alternativa, riavvia il PC per rendere effettive le modifiche.
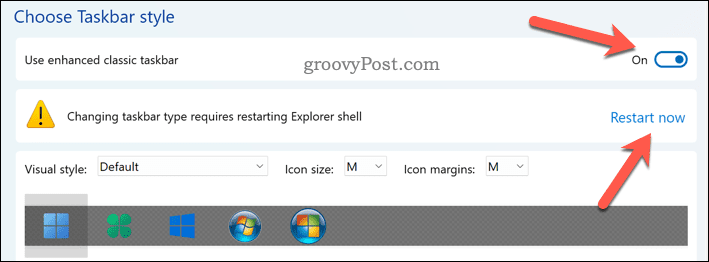
Questo è tutto ciò che devi fare per completare il processo: ora hai separato correttamente le icone della barra delle applicazioni in Windows 11 con StartAllBack. Puoi uscire dall'applicazione e iniziare a utilizzare l'interfaccia personalizzata di Windows 11.
Come separare le icone della barra delle applicazioni in Windows 11 con Start11
Cerchi altre opzioni di personalizzazione? Inizio11 è un'altra nota applicazione che ti consente di personalizzare Windows 11. L'acquisto costa $ 5,99, ma ha un periodo di prova di 30 giorni per provarlo.
Con Start11, puoi separare le icone della barra delle applicazioni in Windows 11 e scegliere tra diversi stili di menu di avvio, come Windows 7 o Windows 10. Puoi anche spostare la barra delle applicazioni nella parte superiore dello schermo e impostare una trama dietro di essa.
Per utilizzare Start11 per separare le icone della barra delle applicazioni in Windows 11:
- Scarica e installa Start11 dal suo sito ufficiale.
- Dopo l'installazione, Start11 dovrebbe avviarsi automaticamente; in caso contrario, avvialo tramite il menu Start.
- Quando viene eseguito per la prima volta, Start11 ti mostrerà una schermata di benvenuto. Per separare le icone della barra delle applicazioni in Windows 11, fare clic su Barra delle applicazioni sul pannello di sinistra.
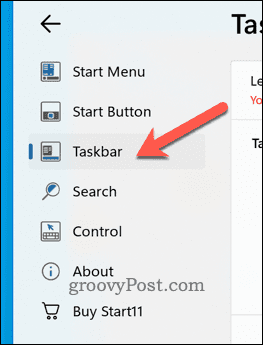
- Seleziona il Lascia che Start11 migliori la barra delle applicazioni cursore e posizionarlo nel SU posizione. Questo dovrebbe separare automaticamente gli elementi della barra delle applicazioni sul tuo PC.
- Per assicurarti che sia così, seleziona Mai sotto il I pulsanti della barra delle applicazioni devono essere combinati sezione.
- Per rendere effettive le modifiche, fare clic su Riavvia l'esploratore.
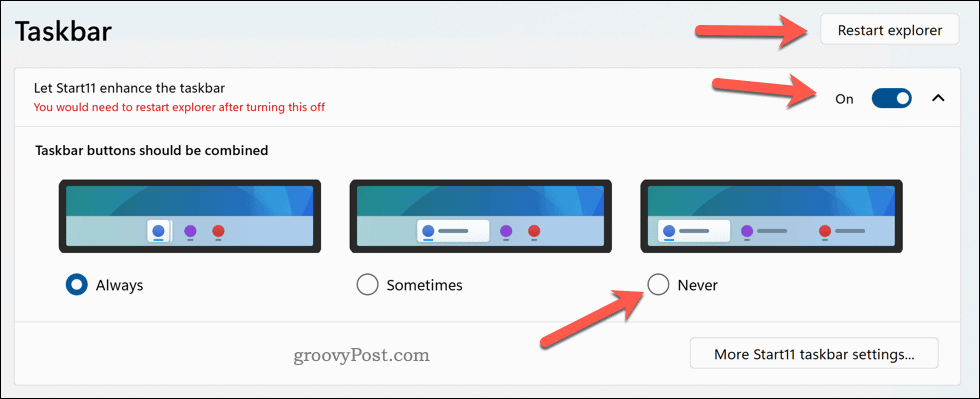
Vedrai che le icone della barra delle applicazioni ora sono separate e mostrano etichette per ogni finestra. Puoi anche ridimensionare la barra delle applicazioni trascinandone il bordo verso l'alto o verso il basso. Ora hai separato correttamente le icone della barra delle applicazioni in Windows 11 con Start11.
Puoi anche apportare ulteriori modifiche, come spostare la barra delle applicazioni nella parte superiore dello schermo, facendo clic Altre impostazioni della barra delle applicazioni di Start11.
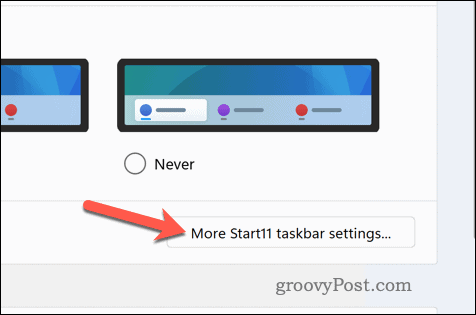
Personalizzazione di Windows 11 ulteriormente
Windows 11 non ha un'opzione nativa per separare le icone della barra delle applicazioni, ma puoi utilizzare i passaggi precedenti per aiutarti. Ricorda che l'utilizzo di app di terze parti per questo scopo può avere svantaggi, come problemi di compatibilità, impatti sulle prestazioni o rischi per la sicurezza.
Dovresti sempre creare un backup completo del sistema prima di apportare qualsiasi modifica. Se desideri personalizzare ulteriormente Windows 11, puoi farlo personalizzare il menu Start per farlo sembrare più simile a un tradizionale sistema operativo Windows.
Ci sono anche altre app di personalizzazione per Windows 11 che puoi provare, come strumenti per arrotondare le finestre o ripristinare il vecchio menu contestuale quando fai clic con il pulsante destro del mouse sugli elementi.
Come trovare il codice Product Key di Windows 11
Se devi trasferire il codice Product Key di Windows 11 o ne hai solo bisogno per eseguire un'installazione pulita del sistema operativo,...


