Come disattivare lo snap alla rotazione in PowerPoint
Microsoft Office Microsoft Powerpoint Presa Della Corrente Ufficio Eroe / / May 03, 2023

Ultimo aggiornamento il
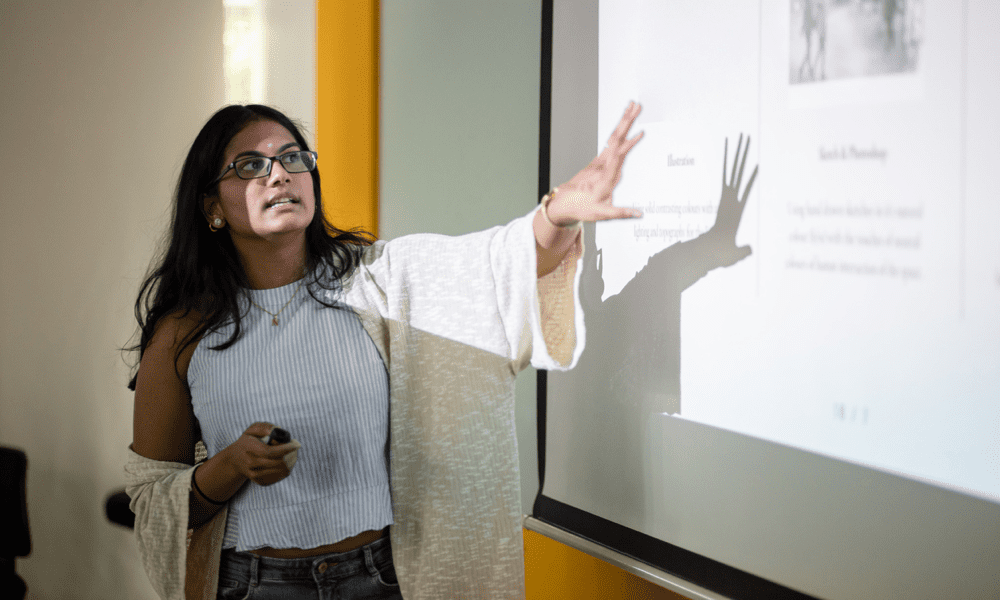
Se vuoi organizzare le tue immagini in PowerPoint, potresti voler disattivare lo snap alla rotazione. Questa guida spiega come.
Vuoi ruotare gli oggetti in PowerPoint senza essere limitato dalle linee della griglia o dalle guide? Vuoi creare effetti più dinamici e creativi con le tue immagini e forme?
In tal caso, potresti voler disattivare lo snap di rotazione in PowerPoint. Lo snap alla rotazione è una funzione che allinea automaticamente gli oggetti con l'incremento di 15 gradi più vicino quando li ruoti. Questo può aiutarti a creare coerenza quando sposti immagini e oggetti, ma può anche limitare la tua flessibilità nel determinare dove vuoi posizionarli.
Per aiutarti, ti mostreremo come disattivare lo snap di rotazione in PowerPoint sia per le immagini che per le forme di seguito.
Perché dovresti disattivare lo snap di rotazione in PowerPoint?
Lo snap di rotazione è una funzione utile che ti aiuta a creare layout e allineamenti precisi. Agganciare gli oggetti alle linee della griglia, alle guide o ad altri oggetti sulla diapositiva può farti risparmiare tempo e fatica.
Tuttavia, ci sono alcune situazioni in cui lo snap di rotazione può essere fastidioso:
- Si desidera ruotare un oggetto di una piccola quantità che non sia un multiplo di 15 gradi.
- Vuoi creare un effetto più dinamico o artistico con i tuoi oggetti.
- Invece di allineare il tuo oggetto con la griglia o le linee della griglia, vuoi abbinare l'angolo di un oggetto già sulla tua diapositiva.
- Vuoi un maggiore controllo sull'aspetto dei tuoi oggetti sulla diapositiva.
In questi casi, disattivare lo snap di rotazione è il passaggio successivo. Con lo snap di rotazione disattivato, puoi ruotare oggetti come immagini e condividerli di qualsiasi angolo di grado desiderato.
Come disattivare lo snap di rotazione per immagini e forme in PowerPoint
I metodi per disattivare lo snap alla rotazione per immagini e forme sono per lo più gli stessi. L'unica differenza è che le immagini hanno maniglie di rotazione verdi agli angoli, mentre le forme ne hanno di gialle.
Tuttavia, puoi provare alcuni metodi diversi per portare a termine il lavoro.
Come disattivare lo snap di rotazione per immagini e forme in PowerPoint utilizzando il mouse
Il modo più semplice per disattivare lo snap alla rotazione per immagini e forme in PowerPoint è trascinarli con il mouse. Ciò disabiliterà temporaneamente la funzione di aggancio e ti consentirà di ruotare liberamente l'oggetto.
Per fare questo:
- Seleziona l'immagine o la forma sulla diapositiva.
- Sposta il cursore su una delle maniglie di rotazione finché non si trasforma in una freccia circolare.
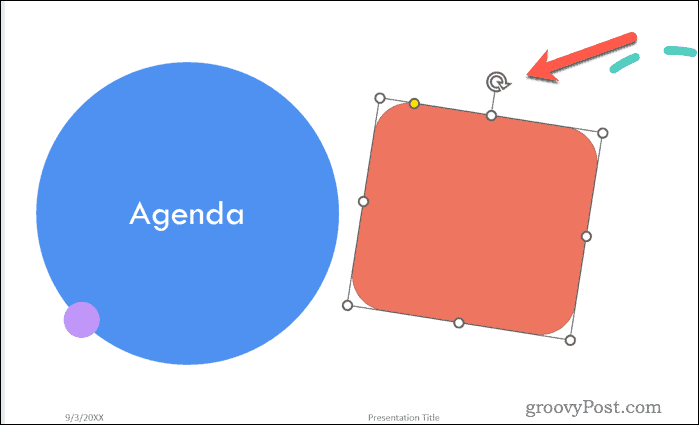
- Tieni premuto il Tasto Alt sulla tastiera e trascinare la maniglia in senso orario o antiorario fino a ottenere l'angolo desiderato.
- Rilascia il pulsante del mouse e il Alt chiave.
L'immagine dovrebbe ora trovarsi nella posizione selezionata (fuori dalle linee della griglia).
Come disattivare lo snap di rotazione per immagini e forme in PowerPoint utilizzando il menu Formato immagine o forma
Un altro modo per evitare lo snap alla rotazione per immagini e forme consiste nel digitare un angolo in gradi specifico utilizzando il Formato immagine O Formato Forma menù. Ciò ti consentirà di inserire qualsiasi numero compreso tra -360 e 360 gradi per il tuo oggetto.
Per fare questo:
- Seleziona l'immagine o la forma sulla diapositiva.
- Fai clic destro e scegli Formato immagine O Formato Forma dal menu che appare.
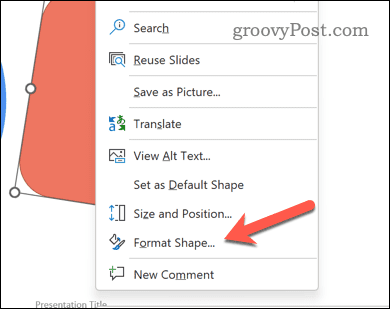
- Nel Formato immagine O Formato Forma menu, fare clic Dimensioni e proprietà (l'icona che sembra un quadrato con le frecce).
- Accanto a Rotazione, digita un numero tra -360 e 360 gradi per impostare l'angolo di rotazione. Un numero negativo si riferisce a una rotazione in senso antiorario.
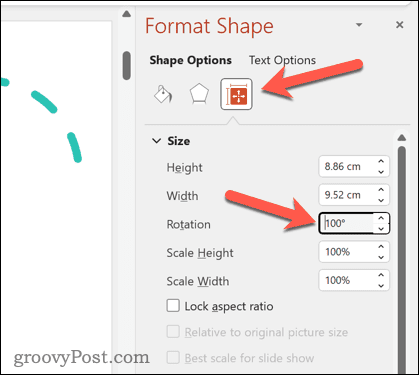
- Premere accedere oppure fai clic in un punto qualsiasi all'esterno della casella per salvare le modifiche.
Utilizzo delle scorciatoie da tastiera
Utilizzando le scorciatoie da tastiera, puoi disattivare temporaneamente lo snap alla rotazione per immagini e forme. Questi consentono di aumentare o diminuire l'angolo di un grado alla volta.
Per fare questo:
- Seleziona l'immagine o la forma sulla diapositiva.
- Premere Ctrl + Alt + Freccia sinistra O Ctrl + Alt + Freccia destra ripetutamente fino ad ottenere l'angolo desiderato.
- Per ruotare con incrementi di 15 gradi anziché di un grado, premere Ctrl + Alt + Maiusc + Freccia sinistra O Ctrl + Alt + Maiusc + Freccia destra.
Altri metodi per ruotare oggetti in PowerPoint
Se vuoi evitare lo snap di rotazione, ci sono altri modi per ruotare gli oggetti in PowerPoint. Questi includono:
- Fare clic sul pulsante Ruota sul Formato scheda per scegliere tra angoli preimpostati o capovolgere l'oggetto orizzontalmente o verticalmente.
- Premere il pulsante Allinea sul Formato scheda per allineare l'oggetto con altri oggetti sulla diapositiva o con la diapositiva stessa.
- Usa le guide per aiutarti a posizionare e ruotare il tuo oggetto in modo più preciso. Puoi aggiungere guide andando a Visualizzazione > Guide > Guide statiche O Guide dinamiche.
- Usa le guide sensibili per mostrarti quando il tuo oggetto è allineato con un altro oggetto o con una guida. Puoi accendere Guide intelligenti andando a Visualizzazione > Spettacolo > Guide intelligenti.
Questi metodi ti aiuteranno a ruotare le tue immagini senza fare affidamento sullo snap ad oggetto per guidare le tue immagini o forme.
Modificare la presentazione di PowerPoint
La disattivazione dello snap di rotazione in PowerPoint può aiutarti a ottenere effetti più dinamici con le tue immagini e forme. Non è necessario fare affidamento su ciò che PowerPoint ritiene sia il posto migliore per l'immagine ruotata: puoi sceglierlo tu stesso.
Dopo aver ruotato i tuoi oggetti, non dimenticarti di farlo allinearli correttamente in PowerPoint per una maggiore consistenza. Puoi anche provare metodi più avanzati per migliorare la tua presentazione, ad esempio inserimento di immagini in oggetti in PowerPoint.
Vuoi far risaltare meglio le tue diapositive? Dovresti prendere in considerazione l'utilizzo di transizioni di diapositiva-ma non esagerare con gli effetti! Infine, puoi abbandonare il testo e aggiungere file video alla presentazione di PowerPoint per rendere le cose più interessanti.
Come trovare il codice Product Key di Windows 11
Se devi trasferire il codice Product Key di Windows 11 o ne hai solo bisogno per eseguire un'installazione pulita del sistema operativo,...
