Come eliminare una scheda di rete in Windows 11
Windows 11 Eroe / / May 02, 2023

Ultimo aggiornamento il

Lottando con problemi di connessione di rete in Windows 11? Potresti voler eliminare una scheda di rete che non stai utilizzando. Questa guida spiega come.
Hai una scheda di rete che non ti serve più?
Una scheda di rete è un dispositivo che collega il PC a una rete, come Wi-Fi o Ethernet. Potresti voler eliminare una scheda di rete se sta causando problemi con altri dispositivi che stai utilizzando.
Ti mostreremo come eliminare una scheda di rete in Windows 11 di seguito.
Come eliminare una scheda di rete in Windows 11 utilizzando Gestione dispositivi
Il modo più semplice per eliminare una scheda di rete è utilizzare Gestore dispositivi. Device Manager è uno strumento che ti consente di gestire tutti i dispositivi hardware sul tuo PC. Puoi usarlo per disinstallare qualsiasi scheda di rete che non prevedi di riutilizzare.
Per eliminare una scheda di rete in Windows 11 tramite Gestione dispositivi:
- Fare clic con il pulsante destro del mouse sul menu Start e selezionare Gestore dispositivi dal menu contestuale a comparsa.
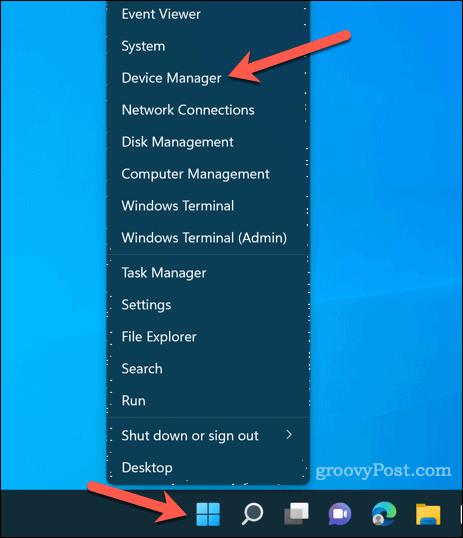
- Espandi il Adattatori di rete nella sezione Gestione dispositivi facendo clic sull'icona della freccia a sinistra di essa.
- Fare clic con il tasto destro sulla scheda di rete che si desidera eliminare e scegliere Disinstalla dispositivo dal menu contestuale.
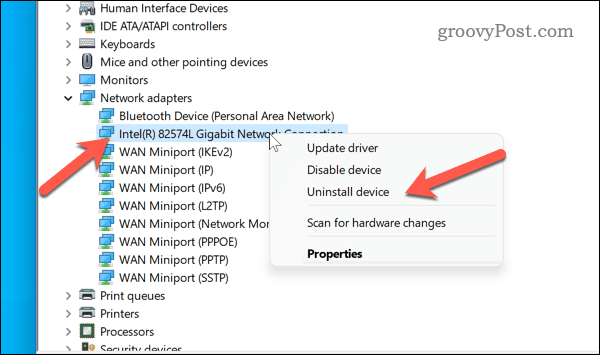
- Quando viene visualizzato l'avviso, fare clic su Disinstalla.
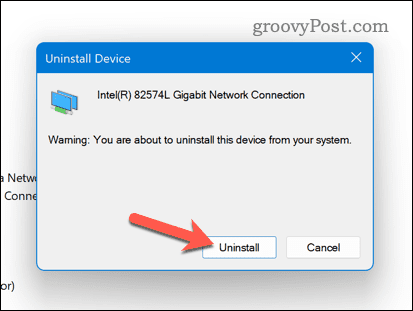
Ripeti i passaggi 4 e 5 per tutti gli altri adattatori di rete che desideri eliminare. Questo metodo rimuoverà la scheda di rete dal tuo PC, eliminando i file di configurazione e i driver.
Come disabilitare una scheda di rete in Windows 11 utilizzando l'app Impostazioni
Un altro modo per interrompere una scheda di rete sul tuo PC Windows 11 è utilizzare il file Impostazioni app.
Impostazioni è l'app di configurazione per Windows 11 che ti consente di personalizzare varie impostazioni del dispositivo, incluse le impostazioni di personalizzazione e privacy. Puoi anche usarlo per disabilitare qualsiasi scheda di rete che non desideri utilizzare.
Per disabilitare una scheda di rete in Windows 11 tramite Impostazioni:
- Apri il Inizio menu e selezionare Impostazioni (o premere il Tasto Windows + I sulla tastiera).
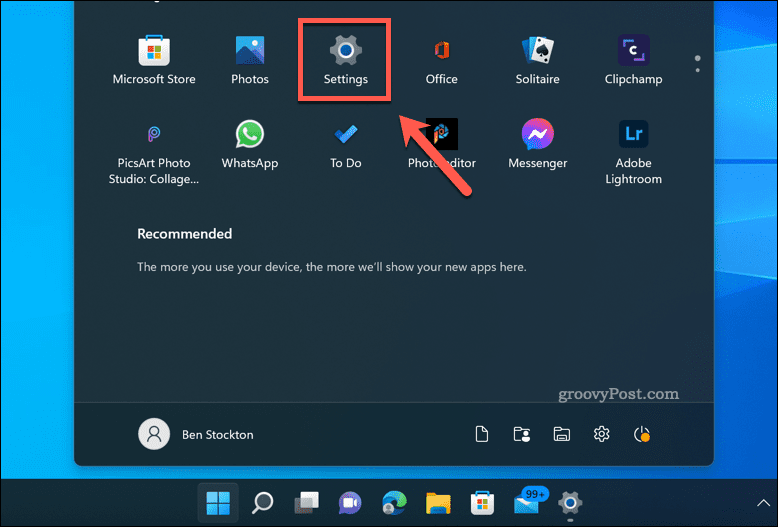
- Nel Impostazioni app, fare clic su Rete e internet.
- Clic Impostazioni di rete avanzate sulla destra.
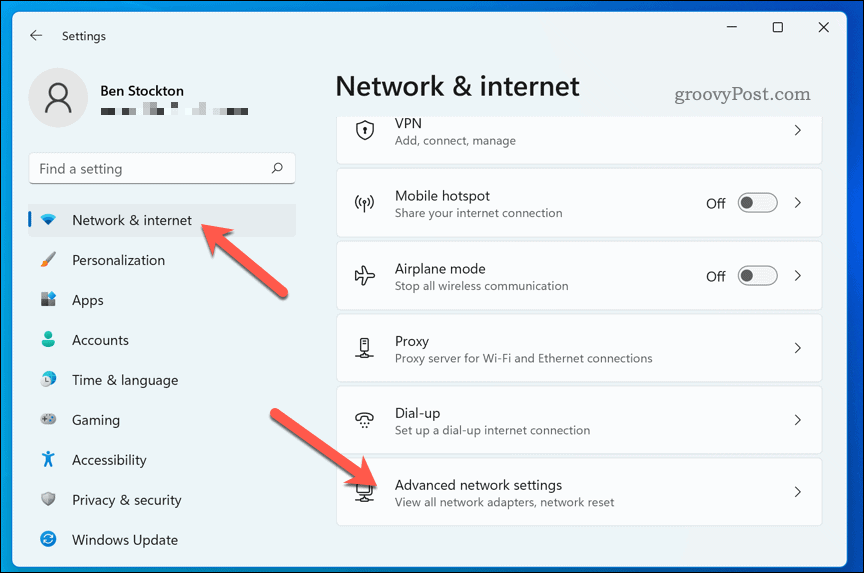
- Nel disponibile Adattatori di rete elenco, fare clic su disattivare per l'adattatore che vuoi disabilitare.
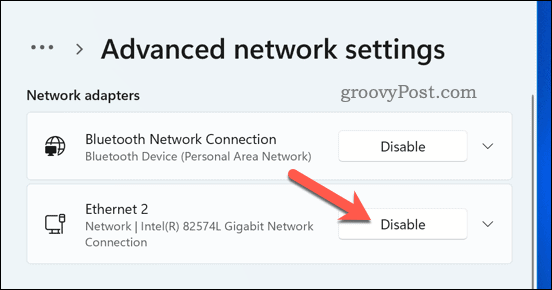
Questo metodo disattiverà la scheda di rete ma non la disinstallerà dal tuo PC. Se decidi di riutilizzarlo, puoi ripetere questi passaggi e fare clic Abilitare per ripristinarne la funzionalità.
Gestione delle connessioni di rete su Windows 11
Se hai a che fare con problemi di rete, puoi seguire i passaggi precedenti per disabilitare una scheda di rete su Windows 11 che non stai attualmente utilizzando. Se decidi di riutilizzarlo, puoi reinstallare i driver o ricollegarlo: dovrebbe iniziare a funzionare automaticamente. In caso contrario, potrebbe essere necessario reinstallare i driver per questo dopo.
Sei bloccato a connetterti alla rete WiFi sbagliata? Puoi sempre dimentica la rete nelle impostazioni della tua connessione WiFi su Windows 11. Se riscontri problemi con alcune app, potresti volerlo controlla il tipo di NAT della tua rete per risolvere ulteriormente il problema.
Questo potrebbe aiutarti risolvi i problemi di Internet lento sul tuo PC Windows 11, ad esempio.
Come trovare il codice Product Key di Windows 11
Se devi trasferire il codice Product Key di Windows 11 o ne hai solo bisogno per eseguire un'installazione pulita del sistema operativo,...



