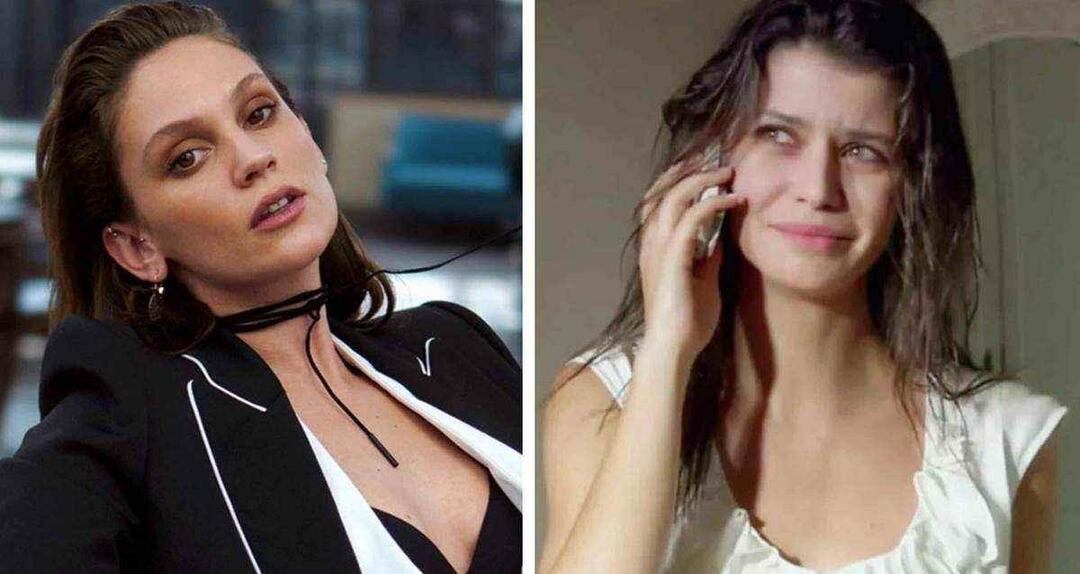Come risolvere il dispositivo ha smesso di rispondere all'errore su Windows 11
Microsoft Windows 11 Eroe / / April 30, 2023

Ultimo aggiornamento il

Hai bisogno di correggere un errore del dispositivo che ha smesso di rispondere su Windows 11? Ecco alcune semplici soluzioni al problema che puoi provare.
Hai bisogno di aggiustare il dispositivo ha smesso di rispondere agli errori su Windows 11? L'errore appare in genere durante il trasferimento o l'apertura di file da un dispositivo esterno e può essere difficile da risolvere.
Fortunatamente, ci sono modi per risolvere il problema eseguendo lo strumento di risoluzione dei problemi hardware, verificando la connettività, cancellando la cronologia di Esplora file e altri metodi.
Se stai riscontrando che un dispositivo ha smesso di rispondere o il dispositivo è stato disconnesso errore su Windows 11, questa guida ti mostrerà come risolverlo in modo da poter gestire i tuoi file senza errori.
Controllare il cavo e la connessione
Uno dei primi posti per iniziare la risoluzione dei problemi è controllare la connessione del cavo e del dispositivo. Ad esempio, se disponi di un'unità esterna che smette di rispondere, scollega il cavo dal PC, verifica che non sia danneggiato e ricollegalo.
Se ancora non funziona, prova una porta USB diversa sul tuo computer per escludere eventuali problemi con le porte USB. Ad esempio, se le porte del cavo o del PC sono polverose, soffia aria compressa nelle porte e nel cavo per pulirle e vedere se funziona.
Su un'unità esterna meno recente, assicurati che sia collegata a una presa di corrente funzionante e che sia accesa.

Esegui la risoluzione dei problemi hardware
Se i cavi hanno un bell'aspetto e il dispositivo esterno è acceso, puoi eseguire lo strumento di risoluzione dei problemi di hardware e dispositivi integrato. Questo strumento può rilevare problemi con il dispositivo e applicare automaticamente le correzioni.
Per eseguire lo strumento di risoluzione dei problemi hardware e dispositivi:
- premi il Tasto Windows + R scorciatoia da tastiera.
- Nel Correre scatola, tipo msdt.exe -id DeviceDiagnostic e clicca OK.
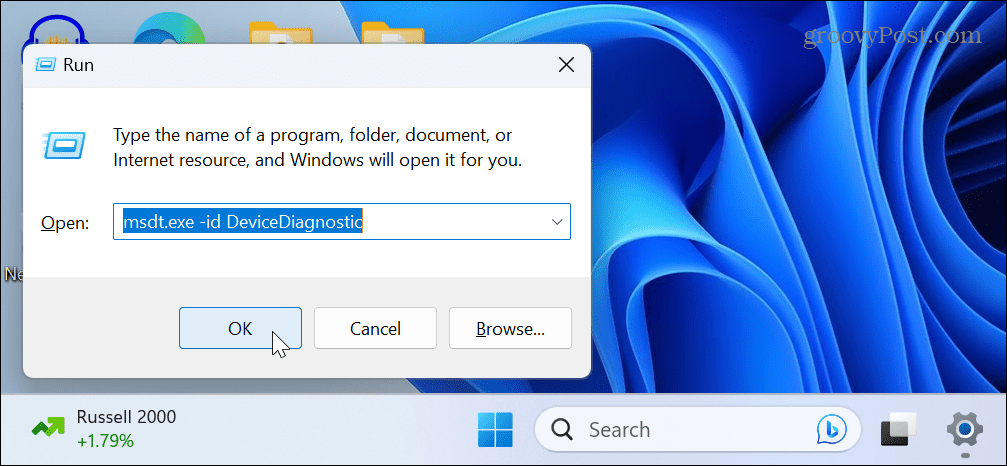
- Quando il Hardware e dispositivi si apre la risoluzione dei problemi, fare clic su Prossimo pulsante.
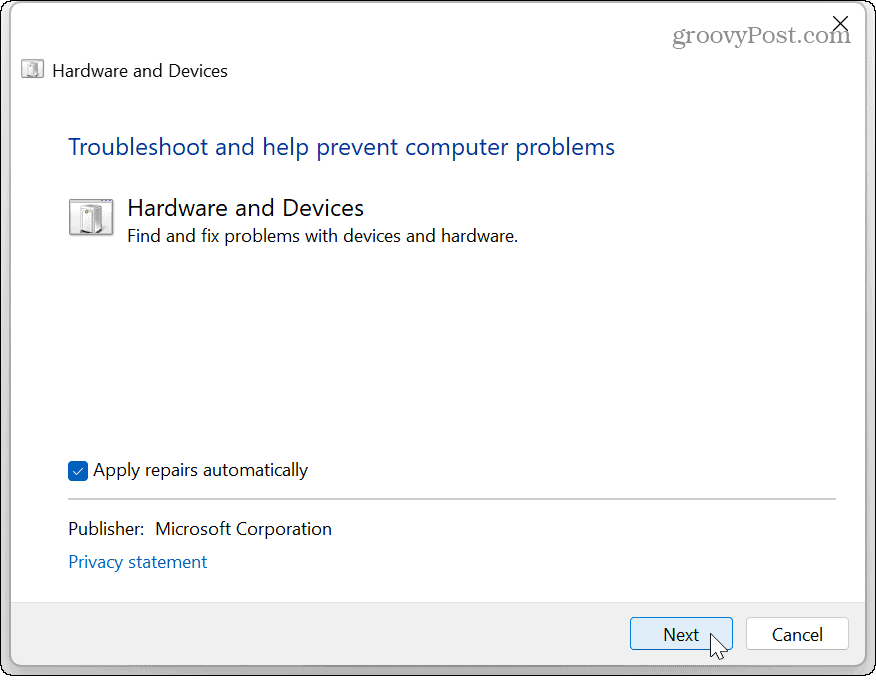
- Attendi mentre viene eseguito lo strumento di risoluzione dei problemi e segui le istruzioni sullo schermo per risolvere eventuali problemi rilevati.
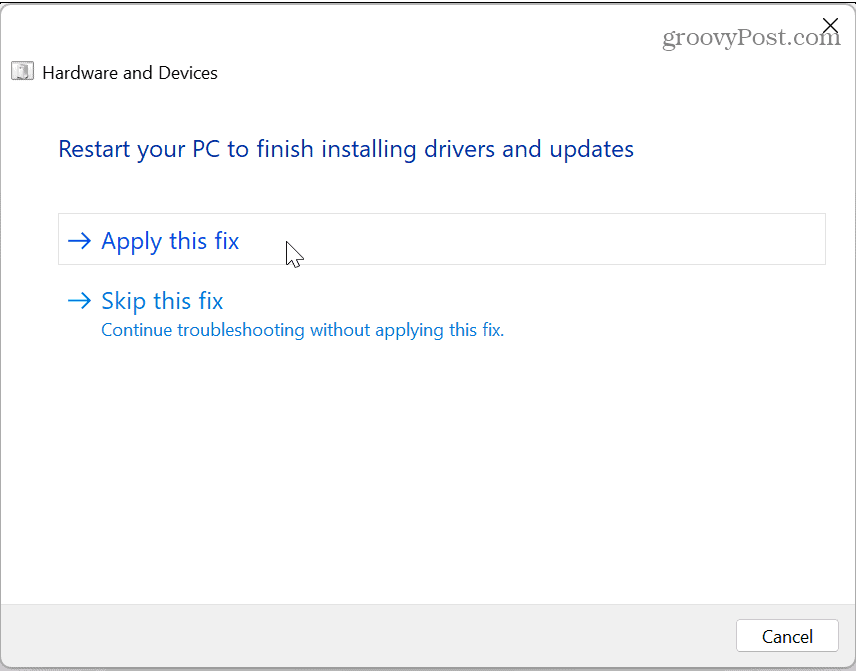
Ricollegare un dispositivo Bluetooth
È possibile che un dispositivo abbia smesso di rispondere all'errore durante il tentativo di accedere ai file da un dispositivo connesso tramite Bluetooth, come il telefono. In tal caso, puoi dimenticare il dispositivo e ricollegarlo.
Per riconnettere un dispositivo Bluetooth:
- Aprire Impostazioni > Bluetooth e dispositivi > Dispositivi.
- Trova il tuo dispositivo nell'elenco, fai clic su tre punti e fare clic sul pulsante Rimuovi dispositivo opzione.
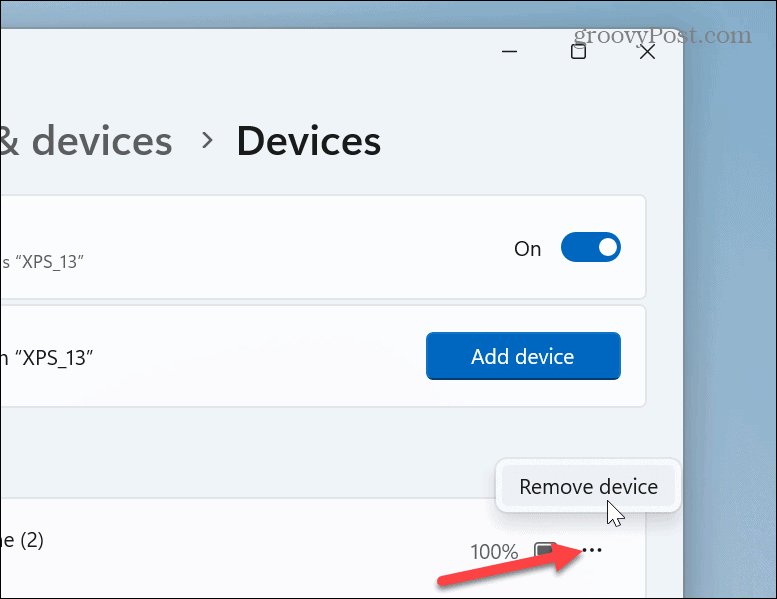
- Una volta rimosso il dispositivo, ricollegare il dispositivo Bluetooth e vedi se riesci ad accedervi.
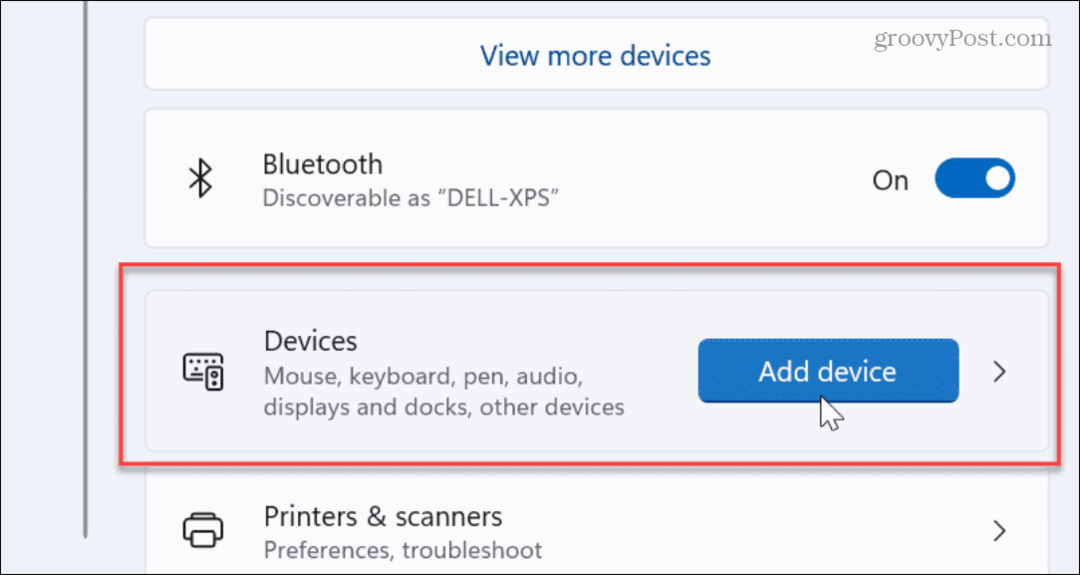
Riavvia Esplora file su Windows 11
Un altro problema che potrebbe causare l'errore è che Esplora file non funziona correttamente. Il riavvio può correggere i bug che impediscono il funzionamento del trasferimento. Ciò cancellerà anche la cronologia di Explorer, che può fornire prestazioni migliori.
Per riavviare Esplora file su Windows 11:
- Fare clic con il pulsante destro del mouse sul pulsante Start e selezionare Gestore attività.
Nota: In alternativa, puoi premere il Tasto Windows + R scorciatoia, digitare taskmgre fare clic OK.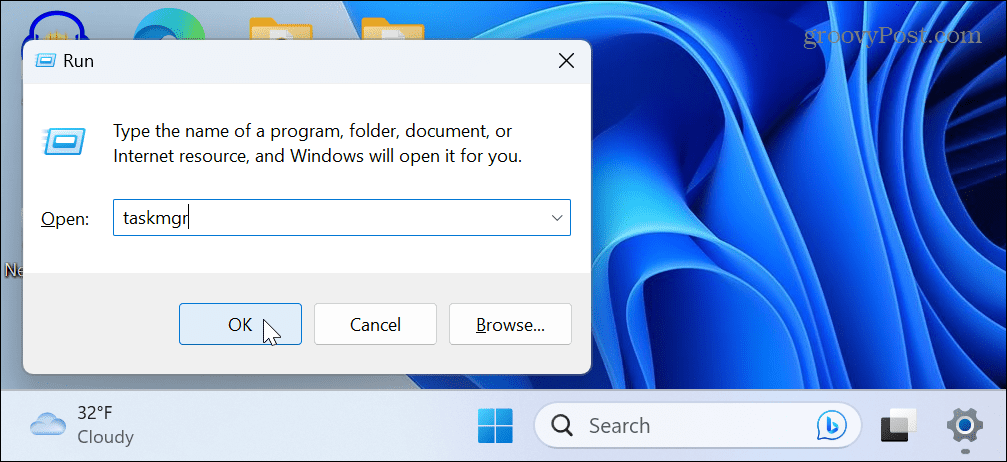
- Scegli il Processi scheda, fare clic con il pulsante destro del mouse Windows Explorere selezionare Ricomincia dal menu che appare.
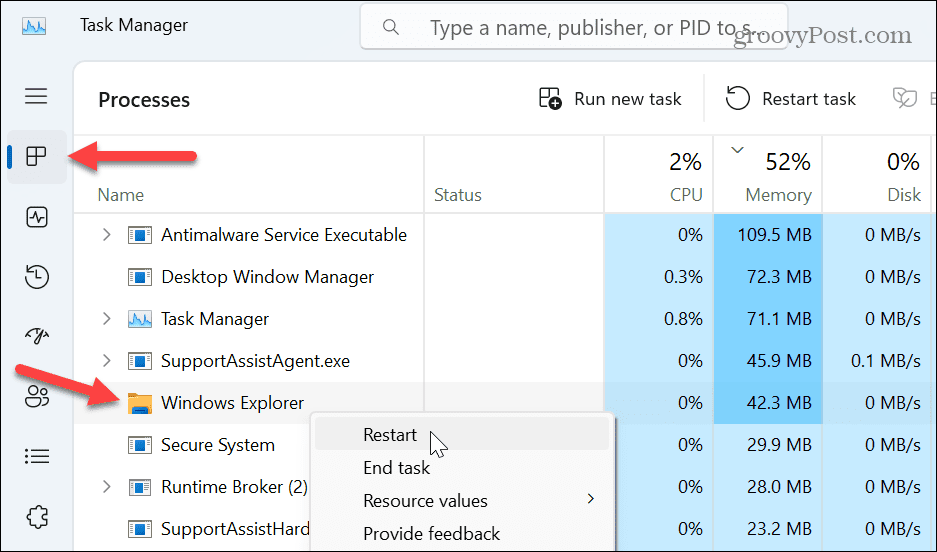
- La barra delle applicazioni e le icone del desktop scompariranno brevemente durante il processo di ripristino. Una volta completato, apri il dispositivo che causa l'errore e verifica se riesci ad accedere ai dati necessari.
Reinstallare il controller USB
Se il problema riguarda un dispositivo USB collegato, potrebbe esserci un problema con il controller USB. Tuttavia, reinstallarlo può correggere l'errore rimuovendo un driver di dispositivo USB configurato in modo errato.
Per reinstallare il controller USB:
- premi il Tasto Windows, tipo gestore dispositivie seleziona il risultato migliore sotto Miglior partita nel menu Start.
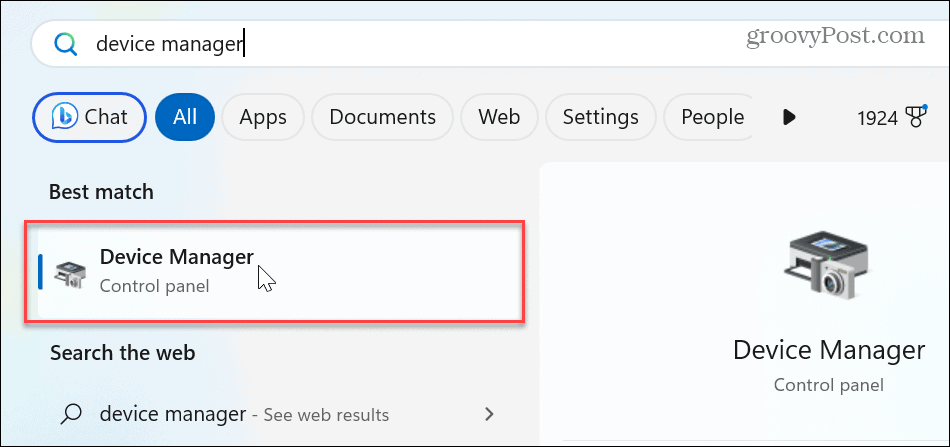
- Scorri verso il basso ed espandi il file Albero dei dispositivi Universal Serial Bus.
- Fai clic con il pulsante destro del mouse sul dispositivo che ti dà problemi e seleziona il file Disinstalla dispositivo opzione dal menu.
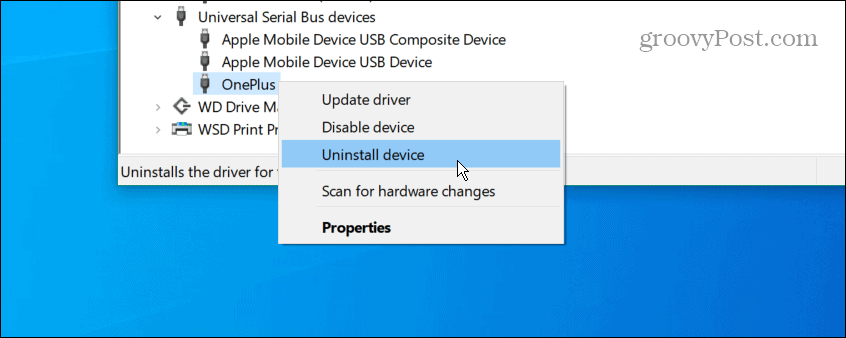
- Quando viene visualizzato il messaggio di avviso, fare clic su Disinstalla pulsante.
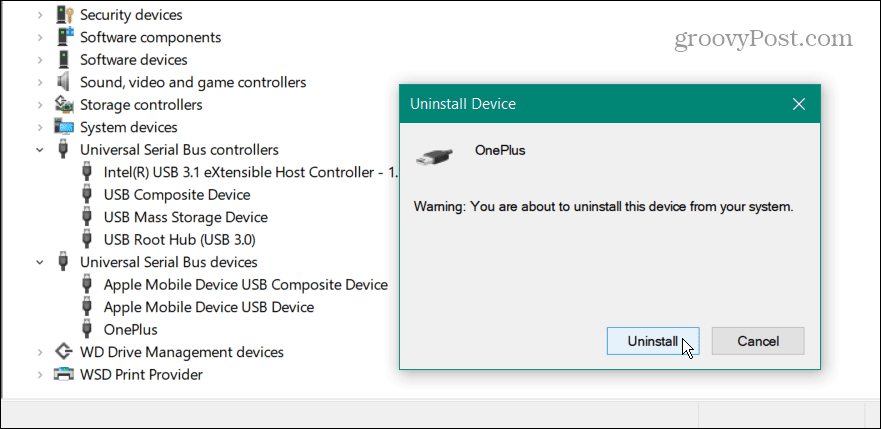
- Per completare il processo, riavviare Windows 11e Windows reinstallerà automaticamente il driver.
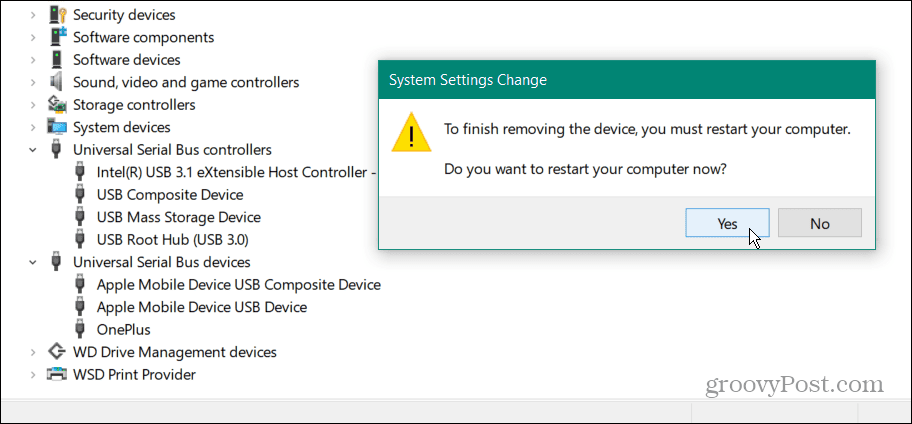
È anche importante notare che potrebbe non essere richiesto di riavviare Windows. In tal caso, scollegare il dispositivo dalla porta USB e ricollegarlo e Windows reinstallerà automaticamente il driver del dispositivo.
Aggiorna Windows 11
Naturalmente, mantenere Windows aggiornato è essenziale per funzionalità e sicurezza. Ma fornisce anche correzioni di bug al sistema operativo che potrebbero causare l'errore del dispositivo.
Per assicurarti che sia aggiornato, puoi farlo aggiornare manualmente Windows 11 e installa tutte le correzioni disponibili che trova.
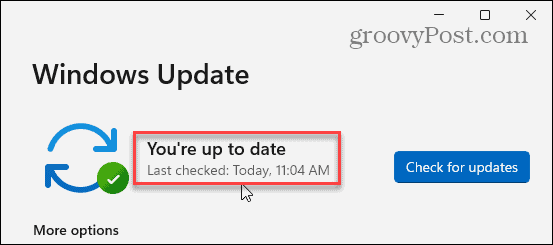
Gestione di dispositivi e dati su Windows 11
Se hai bisogno di ottenere dati da un dispositivo connesso al tuo PC e ricevi un errore "Il dispositivo ha smesso di rispondere", l'utilizzo di una delle opzioni di cui sopra dovrebbe far funzionare il dispositivo con Windows 11 senza l'errore.
Se riscontri problemi con un dispositivo specifico, informati installare i driver di dispositivo manualmente. Inoltre, se hai più unità connesse, puoi farlo cambia le lettere di unità su Windows. E se hai bisogno di un rapido accesso a file, cartelle e unità, puoi farlo aggiungi elementi alla barra delle applicazioni su Windows 11.
Windows 11 include diversi modi per gestire dispositivi e dati. Ad esempio, puoi abilitare protezione del sistema per le unità o per un rapido accesso ai dati nel cloud; puoi aprire Esplora file su OneDrive.
Come trovare il codice Product Key di Windows 11
Se devi trasferire il codice Product Key di Windows 11 o ne hai solo bisogno per eseguire un'installazione pulita del sistema operativo,...