Come ripristinare le impostazioni audio su Windows 11
Microsoft Windows 11 Eroe / / April 26, 2023

Ultimo aggiornamento il

Se riscontri problemi con i dispositivi audio o audio sul tuo PC, puoi ripristinare le impostazioni audio su Windows 11 per risolvere il problema. Questa guida spiega come.
Stai usando il tuo PC Windows 11 per registrare un podcast, registrare musica, guardare contenuti con audio surround o ascoltare audio di alta qualità? È probabile che tu abbia modificato le impostazioni audio o che un'app le abbia modificate.
Pertanto, se smetti di utilizzare il PC per il lavoro audio o rimuovi i dispositivi audio, potrebbe essere necessario ripristinare le impostazioni audio su Windows 11. Oppure, se non ottieni la qualità del suono che desideri o nessun suono, puoi ripristinare le impostazioni audio e ricominciare da capo.
Qualunque sia il motivo per cui devi ripristinare le impostazioni audio predefinite su Windows 11, esistono diversi modi per gestirlo. Ad esempio, puoi ripristinare i dispositivi audio e volumi dell'app, driver di dispositivi audio e suoni di sistema su Windows 11.
Ripristina i suoni per tutte le app su Windows 11
Puoi regolare le impostazioni audio nelle app video o musicali tramite il Mixer volume su Windows 11 e devi reimpostarlo.
Per reimpostare il mixer del volume su Windows 11:
- Apri il menu Start e seleziona Impostazioni.
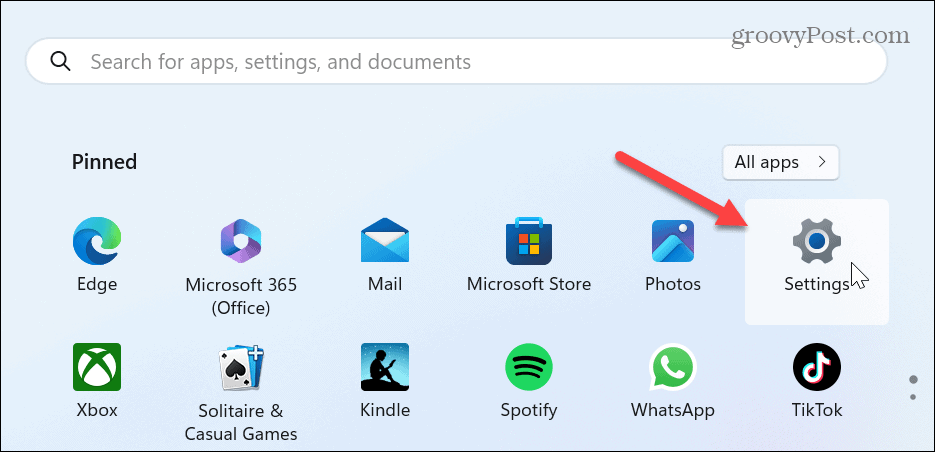
- Selezionare Sistema dalla colonna di sinistra e fare clic su Suono opzione a destra.
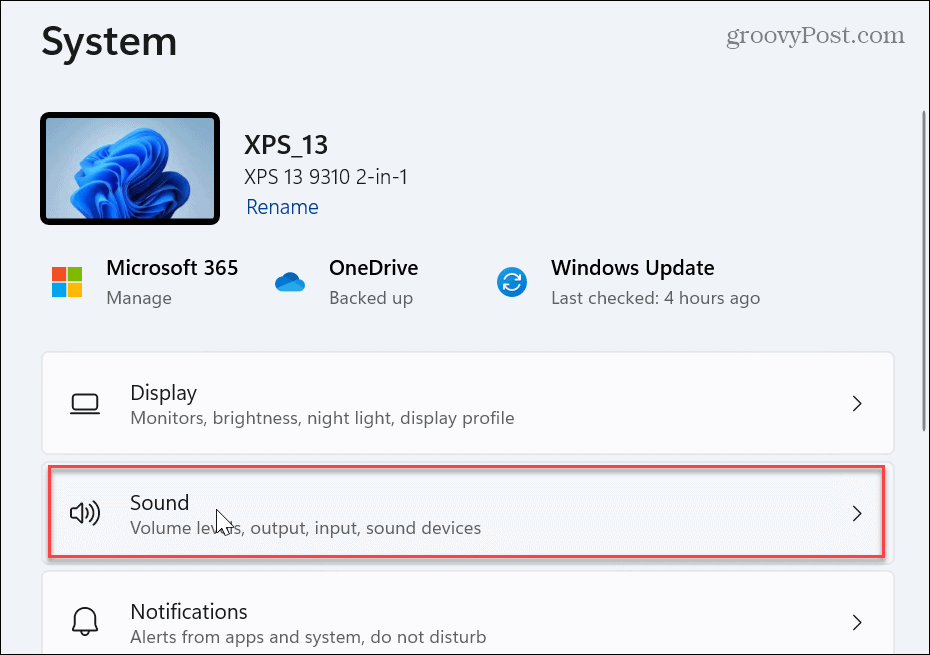
- Scorri verso il basso fino a Avanzate sezione e selezionare Miscelatore volumetrico.

- Nella sezione App, fai clic su Ripristina pulsante accanto al Ripristina i dispositivi audio e i volumi per tutte le app ai valori predefiniti consigliati opzione.
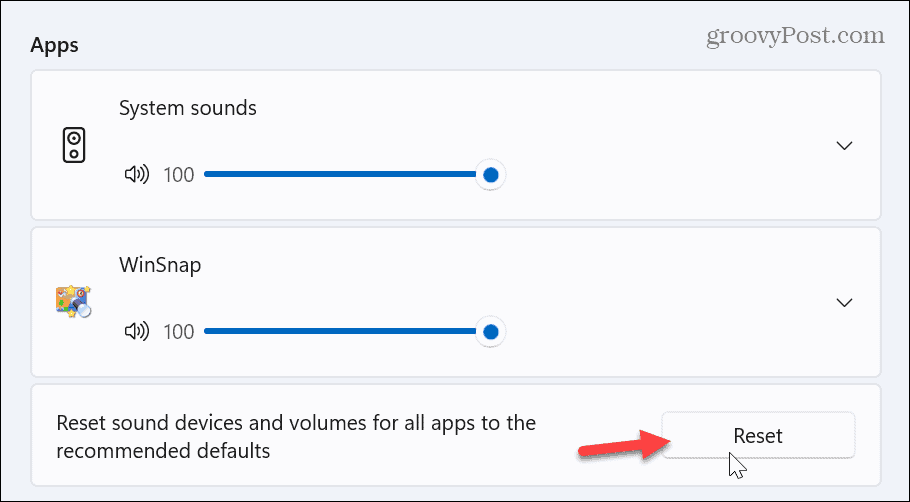
- Una volta ripristinati i dispositivi audio e i volumi per le app, verrà visualizzato un segno di spunta accanto a Ripristina pulsante.
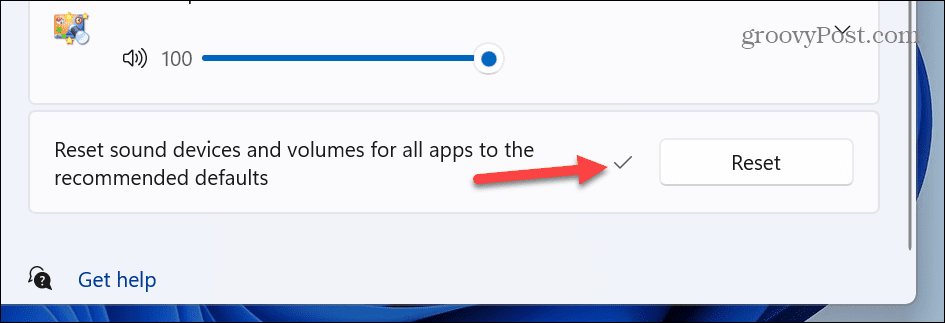
Ripristina le impostazioni del dispositivo audio individuale
Potrebbe essere necessario reimpostare tutto se si dispone di più dispositivi audio collegati, ad esempio altoparlanti, mixer o cuffie. Quindi, puoi ripristinare i singoli dispositivi alle loro impostazioni predefinite.
Per reimpostare le singole impostazioni del dispositivo audio:
- Aprire Impostazioni.
- Navigare verso Audio > Avanzate e seleziona Altre impostazioni audio.
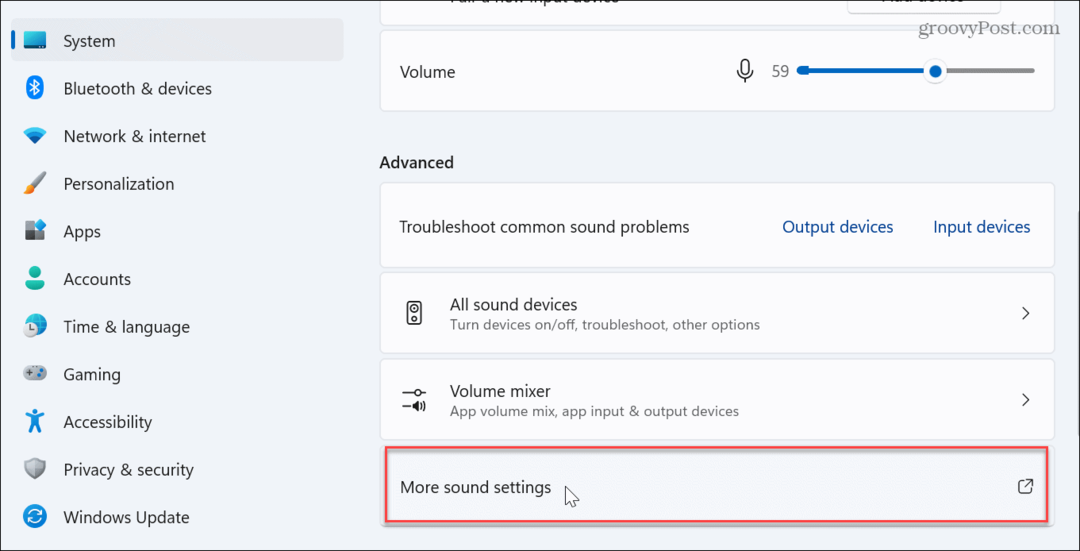
- Quando il Suono viene visualizzata la finestra, assicurarsi che il Riproduzione scheda è selezionata e fare doppio clic sul dispositivo che si desidera reimpostare.

- Seleziona il Avanzate scheda dal dispositivo Proprietà finestra e fare clic su Ripristina i valori predefiniti pulsante.
Nota: Il dispositivo audio è già impostato sulle impostazioni predefinite se il pulsante è disattivato.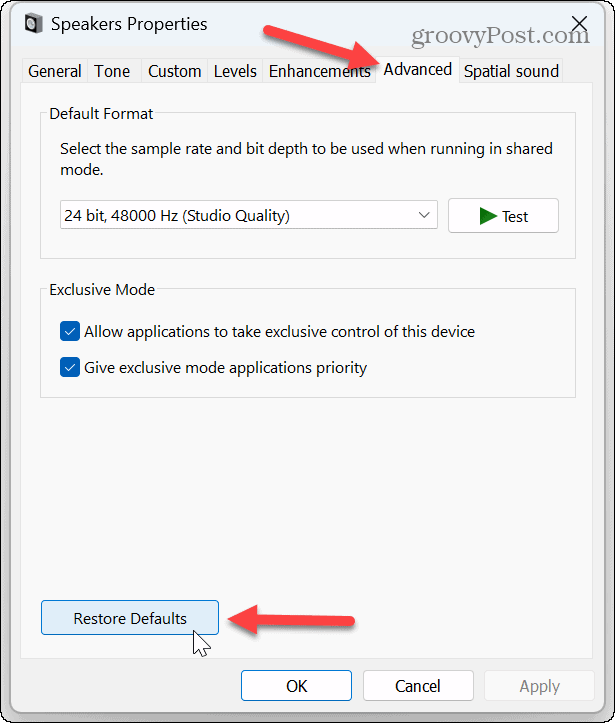
Ripristina il volume per i dispositivi
Se le impostazioni del volume sono disattivate, puoi farlo regolare i livelli di bilanciamento del volume per aiutare a bilanciare l'audio tra le cuffie e gli altoparlanti esterni. Questo risolve anche il problema di alcune app che sono più rumorose di altre.
Per reimpostare il volume su Windows 11:
- Aprire Impostazioni.
- Vai a Sistema > Suono > Uscita e fare clic su Altoparlanti opzione per il dispositivo appropriato.
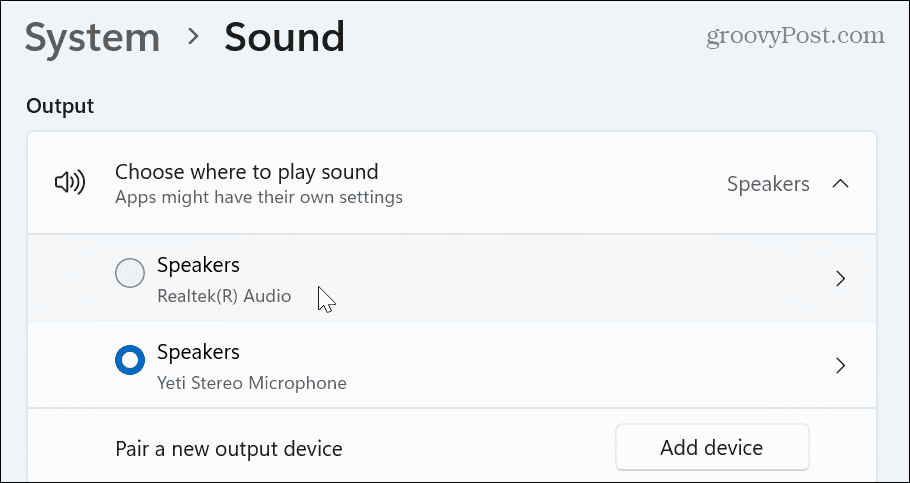
- Nel Suono sezione, impostare tutti i livelli di volume allo stesso livello e assicurarsi che l'opzione Miglioramenti audio sia impostata su Effetti predefiniti del dispositivo.
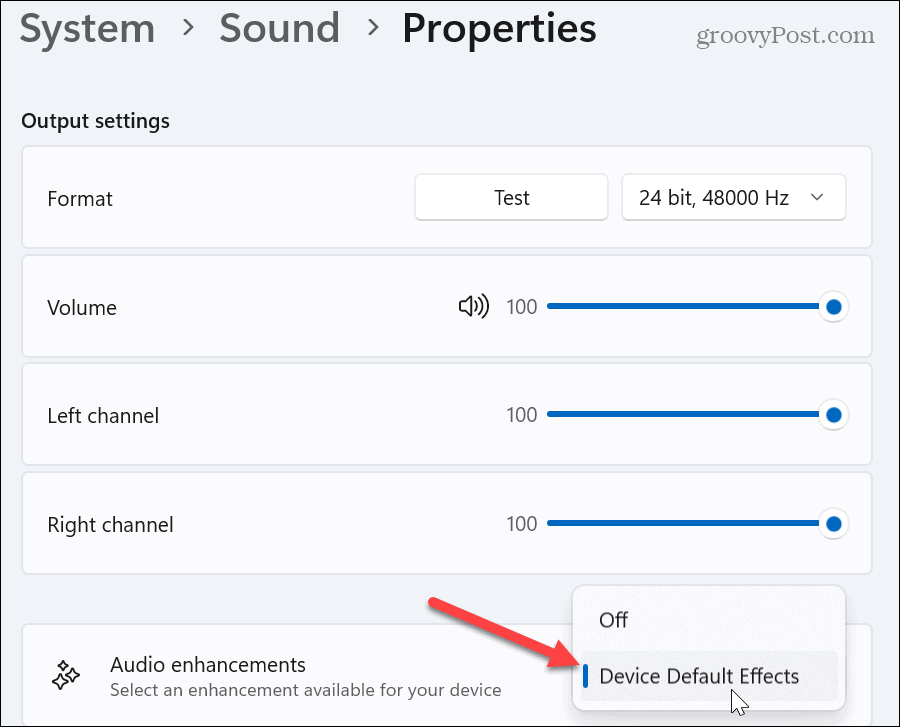
Ripristina i driver audio
Se riscontri problemi audio con i dispositivi audio su Windows 11 e il ripristino dei dispositivi non funziona, potrebbe trattarsi di un problema di driver. Spesso i driver di dispositivo non sono aggiornati o devono essere reinstallati.
Per reinstallare i driver audio:
- Colpire il Tasto Windows + R scorciatoia da tastiera per avviare il file Correre dialogo.
- Tipo devmgmt.msc e clicca OK o premere accedere.

- Espandi il Controller audio, video e giochi albero quando si apre Gestione periferiche.
- Fare clic con il pulsante destro del mouse sul dispositivo audio e selezionare Disinstalla dispositivo dal menù.
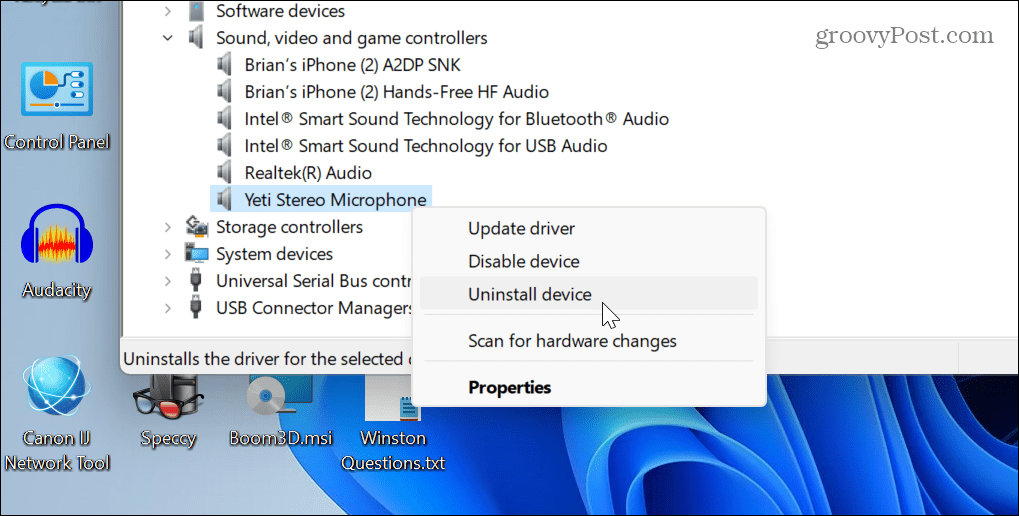
- Clicca il Disinstalla pulsante quando viene visualizzato il messaggio di verifica.

-
Riavvia Windows 11e durante il riavvio, Windows reinstallerà automaticamente il driver del dispositivo.

Per quanto riguarda i driver, è anche importante ricordare che se si dispone di una scheda audio di fascia alta o di un dispositivo di interfaccia audio, potrebbe essere necessario installare il driver manualmente. Inoltre, puoi ottenere nuovi driver controllando il sito Web del dispositivo.
Riavvia il servizio audio di Windows
Un'altra opzione che puoi utilizzare se l'audio non funziona correttamente è riavviare il servizio audio di Windows. Naturalmente, farlo è semplice se sai dove cercare.
Per reimpostare il servizio audio di Windows:
- Premere Tasto Windows + R per aprire il Correre dialogo.
- Tipo services.msc e clicca OK o premere accedere.
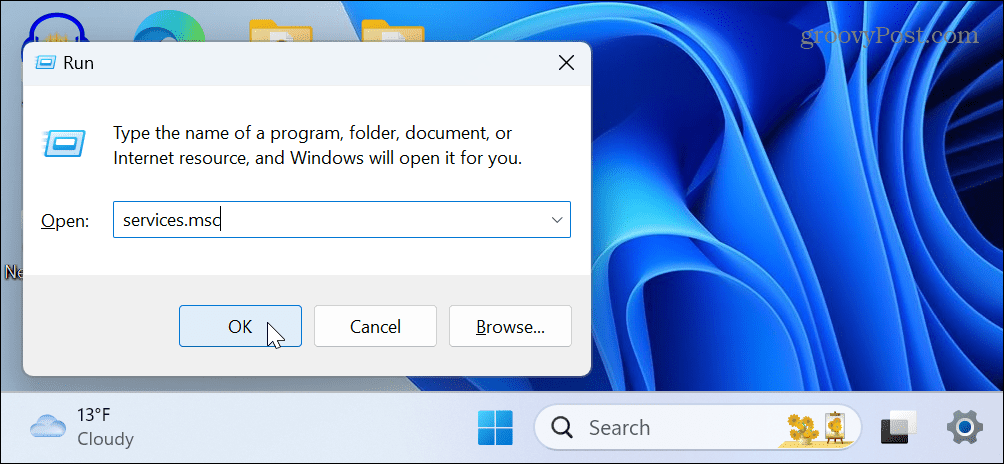
- Fare clic con il pulsante destro del mouse su Audio di Windows servizio e selezionare Ricomincia dal menù.
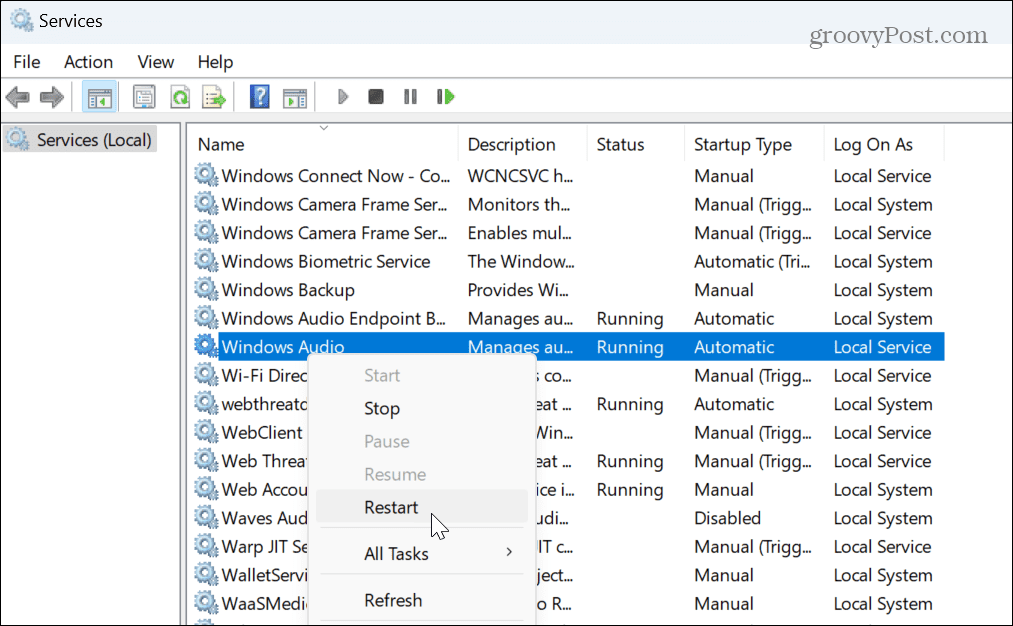
- Ci vorrà solo un momento per riavviare il servizio e puoi vedere i progressi.
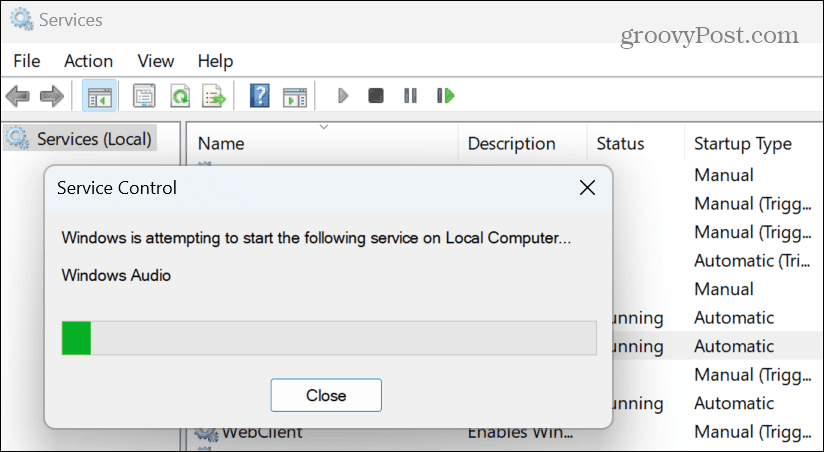
Dopo aver riavviato il servizio, controlla se il tuo dispositivo audio funziona. Tieni presente che ciò non ripristina le impostazioni audio; riavvia solo il servizio audio in background.
Ripristina i suoni di sistema su Windows 11
Se riscontri problemi con i suoni di sistema che non vengono riprodotti o che riproducono suoni che non ti piacciono, puoi ripristinare lo schema audio all'impostazione predefinita.
Per reimpostare i suoni di sistema:
- Aprire Impostazioni.
- Vai a Sistema > Suono > Avanzate e seleziona Altre impostazioni audio dalla lista.

- Quando viene visualizzata la finestra Audio, selezionare il file Suoni scheda in alto.
- Selezionare Predefinito di Windows dal menu a discesa sotto l'opzione Schema audio.
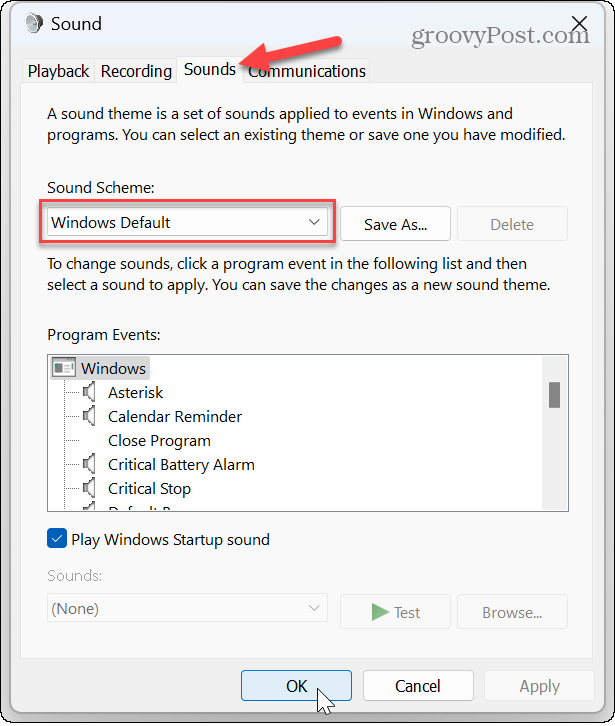
- Clic Fare domanda a E OK per verificare lo schema audio di sistema predefinito di Windows.
Gestisci impostazioni audio e audio su Windows 11
Se usi il tuo PC per il lavoro audio, i suoni e le altre impostazioni audio possono andare fuori controllo dopo un po' di tempo. Tuttavia, puoi ripristinare le impostazioni audio su Windows 11 seguendo i passaggi precedenti.
Ci sono altre impostazioni audio e audio che puoi gestire su Windows 11. Ad esempio, se hai un altoparlante o desideri l'audio in un auricolare, puoi farlo abilitare o disabilitare l'audio mono sul tuo computer. Oppure, se stai facendo un podcast o su un Zoom chiamata, impara come smettila di sentirti su un microfono.
Un'altra funzione divertente che potresti voler provare è l'utilizzo accesso vocale su Windows 11. Inoltre, se desideri un modo migliore per controllare le impostazioni audio classiche e moderne, il file App EarTrumpet per Windows è inestimabile. E se il tuo microfono ti dà problemi, impara a farlo testare un microfono su Windows 11.
Come trovare il codice Product Key di Windows 11
Se devi trasferire il codice Product Key di Windows 11 o ne hai solo bisogno per eseguire un'installazione pulita del sistema operativo,...


