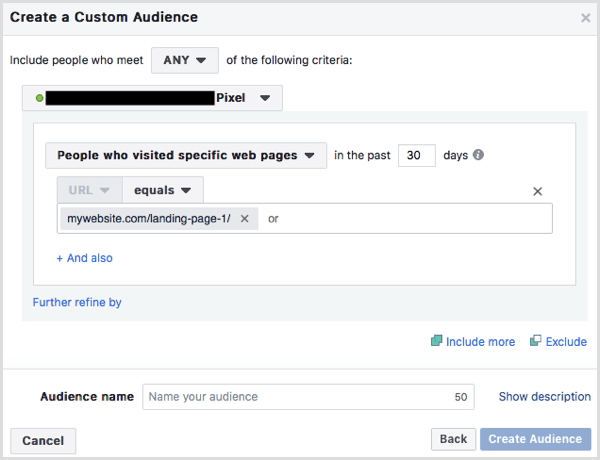Come capovolgere un'immagine in Word
Microsoft Office Microsoft Word Eroe / / April 24, 2023

Ultimo aggiornamento il
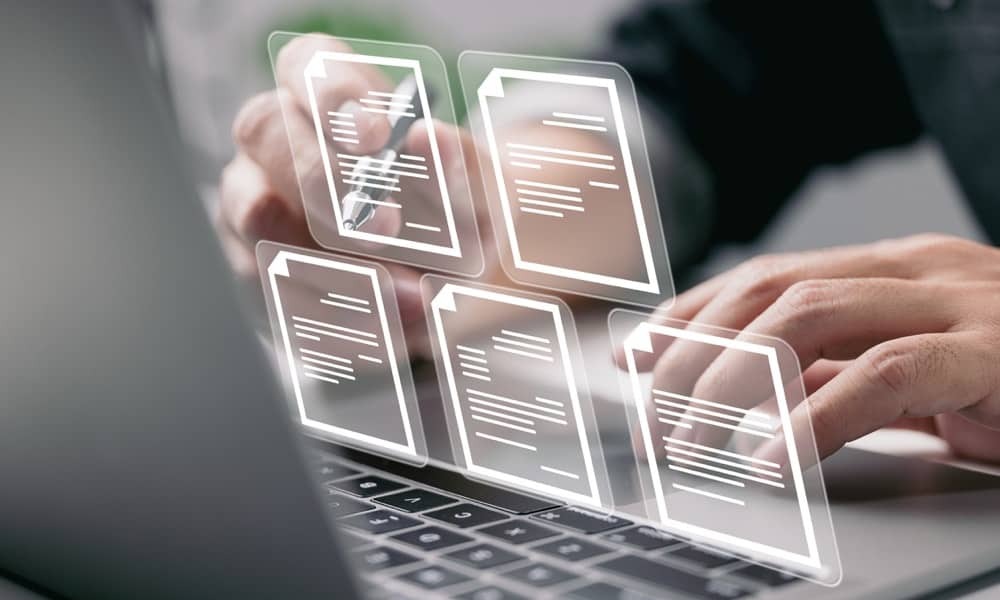
Hai bisogno di migliorare le immagini in un documento Microsoft Word? Considera di capovolgerlo. Questa guida spiega come.
Capovolgere un'immagine può aiutarti a regolarne l'orientamento o l'allineamento con altri elementi in un documento che stai creando.
Se stai creando un documento Word, puoi utilizzare alcuni degli strumenti di modifica delle immagini incorporati in Word per capovolgere qualsiasi immagine inserita nel documento. Ti mostreremo come capovolgere un'immagine in Word utilizzando diversi metodi di seguito.
Come capovolgere un'immagine verticalmente o orizzontalmente in Word
Il modo più semplice per capovolgere un'immagine in Word è utilizzare il file Flip strumenti nella scheda Formato sulla barra multifunzione. Stiamo usando Microsoft 365 qui, ma questi passaggi dovrebbero funzionare anche per altri utenti di Office.
Per capovolgere un'immagine in Word:
- Apri il documento di Word.
- Fare clic sull'immagine che si desidera capovolgere per selezionarla.
- Vai a Formato immagine sulla barra multifunzione (o Formato disegno se la tua immagine è una forma o un disegno).
- Nel Organizzare gruppo, fare clic su Ruotare.
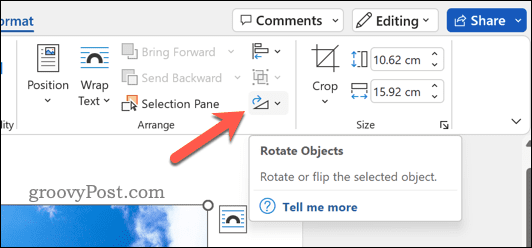
- Scegliere Capovolgi verticalmente O Capovolgi orizzontalmente dal menu a tendina.
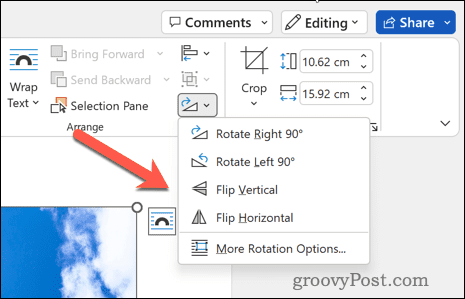
Capovolgere un'immagine verticalmente la capovolgerà, mentre capovolgerla orizzontalmente creerà un effetto specchio. Puoi anche combinare entrambi i salti mortali per una trasformazione più drammatica.
Rotazione di un'immagine per gradi
Un altro modo per capovolgere un'immagine in Word è ruotarla utilizzando i valori dell'angolo in gradi. Questo ti dà un maggiore controllo sull'angolazione e la direzione della tua immagine.
Per ruotare un'immagine di Word utilizzando i gradi:
- Apri il documento di Word.
- Seleziona la tua immagine facendo clic su di essa.
- Vai a Formato immagine sulla barra multifunzione (o Formato disegno per forme o disegni).
- Nel Organizzare gruppo, selezionare Ruotare > Più opzioni di rotazione dal menu a tendina.
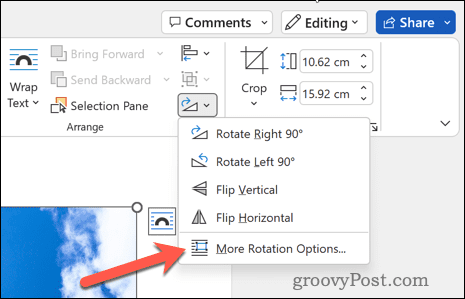
- Nel Disposizione finestra di dialogo che si apre, vai al file Misurare scheda e inserisci a Rotazione valore. È possibile utilizzare valori positivi o negativi, a seconda del modo in cui si desidera ruotare l'immagine.
- Clic OK quando hai fatto.
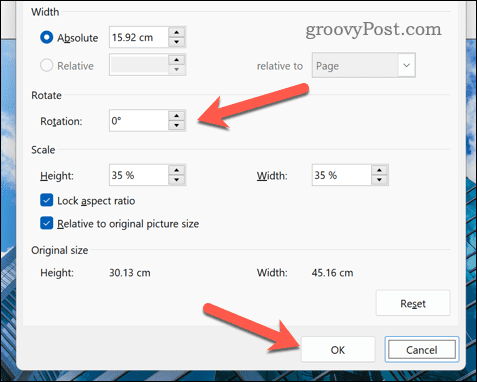
Puoi anche ruotare l'immagine trascinando una delle sue maniglie di rotazione attorno al suo punto centrale. Per fare ciò, assicurati che la tua immagine abbia un cerchio bianco sopra di essa quando selezionata. In caso contrario, fare clic su Ruotare di nuovo e scegli Reimposta immagine dal menu a tendina.
In che modo il capovolgimento di un'immagine influisce sulla direzione del testo e sulle opzioni di layout
Quando capovolgi un'immagine in Word, potresti notare alcuni cambiamenti nella direzione del testo e nelle opzioni di layout. Per esempio:
- Se l'immagine contiene testo (come WordArt), capovolgendola orizzontalmente si invertirà l'ordine di lettura da sinistra a destra a destra a sinistra (o viceversa). Per risolvere questo problema, puoi capovolgere il testo separatamente utilizzando Effetti di testo > Trasformare sul Formato scheda.
- Se l'immagine è avvolta da testo (come Quadrato o Stretto), capovolgendola orizzontalmente cambierà anche la sua posizione da allineata a sinistra a allineata a destra (o viceversa). Per risolvere questo problema, puoi cambiare il suo stile di avvolgimento usando Avvolgere il testo > Altre opzioni di layout sul Formato scheda o trascinarlo manualmente utilizzando la sua maniglia di spostamento.
- Infine, se la tua immagine è allineata con altre immagini (come Allinea a sinistra o Allinea al centro), capovolgendola orizzontalmente cambierà anche il suo ordine rispetto a loro. Per risolvere questo problema, puoi riorganizzarli usando Allineare > Riordina gli oggetti sul Formato scheda o trascinarli manualmente utilizzando le relative maniglie di spostamento.
Il capovolgimento di un'immagine verticalmente non influisce sulla direzione del testo o sulle opzioni di layout tanto quanto il capovolgimento orizzontale. Tuttavia, se il tuo documento ha testo verticale (come cinese o giapponese), capovolgere un'immagine verticalmente potrebbe invertire il suo ordine di lettura dall'alto verso il basso e dal basso verso l'alto (o viceversa).
Per risolvere questo problema, puoi capovolgere il testo separatamente utilizzando Effetti di testo > Ttrasform sul Formato scheda o modificarne le impostazioni della lingua utilizzando Revisione > Lingua > Imposta la lingua di correzione sulla barra multifunzione.
Modifica delle tue immagini in Microsoft Word
Se stai cercando di regolare l'aspetto di un'immagine in Word, ruotarle è un buon modo per farlo e puoi utilizzare i passaggi precedenti per iniziare. Ricorda solo di verificare in che modo il capovolgimento influisce sulla direzione del testo e sulle opzioni di layout prima (o dopo) di apportare le modifiche.
Vuoi creare un diverso tipo di documento? Un'opzione è quella usa le tabelle in Word per aiutarti a organizzare meglio i tuoi dati. Puoi anche creare elementi interattivi in Word. Ad esempio, potresti creare e utilizzare gli elenchi a discesa in Word.
Infine, puoi migliorare l'aspetto del tuo documento aggiungendo bordi alle tue pagine in Word.
Come trovare il codice Product Key di Windows 11
Se devi trasferire il codice Product Key di Windows 11 o ne hai solo bisogno per eseguire un'installazione pulita del sistema operativo,...