Come correggere un errore Zip su Windows 11
Microsoft Windows 11 Desktop / / April 21, 2023

Ultimo aggiornamento il

Hai problemi a comprimere i tuoi file importanti? Se stai cercando di correggere un errore zip su Windows 11, segui i passaggi di questa guida.
La possibilità di creare file zip è stata inclusa in Windows sin da XP. Esistono anche app di terze parti come 7-Zip che supportano più opzioni di compressione.
Cosa fai se ti imbatti in un errore nel tentativo di farlo comprimere file e cartelle su Windows, Tuttavia? Diversi errori potrebbero essere visualizzati durante il tentativo di comprimere file o cartelle. Ad esempio, potresti ricevere un errore "la cartella compressa non è valida".
Se ciò accade a te, puoi correggere un errore zip su Windows 11 seguendo i passaggi seguenti.
Riavvia Esplora file per correggere un errore Zip su Windows 11
Se ricevi un errore zip durante l'utilizzo dello strumento di compressione integrato di Windows, potrebbe esserci un problema con Esplora file. Per risolvere il problema, un punto da cui iniziare la risoluzione dei problemi è riavviare Esplora file.
Per riavviare Esplora file su Windows 11:
- Fare clic con il pulsante destro del mouse su Inizio pulsante e selezionare Gestore attività dal menù.
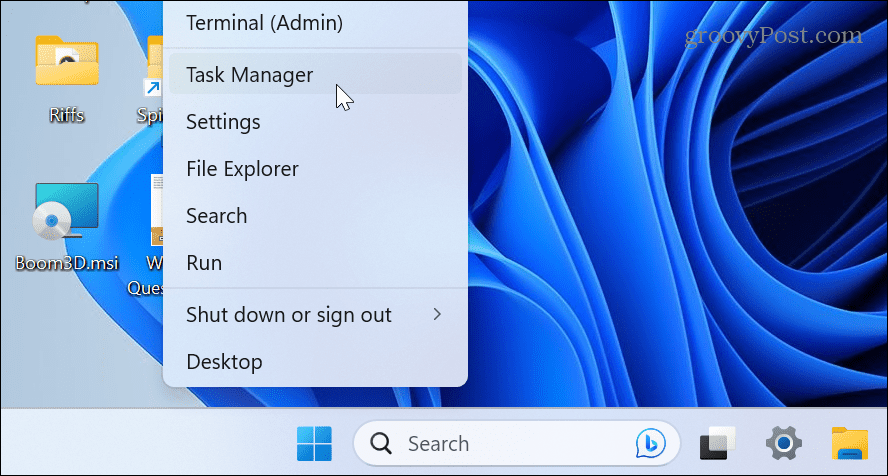
- Seleziona il Processi scheda.
- Fare clic con il pulsante destro del mouse Windows Explorer e scegli Ricomincia dal menù.
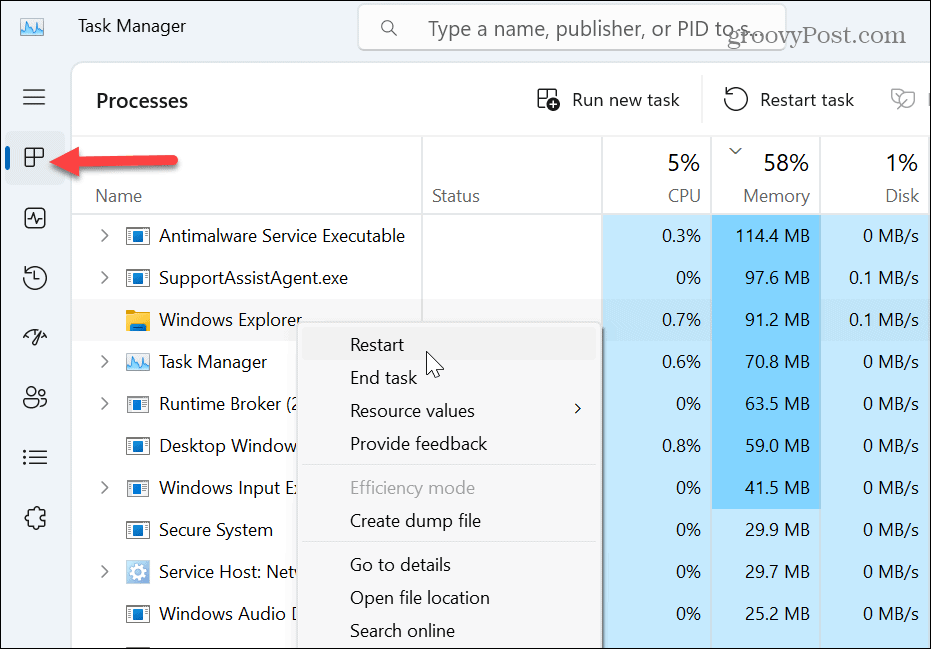
- Al riavvio di Esplora file, il desktop e la barra delle applicazioni lampeggeranno brevemente.
Chiudi e riavvia manualmente Esplora file:
È importante notare che se il riavvio di Esplora file non funziona, è possibile chiuderlo e riavviarlo manualmente per correggere l'errore zip.
- Fare clic con il pulsante destro del mouse su Inizio menu e selezionare Gestore attività.
- Seleziona il Processi
- Fare clic con il pulsante destro del mouse Windows Explorer e seleziona Ultimo compito dal menù.
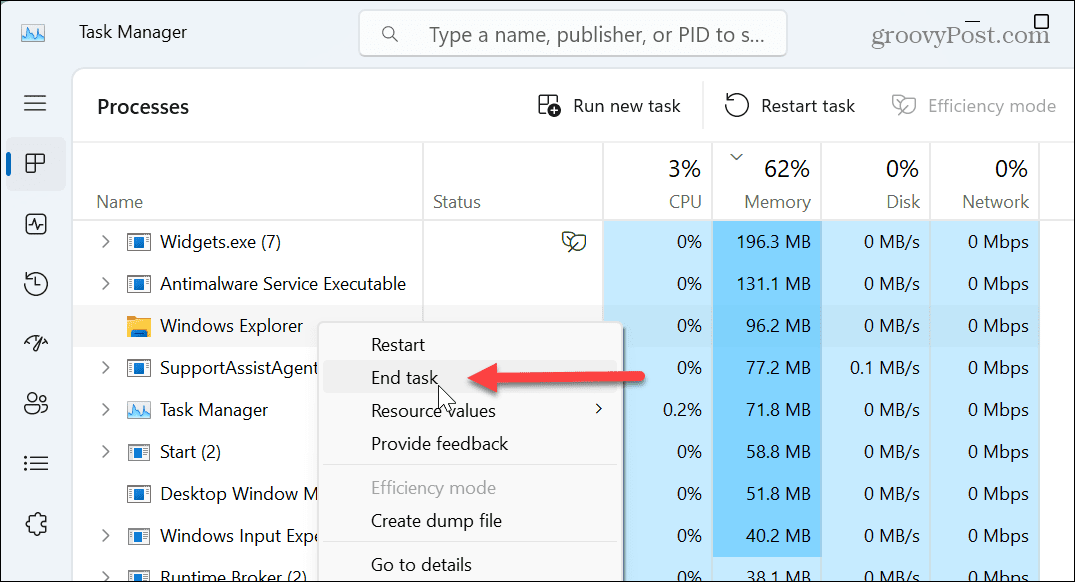
- Il tuo desktop scomparirà, ma Task Manager rimarrà aperto.
- Clic Esegui nuova attività nella parte superiore di Task Manager.
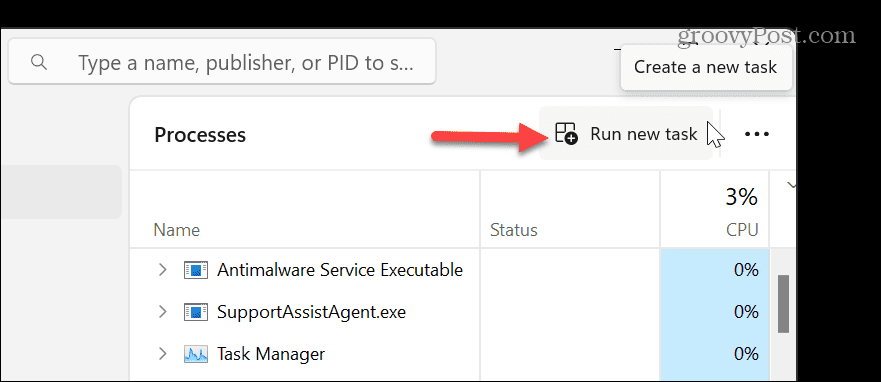
- Nel Crea nuova attività dialogo, tipo explorer.exe e clicca OK.
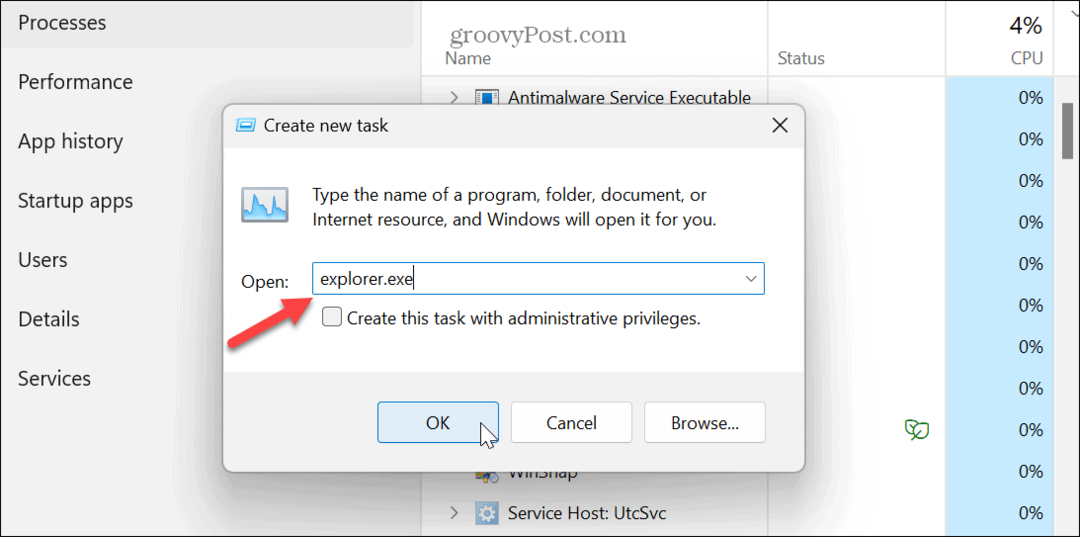
Il desktop e la barra delle applicazioni si riaccenderanno e puoi verificare se riesci a comprimere il file o le cartelle senza l'errore.
Reinstalla l'app di compressione di terze parti
Se utilizzi un'utilità di compressione di terze parti come 7-Zip o WinRar, reinstallare l'app aiuterà a risolvere l'errore zip su Windows 11.
In questo esempio, stiamo reinstallando 7-Zip, ma il processo è simile ad altre app di compressione.
Per reinstallare un'utilità di compressione di terze parti:
- premi il Tasto Windows e aperto Impostazioni dal menù.
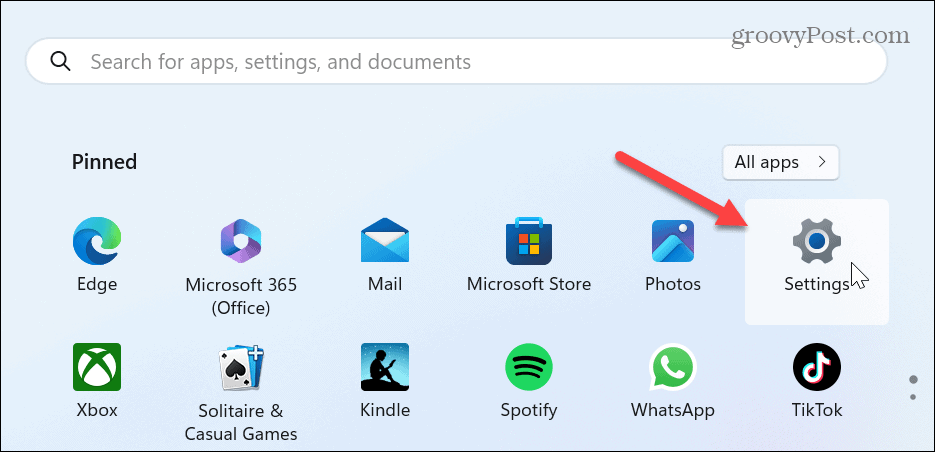
- Clic App sulla colonna di sinistra e App installate sulla destra.
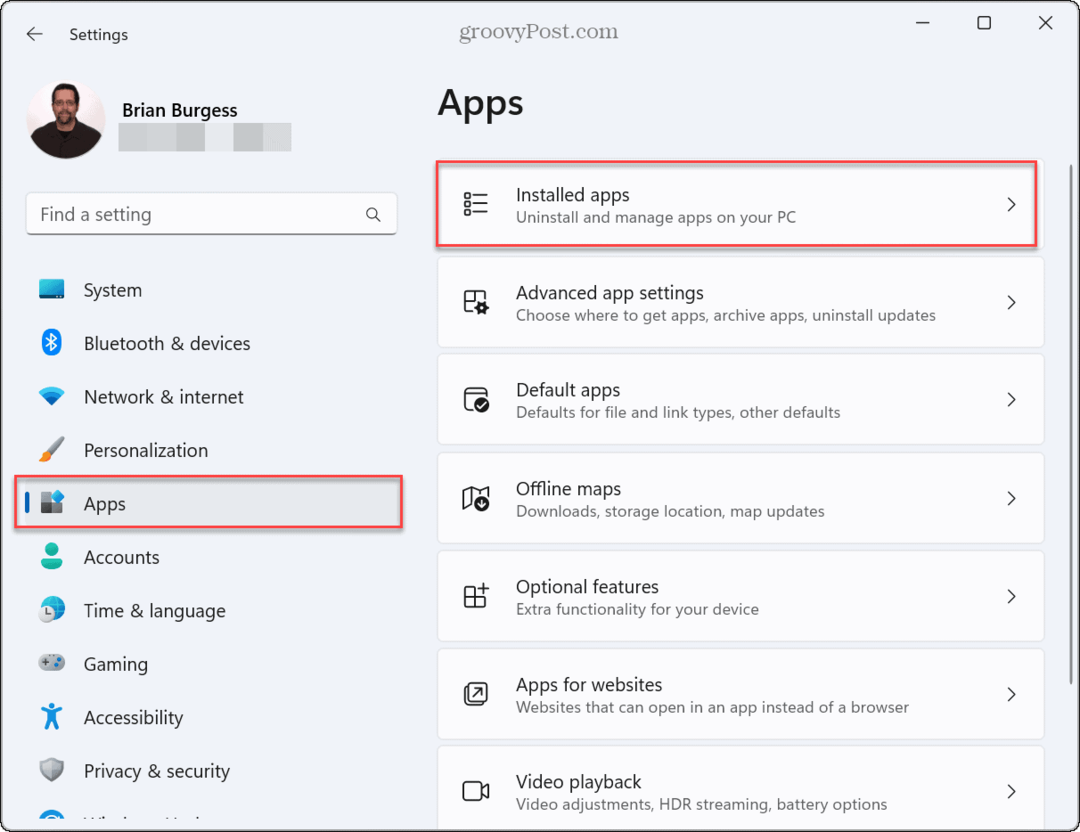
- Individua la tua app di compressione, fai clic su tre punti pulsante e selezionare il Disinstalla opzione due volte.
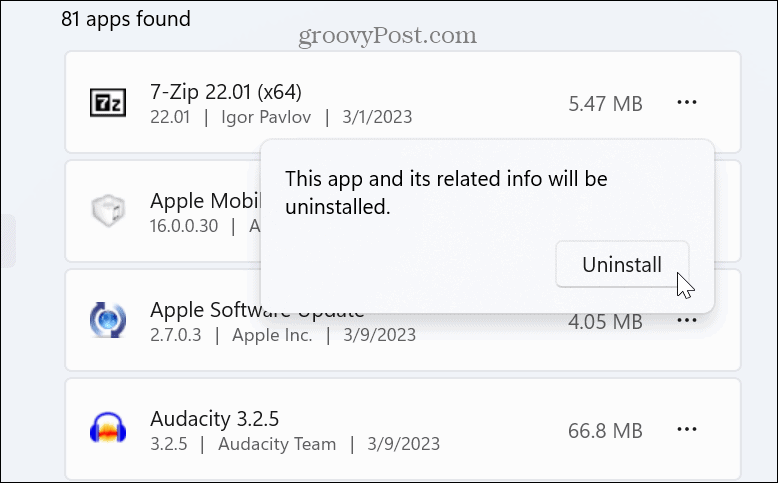
- Segui le istruzioni sullo schermo per completare il processo di disinstallazione dell'app di compressione dei file.
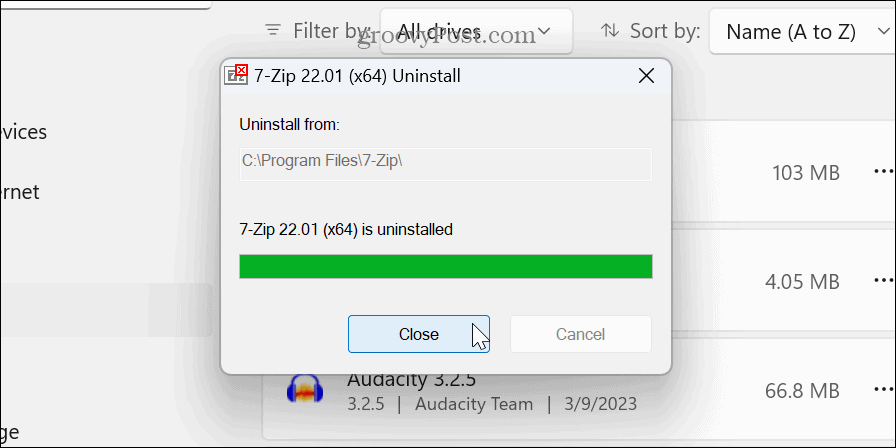
- Scarica e installa un'utilità di compressione pulita e aggiornata di tua scelta e reinstallala.
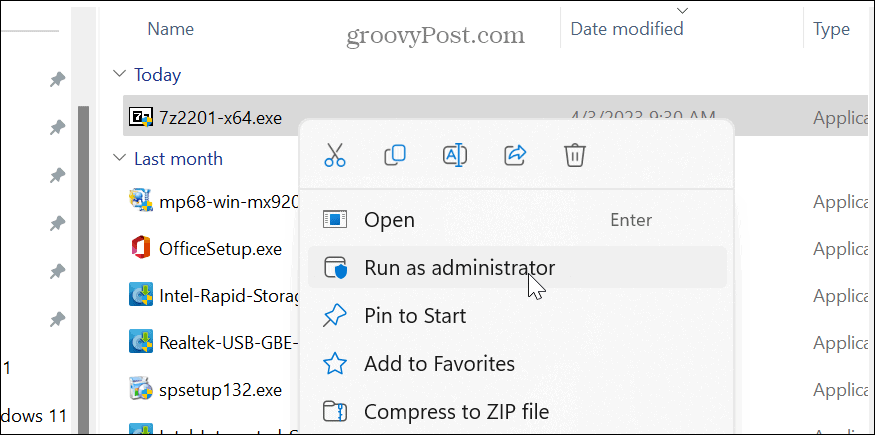
Gestisci le impostazioni di ottimizzazione delle cartelle
Ci sono due vantaggi nell'usare le impostazioni di ottimizzazione delle cartelle. Può aiutare a velocizzare Esplora file e risolvere i problemi relativi ai file, inclusi i file zip.
Per ottimizzare le cartelle:
- Fai clic con il pulsante destro del mouse sulla cartella problematica che non si comprime e seleziona Proprietà.
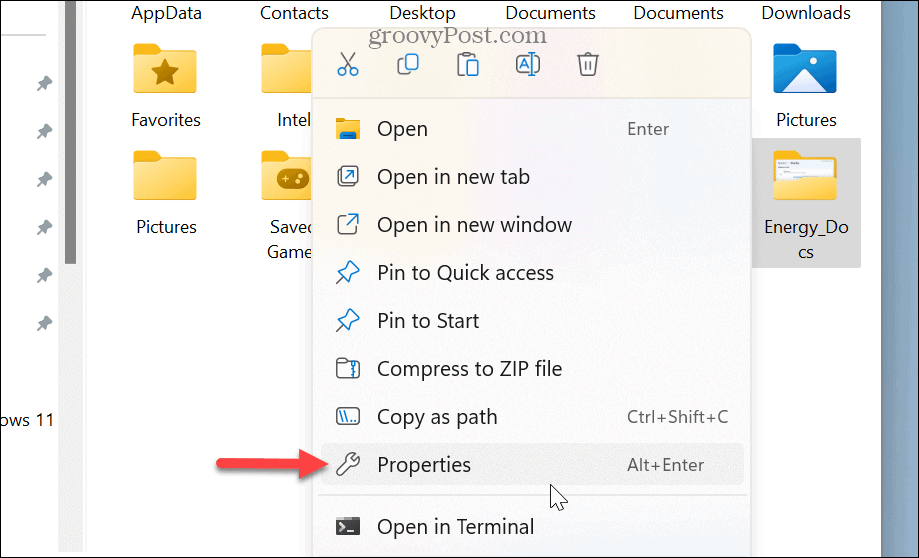
- Clicca il personalizzare scheda in alto.
- Scegliere Articoli generali dal menu a discesa sotto il Ottimizza questa cartella per
- Controlla il Ottimizza questa cartella per
- Seleziona il Applica questo modello anche a tutte le sottocartelle
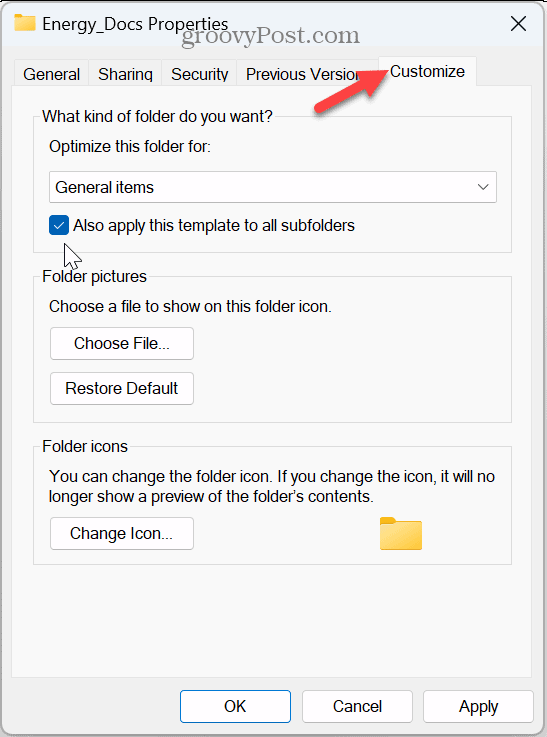
- Clic Fare domanda a E OK.
Una volta che la cartella è ottimizzata, prova a comprimerla di nuovo e verifica se funziona correttamente.
Esegui la risoluzione dei problemi di file e cartelle di Windows
Un altro strumento che potresti non conoscere è lo strumento di risoluzione dei problemi di file e cartelle di Windows. Non è integrato in Windows ma è disponibile tramite scaricare da Microsoft.
Per eseguire la risoluzione dei problemi relativi a file e cartelle di Windows:
- Avvia l'app per la risoluzione dei problemi di file e cartelle.
- Clicca il Avanzate collegamento, selezionare il Applica le riparazioni automaticamente opzione e fare clic su Prossimo.
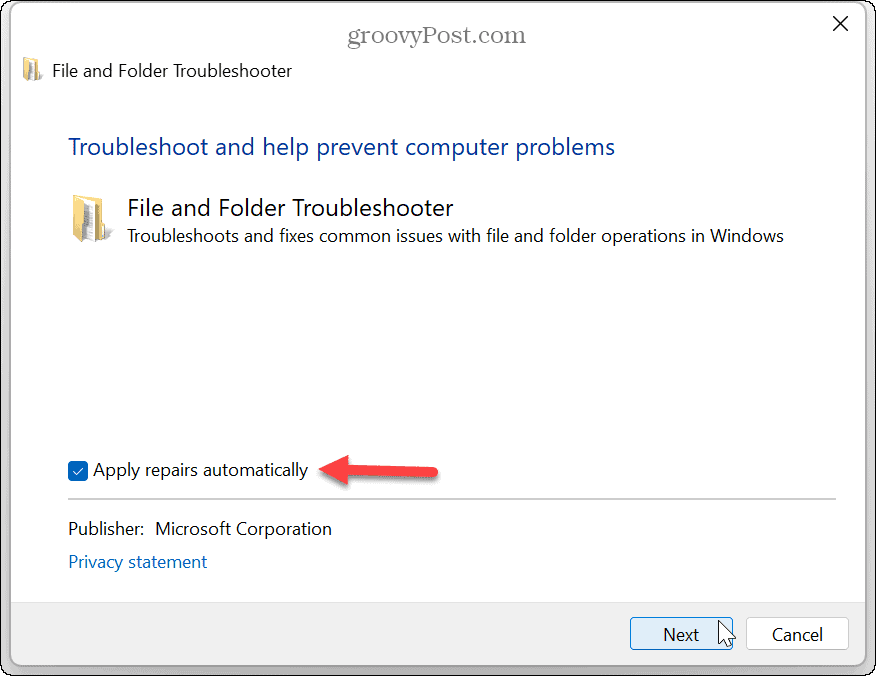
- Seleziona il Rinominare o spostare file e cartelle E Altri o non so opzioni e fare clic Prossimo.
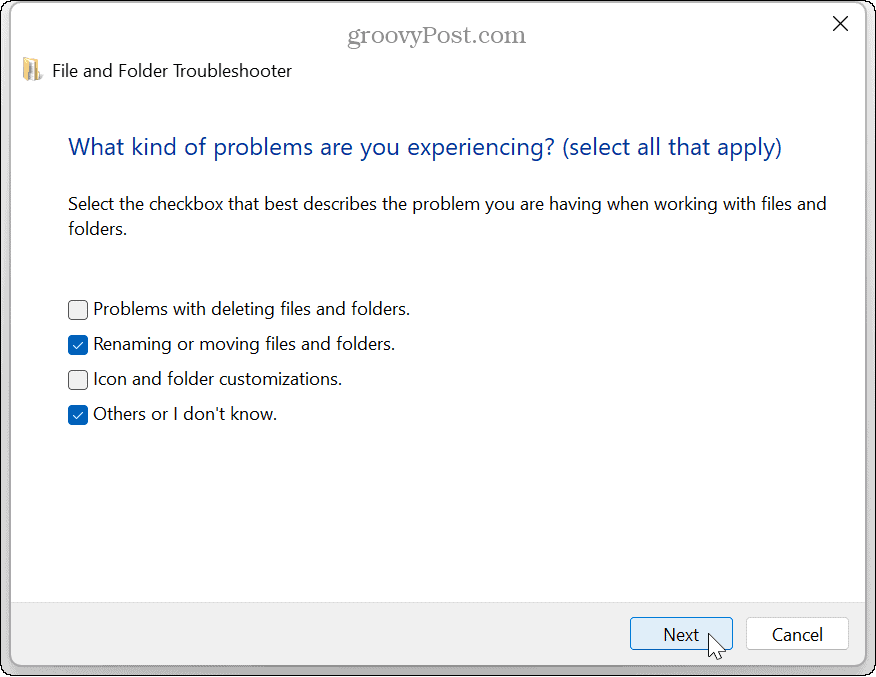
- Segui le istruzioni sullo schermo dello strumento di risoluzione dei problemi e riavvia il PC quando richiesto.
Esegui SFC e DISM per riparare i file
Potresti ricevere un errore zip su Windows 11 a causa di file di sistema corrotti. L'esecuzione di scansioni SFC e DISM può cercare errori di file e correggerli automaticamente.
Per eseguire scansioni SFC e DISM:
- premi il Tasto Windows.
- Cercare PowerShell e clicca Esegui come amministratore dalla colonna di destra.
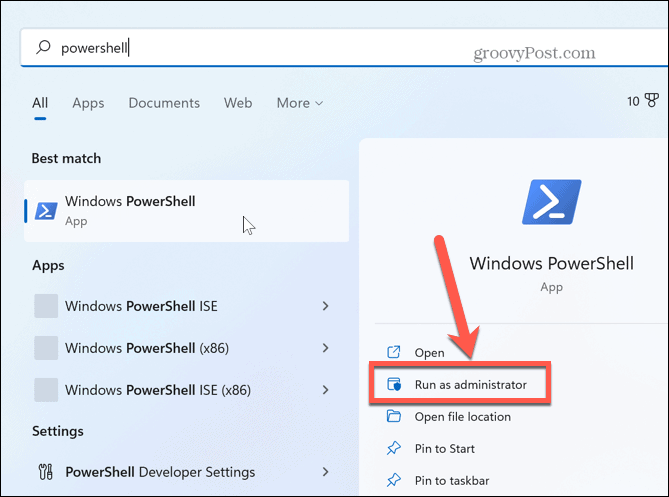
- Digita il seguente comando e premi accedere:
sfc /scannow
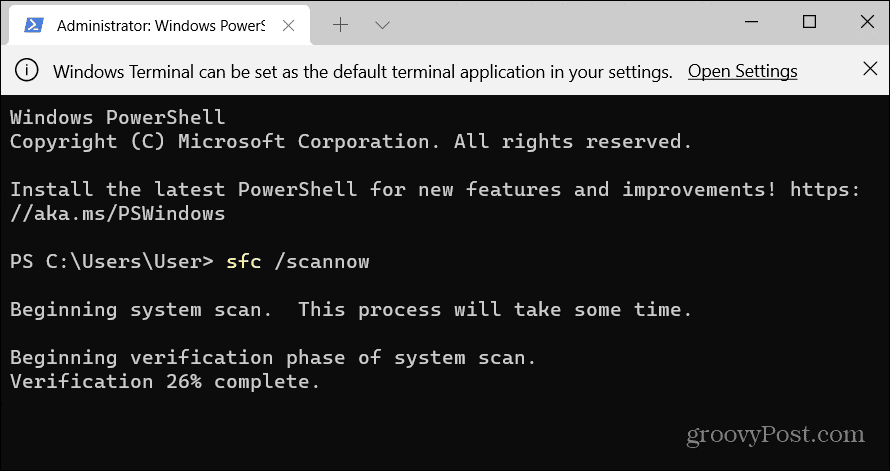
- Al termine della scansione SFC, digitare il seguente comando nella stessa finestra di PowerShell per iniziare la scansione DISM.
DISM /Online /Cleanup-Image /RestoreHealth
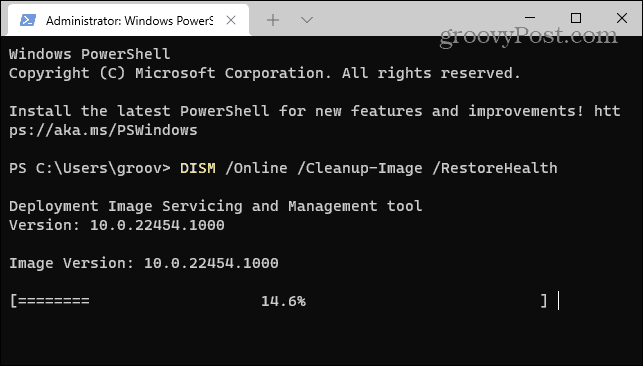
Il completamento di queste scansioni può richiedere molto tempo e il tempo necessario varia a seconda dei sistemi. Tuttavia, una volta completate le scansioni, puoi riavviare il PC e vedere se riesci a comprimere i file senza errori.
Correzione di errori e altri problemi su Windows 11
L'utilizzo dell'opzione di compressione per comprimere file e cartelle consente di combinare file e risparmiare spazio su disco. Ma se ricevi un errore durante il tentativo di gestire i tuoi file zip, l'utilizzo di una delle opzioni di cui sopra dovrebbe correggere un errore zip su Windows 11.
Ci sono altri errori e problemi che potresti incontrare su Windows 11. Ad esempio, potrebbe essere necessario correggere un file errore di rete non identificato, o se hai problemi di stampa, puoi farlo correggere gli errori dello spooler di stampa.
Inoltre, potrebbe essere necessario correggere un menu di accesso rapido mancante su Windows 11. Oppure, se il tuo sistema non funziona bene, potrebbe essere un problema con il GPU. Fortunatamente, puoi correggere l'utilizzo elevato della GPU su Windows 11.
Come trovare il codice Product Key di Windows 11
Se devi trasferire il codice Product Key di Windows 11 o ne hai solo bisogno per eseguire un'installazione pulita del sistema operativo,...



