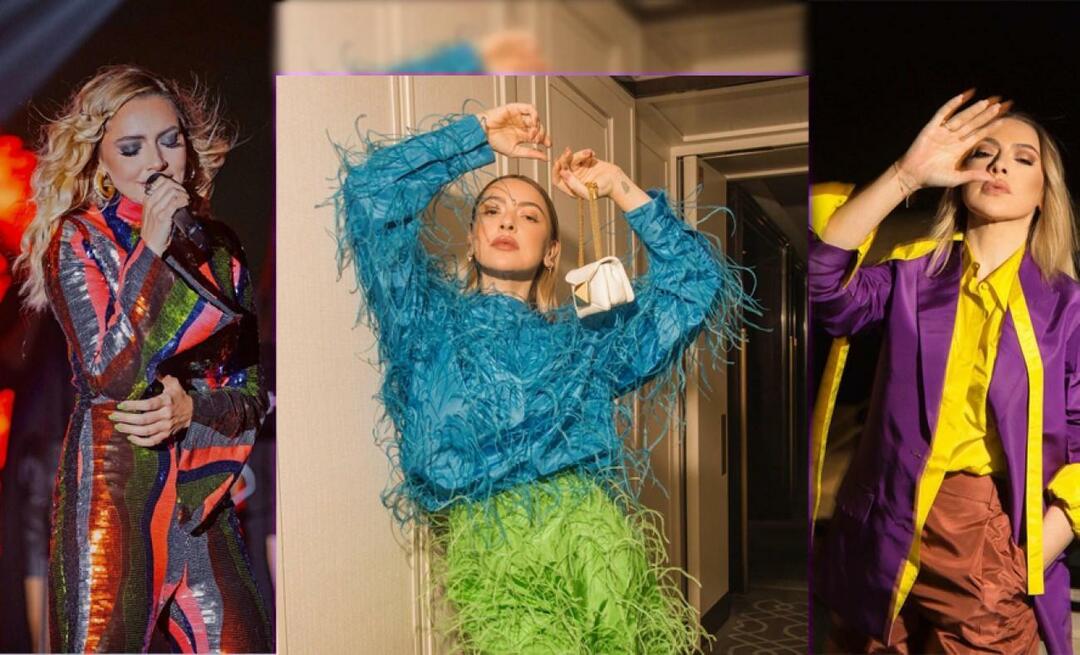Ultimo aggiornamento il

Sapevi che puoi cambiare la shell che usi in Terminal sul tuo Mac? Scopri come in questa guida.
Quando usi Terminal sul tuo Mac, utilizzerà una shell predefinita. Tuttavia, non c'è motivo per cui devi attenersi a tale impostazione predefinita. Se sei un fan di una shell diversa che offre funzioni utili che non sono disponibili nella shell predefinita, puoi invece scegliere di passare alla tua shell preferita.
Farlo è facile: puoi cambiarlo solo per le sessioni correnti o cambiare la shell di login predefinita. Se sei pronto a scambiare bash con zsh o zsh con trattino, ecco come modificare la shell di Terminale predefinita su Mac.
Cos'è una conchiglia?
Una shell è un programma che ti aiuta a interagire con il sistema operativo del tuo computer. La shell interpreta i comandi digitati in una finestra di Terminale. Sebbene i computer Mac dispongano di shell predefinite, puoi scegliere di utilizzare una shell diversa.
Per i computer Mac, la shell predefinita era sempre
Tuttavia, zsh viene utilizzato solo per i nuovi account utente. Se hai aggiornato il tuo Mac o trasferito al tuo nuovo Mac da un backup, potresti continuare a utilizzare bash, anche se stai utilizzando macOS Catalina o versioni successive.
Ogni shell ha caratteristiche uniche e alcune potrebbero avere caratteristiche utili che mancano nella tua shell attuale. Ad esempio, zsh fornisce funzionalità di completamento automatico e correzione automatica che non sono disponibili in bash.
Come sapere quale shell sta usando il tuo Mac
Se vuoi sapere quale shell stai usando sul tuo Mac, puoi farlo nella finestra Terminale.
Ci sono un paio di modi per farlo: un metodo è semplice, ma non funziona per tutte le shell disponibili. L'altro è un po 'confuso, ma dovrebbe funzionare indipendentemente dalla shell che stai usando.
Per sapere quale shell sta usando il tuo Mac:
- Apri un terminale finestra.
- Digita il seguente comando e premi accedere:
eco $0
- Vedrai la shell corrente che stai utilizzando.
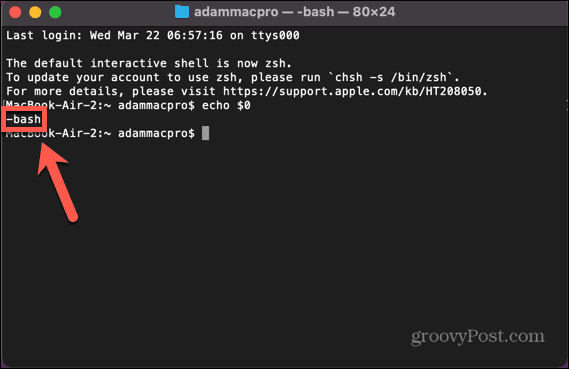
- Se questo metodo non funziona, prova a inserire un comando senza senso. Per assicurarti di non inserire per errore un comando autentico, digita una stringa abbastanza lunga di lettere casuali.
- Il comando non verrà trovato e la shell che stai utilizzando verrà elencata prima del comando.
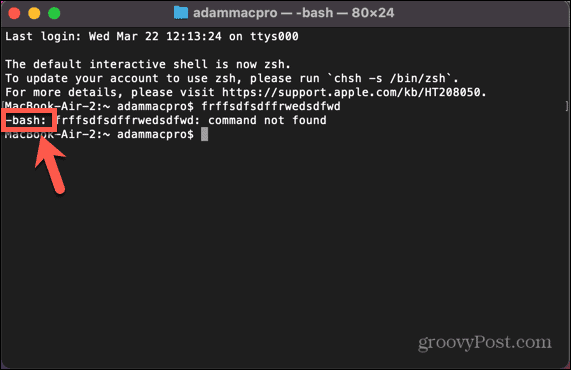
Come modificare la shell predefinita nelle impostazioni di sistema
Puoi modificare la shell predefinita utilizzata dal tuo Mac tramite il file Impostazioni di sistema menù. Ciò ti consente di scegliere tra una selezione di opzioni di shell.
Per modificare la shell predefinita in Impostazioni di sistema:
- Clicca il Mela icona.
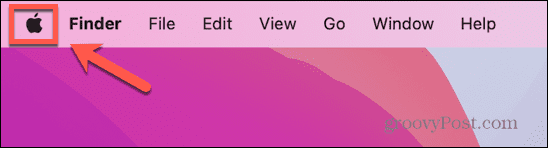
- Selezionare Impostazioni di sistema.
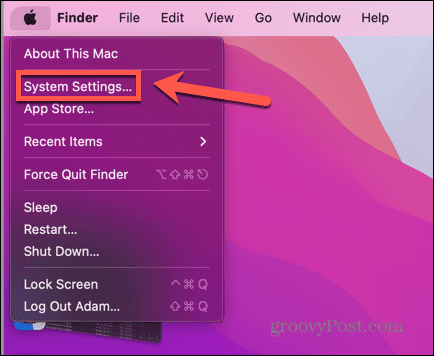
- Nel menu a sinistra, fai clic su Utenti e gruppi.
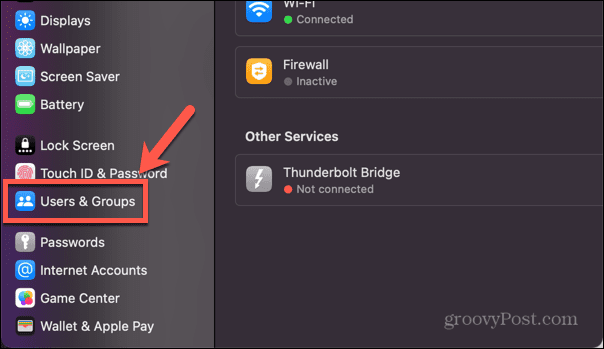
- Tieni premuto UNlt e fai clic con il pulsante destro del mouse sul tuo nome utente.
- Clic Opzioni avanzate.
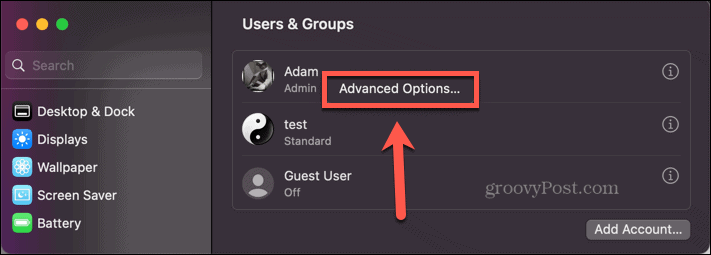
- Inserisci la tua password.
- Sotto Shell di accesso, fai clic sull'elenco a discesa che mostra la shell corrente.
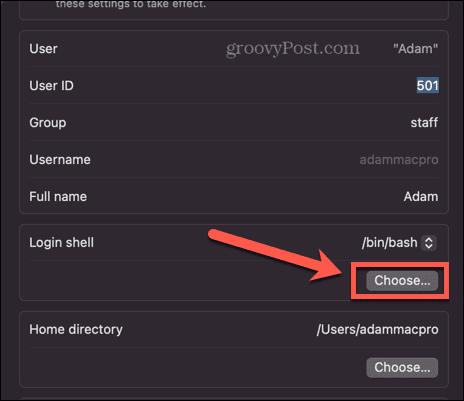
- Seleziona da una delle opzioni.
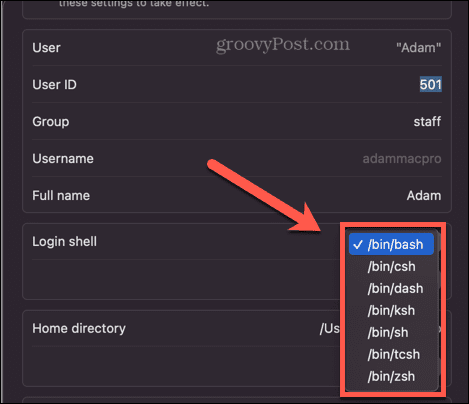
- Se hai installato shell alternative, fai clic su Scegliere e vai alla posizione della tua shell.
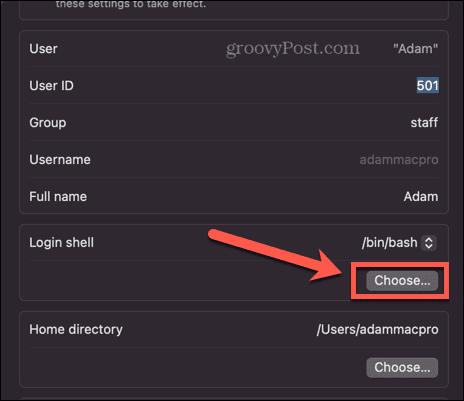
- Clic OK e la tua shell predefinita sarà impostata. Questa è la shell che verrà utilizzata ogni volta che accedi al tuo account utente.
Come modificare la shell predefinita nel terminale
Se desideri modificare la shell predefinita, puoi farlo direttamente nel Terminale. Inserisci un comando e la shell predefinita verrà modificata nella shell di tua scelta. Dovrai conoscere il percorso della shell a cui vuoi passare; l'elenco può essere trovato attraverso le impostazioni di sistema, come spiegato nella sezione precedente.
Per modificare la shell predefinita in Terminale:
- Apri un terminale finestra.
- Digita quanto segue:
chsh -s
- Inserisci il percorso della tua shell. Se non sei sicuro del percorso corretto, puoi vedere l'elenco delle opzioni nello screenshot per il passaggio 8 nella sezione precedente. Ad esempio, per passare a zsh, il comando completo sarebbe:
chsh -s /bin/zsh
- Premere accedere.
Se usi uno dei metodi sopra per vedere quale shell stai eseguendo, noterai che la shell non è cambiata. Questo perché la tua modifica non avrà effetto finché non chiudi e riapri il Terminale. Una volta fatto ciò, dovresti scoprire che Terminal è passato alla tua shell preferita.
Come cambiare la shell senza modificare l'impostazione predefinita
Cosa succede se si desidera utilizzare solo una shell specifica per la sessione di Terminale corrente, ma si desidera mantenere la shell predefinita così com'è? Invece di cambiare avanti e indietro la tua shell predefinita, puoi cambiare la shell che Terminal sta usando nelle impostazioni del Terminale.
Per modificare la shell senza modificare l'impostazione predefinita:
- Aprire terminale.
- Clicca il terminale menù.
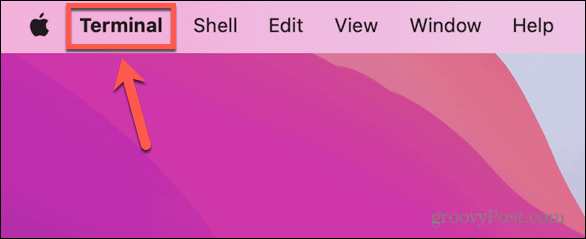
- Selezionare Impostazioni.
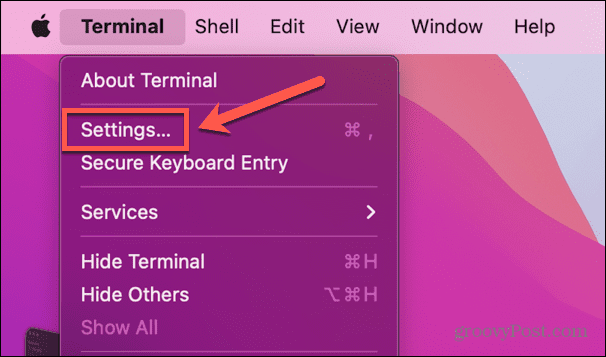
- Nel Generale scheda, sotto Conchiglie aperte con clic Comando (percorso completo).
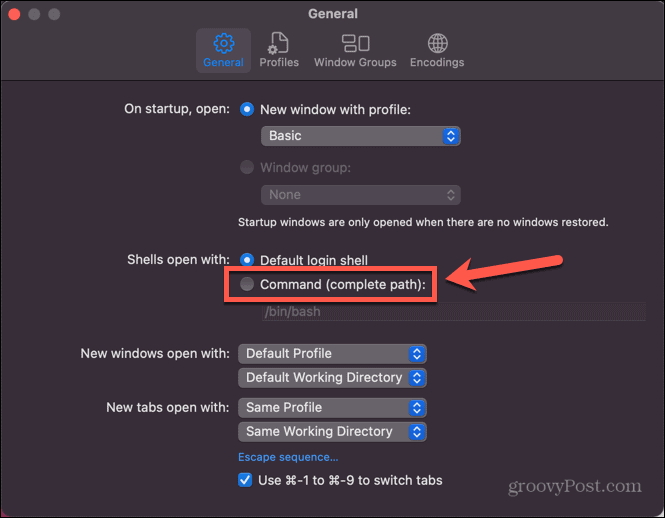
- Immettere il percorso della shell che si desidera utilizzare. Puoi vedere l'elenco dei percorsi nello screenshot per il passaggio 8 nella sezione penultima.
- Chiudi la finestra delle impostazioni, quindi chiudi Terminale.
- Riavvia il terminale: utilizzerà la shell selezionata.
- Se desideri ripristinare la shell di accesso predefinita, ripeti i passaggi 1-3 e seleziona Shell di accesso predefinita.
Gestione delle impostazioni del terminale su macOS
Imparare a modificare la shell di Terminale predefinita su Mac ti consente di utilizzare la tua shell preferita piuttosto che dover attenersi all'impostazione predefinita. Ci sono molti altri modi in cui puoi configurare il tuo Mac in modo che sia più di tuo gradimento.
Se utilizzi costantemente due app contemporaneamente, puoi imparare a farlo usa lo schermo diviso su Mac. Se hai bisogno di lavorare con più di due app, puoi imparare a farlo usa Stage Manager su Mac per semplificare il multitasking. E se vuoi ottenere il massimo dal tuo spazio sullo schermo, puoi imparare come modificare la risoluzione dello schermo su Mac.
Come trovare il codice Product Key di Windows 11
Se devi trasferire il codice Product Key di Windows 11 o ne hai solo bisogno per eseguire un'installazione pulita del sistema operativo,...