Come risolvere un video di YouTube che non viene riprodotto in PowerPoint
Microsoft Presa Della Corrente Eroe / / April 19, 2023

Ultimo aggiornamento il
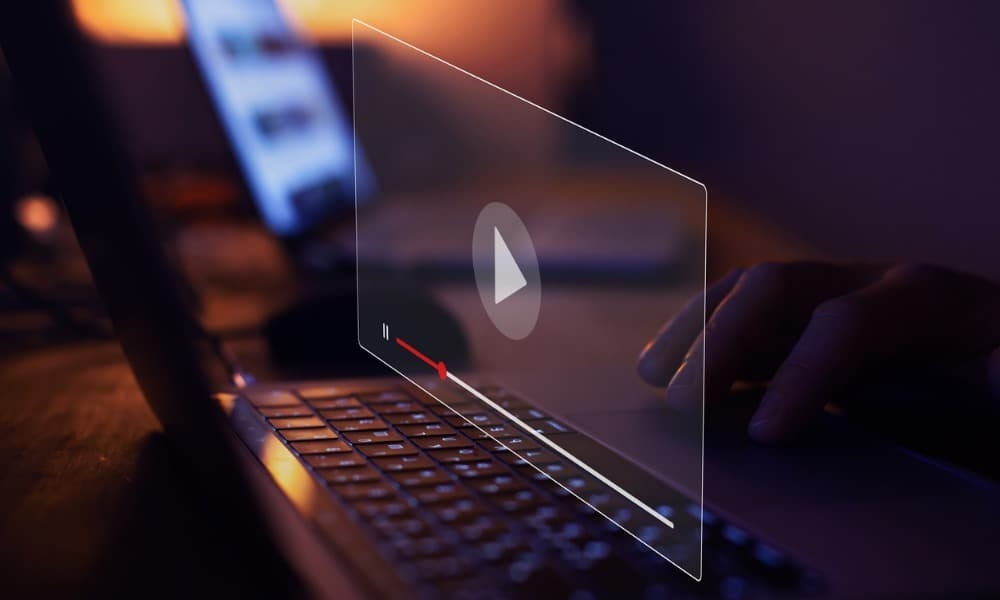
Un video di YouTube può rendere una presentazione PowerPoint più coinvolgente da guardare. Se un video di YouTube non viene riprodotto in PowerPoint, segui questa guida.
Aggiunta di un video a una presentazione di PowerPoint è un processo semplice e rende una presentazione più coinvolgente. Oltre ad aumentare il coinvolgimento, l'integrazione di un video di YouTube nella presentazione di PowerPoint può migliorare l'interattività.
Tuttavia, può essere frustrante quando il video non viene riprodotto. Fortunatamente, sono disponibili vari metodi di risoluzione dei problemi per aiutarti a risolvere questo problema.
Se hai problemi con un video di YouTube che non viene riprodotto in PowerPoint, controlla le seguenti correzioni.
Controlla il tuo codice di incorporamento video di YouTube
Se utilizzi un video di YouTube nella tua presentazione, devi verificare di utilizzare il codice di incorporamento e non un collegamento. Ciò è particolarmente vero per le versioni precedenti di PowerPoint.
Nuove versioni come Office 2019 e Ufficio 365 supporta l'aggiunta del codice di collegamento, ma potresti avere più fortuna usando invece il codice di incorporamento.
Per verificare che il codice di incorporamento di YouTube funzioni:
- Apri un browser, vai a il sito Web YouTubee trova il video che vuoi aggiungere.
- Nella pagina del video, fai clic su Condividere pulsante sotto il video.
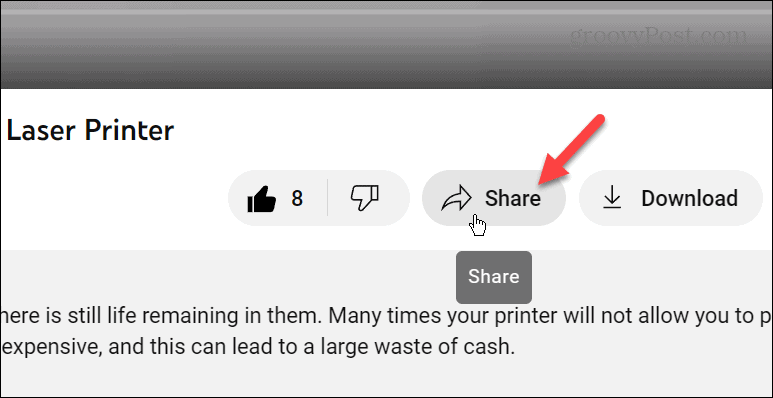
- Quando vengono visualizzate le opzioni di condivisione, fai clic su Incorporare pulsante.

- Quando il Incorpora video viene visualizzata la schermata, fare clic su copia pulsante sotto il codice.
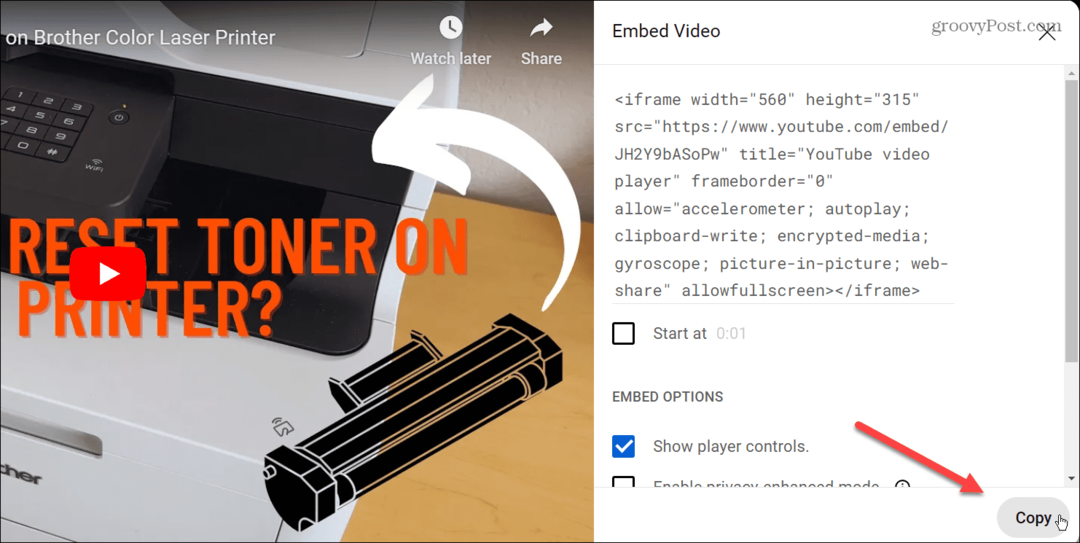
- Apri la presentazione di PowerPoint e fai clic Inserisci > Video > Video online.

- Incolla il codice di incorporamento nel campo dell'URL e fai clic su Inserire pulsante.
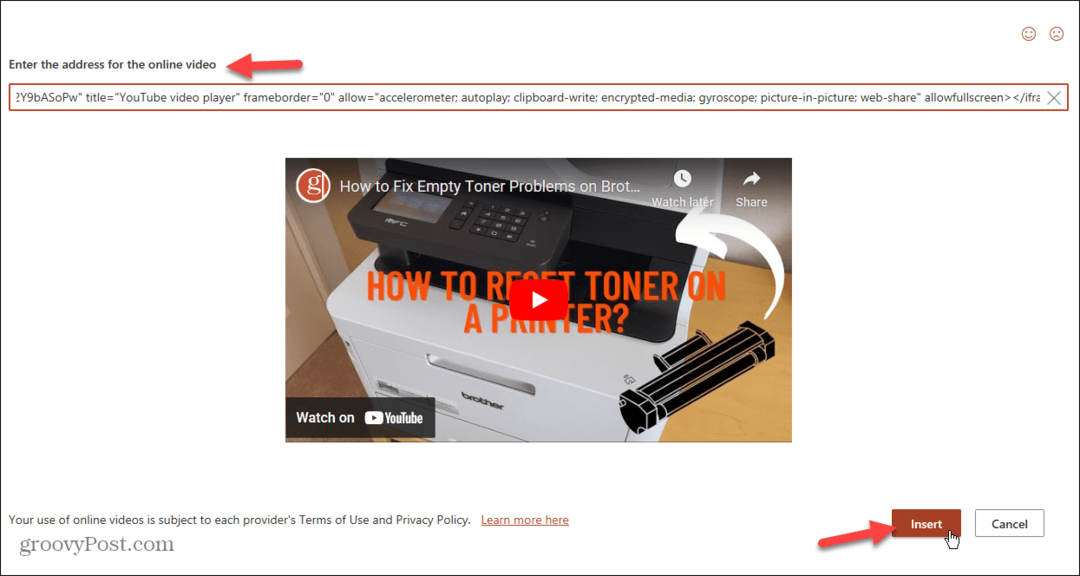
- Il video verrà aggiunto alla tua diapositiva: fai clic su di esso per avviare la riproduzione.

Verifica la tua rete e la connessione a Internet
Se non ti connetti alla rete aziendale e a Internet, un video di YouTube non verrà riprodotto. Questo è vero anche se stai usando il codice di incorporamento. Quindi, verifica di poter essere online tramite Wi-Fi o Ethernet (se possibile).
Prima della presentazione, è essenziale verificare di avere la connettività Internet. Se non sei connesso, apri le impostazioni di rete e Internet e trovare la password Wi-Fi per la rete a cui ti stai connettendo.
È anche importante assicurarsi di ottenere le velocità di connessione necessarie per il numero crescente di video ad alta definizione sul servizio. Quindi, ad esempio, puoi utilizzare un servizio come Speedtest.net O Fast.com di Netflix per verificare che le velocità di download siano reattive.
Se hai ancora problemi, il reparto IT dell'azienda dovrebbe essere in grado di metterti in contatto.
Non salvare come vecchi formati PowerPoint
Tutte le app di Office, incluso PowerPoint, ti consentono di salvare le tue presentazioni in formati precedenti per una migliore compatibilità. Tuttavia, se hai un video nella tua presentazione, salvalo come "Mio_PowerPoint_2003.PPT”, ad esempio, non funzionerà come fanno le presentazioni tipiche.
Quando si salvano presentazioni che includono video, utilizzare l'impostazione predefinita PPTX formato per le versioni moderne di Office. In caso contrario, il file può corrompersi e impedire al video di funzionare.
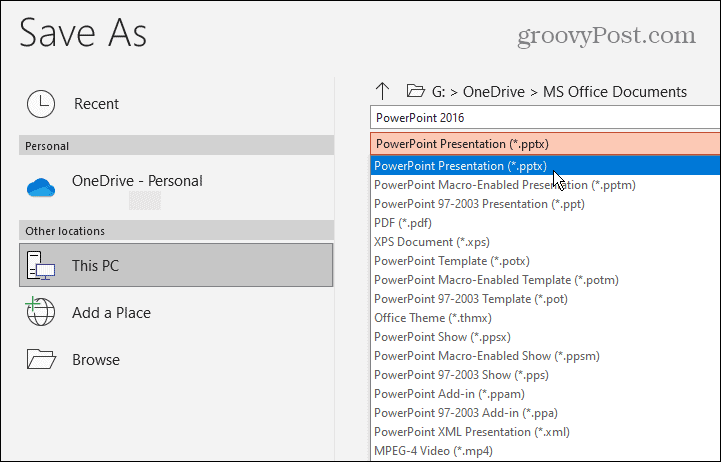
Aggiorna Microsoft Office
Se i video di YouTube hanno funzionato in PowerPoint in precedenza, potrebbe esserci un bug con la suite Office che deve essere risolto tramite un aggiornamento. Office di solito si aggiorna automaticamente, ma puoi controllare e scaricare gli aggiornamenti manualmente.
Nota: Puoi aggiornare tutte le app di Office da qualsiasi altra app inclusa nella suite. Quando aggiorni Office da un'app, le aggiorni tutte.
Per controllare gli aggiornamenti di Office in PowerPoint:
- Apri PowerPoint e fai clic File dalla barra degli strumenti in alto a sinistra.
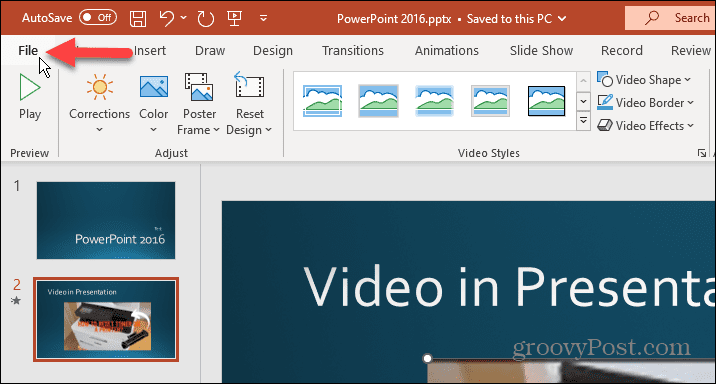
- Clic Account dalla colonna di sinistra.

- Sotto il Informazioni sul prodotto sezione a destra, fare clic su Opzioni di aggiornamento pulsante e selezionare il Aggiorna ora opzione dal menu.
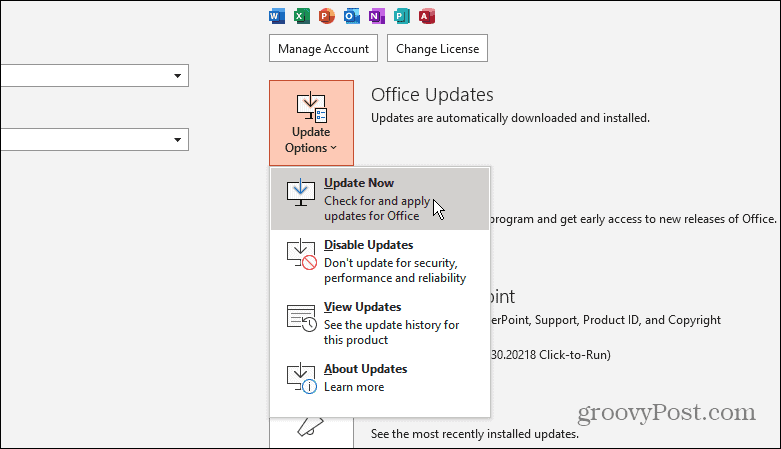
- Attendi mentre scarica tutti gli aggiornamenti disponibili, salva il tuo lavoro e riavvia se richiesto.
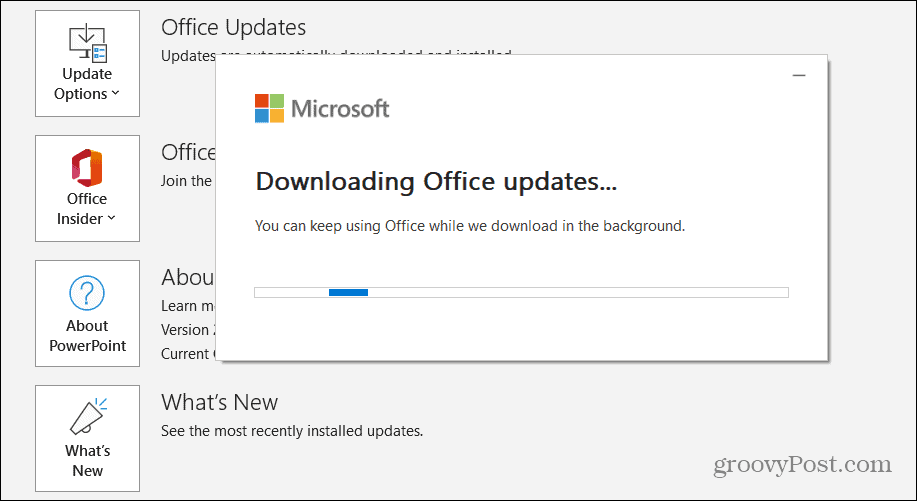
- Riavvia PowerPoint e controlla se il tuo video funziona.
Scopri i video
PowerPoint ha una funzione che ti consente di nascondere i video mentre non li riproduci. Se inavvertitamente hai selezionato questa opzione, il tuo video non verrà visualizzato nella presentazione.
Per mostrare il video durante la presentazione in PowerPoint:
- Lancio Presa della corrente e seleziona il tuo video sulla diapositiva.
- Clicca il Riproduzione scheda che appare nella barra multifunzione in alto.
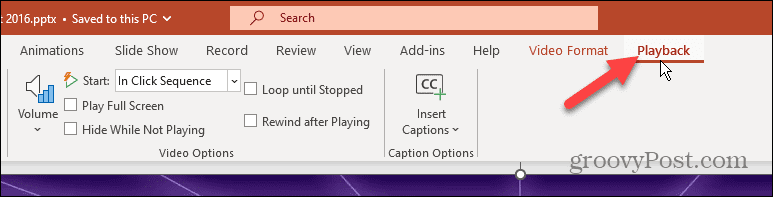
- Garantire il Nascondi mentre non stai giocando l'opzione è deselezionata nella sezione Opzioni video.
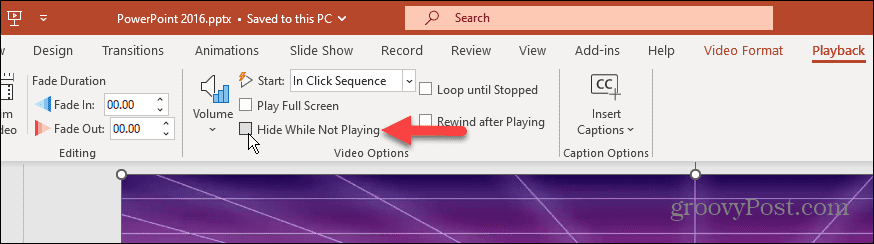
Assicurati che il video sia ancora disponibile
Un altro problema che potresti incontrare è quando il video non è disponibile su YouTube.
Per verificarlo, avvia il browser e assicurati che il video sia ancora disponibile sul servizio. In caso contrario, il video non verrà riprodotto e potresti vedere un file non più disponibile errore. Un video verrà rimosso per diversi motivi, ad esempio se l'utente chiude il proprio account, viene bannato o semplicemente rimuove il video.
In tal caso, dovrai trovare un'altra versione o un video simile che funzioni. Oppure, se è il tuo video, caricalo di nuovo su YouTube e usa il codice di incorporamento per aggiungerlo alla tua presentazione PowerPoint.
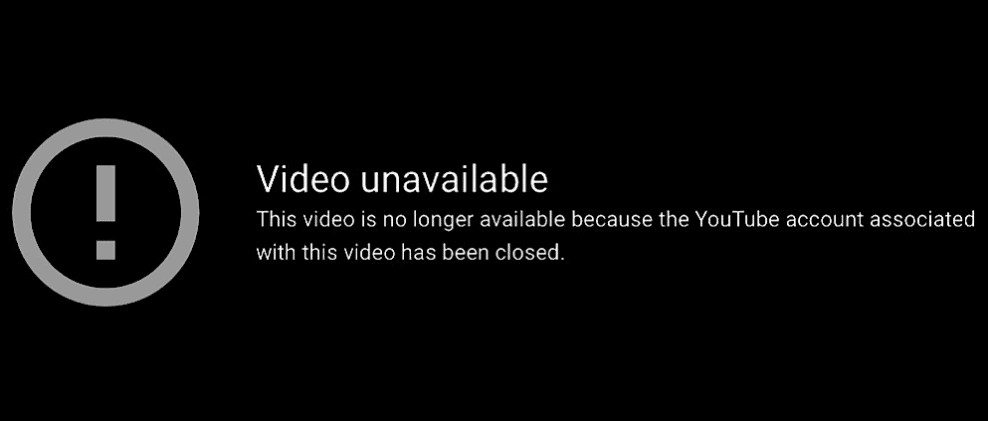
Verificare la presenza di problemi di compatibilità
I problemi di compatibilità potrebbero causare la mancata riproduzione del video di YouTube in PowerPoint. Per verificare la presenza di problemi di compatibilità, è possibile ispezionare la presentazione.
Per ispezionare la presentazione di PowerPoint per problemi di compatibilità:
- Apri PowerPoint e premi File dalla barra degli strumenti in alto.
- Selezionare Informazioni dalla colonna a sinistra.

- Clicca il Controlla il problema pulsante accanto al Ispeziona presentazione opzione.
- Selezionare Verifica compatibilità dal menù.
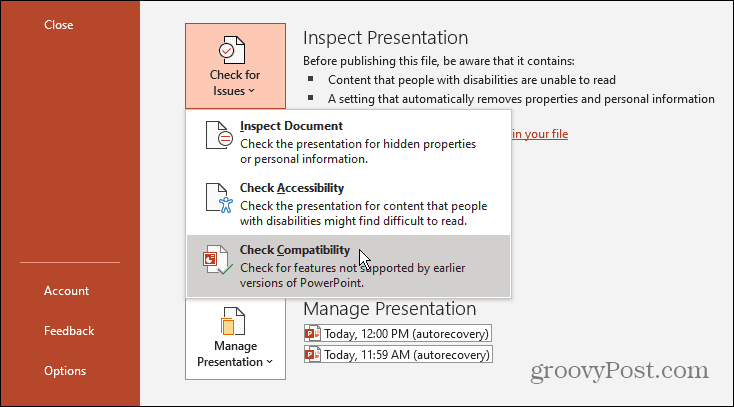
PowerPoint cercherà e riparerà qualsiasi potenziale problema di incompatibilità. Vale anche la pena ricordare che questa è la sezione in cui puoi farlo visualizzare e rimuovere i dati nascosti dai documenti di Office prima della condivisione.
Elimina file temporanei
Hai un computer occupato con documenti dappertutto? Un altro motivo per cui un video di YouTube non viene riprodotto in PowerPoint è che sul tuo disco sono presenti troppi file temporanei.
Se è così, è un buon momento per farlo eliminare i file temporanei su Windows. Dopo averli ripuliti, riavvia il PC e verifica se il video funziona. Oltre a risolvere il problema con PowerPoint, recupererai spazio su disco.
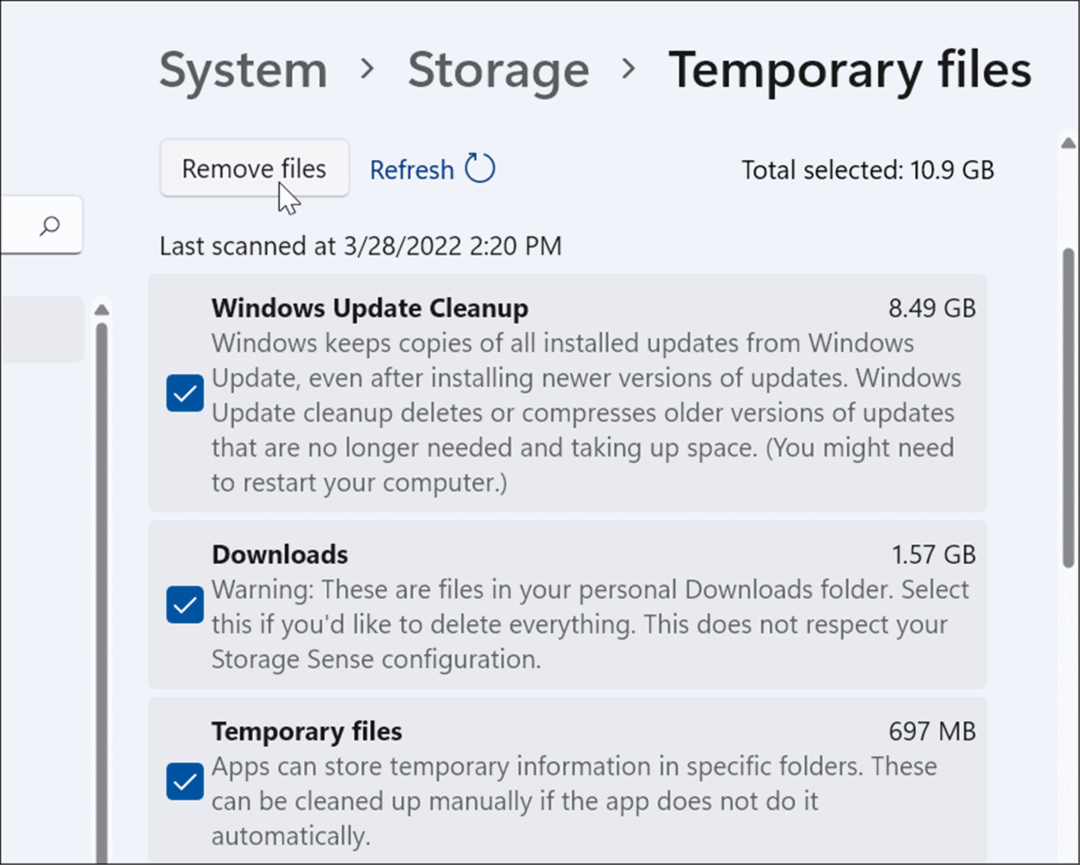
Riproduzione di video in PowerPoint
Se devi aggiungere un video di YouTube alla tua presentazione, può essere fastidioso quando non viene riprodotto correttamente in PowerPoint. Tuttavia, l'utilizzo di una delle soluzioni di cui sopra dovrebbe aiutare a correggere un video di YouTube che non viene riprodotto nel problema di PowerPoint.
Per ulteriori informazioni sulla creazione di presentazioni accattivanti e ottenere il massimo da PowerPoint, scopri come inserire un'immagine o una forma in PowerPoint. Oppure potresti essere interessato a utilizzare animazioni in PowerPoint presentazioni.
Un altro modo per ravvivare le cose è usare l'opzione a registrare voci fuori campo per le tue diapositive. E invece di saltare da una diapositiva all'altra come un robot, impara a farlo utilizzare le transizioni delle diapositive in PowerPoint o come allineare gli oggetti nelle presentazioni.
