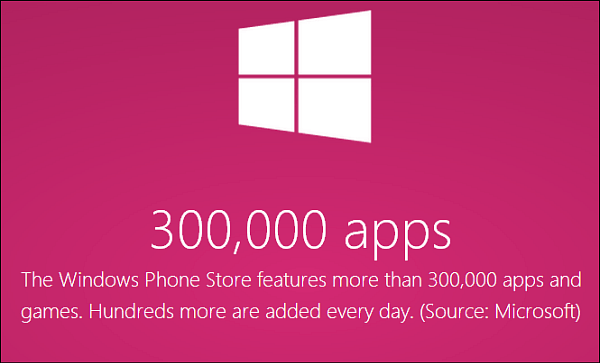Come esportare i file di Google Drive
Google Google Drive Eroe / / April 18, 2023

Ultimo aggiornamento il
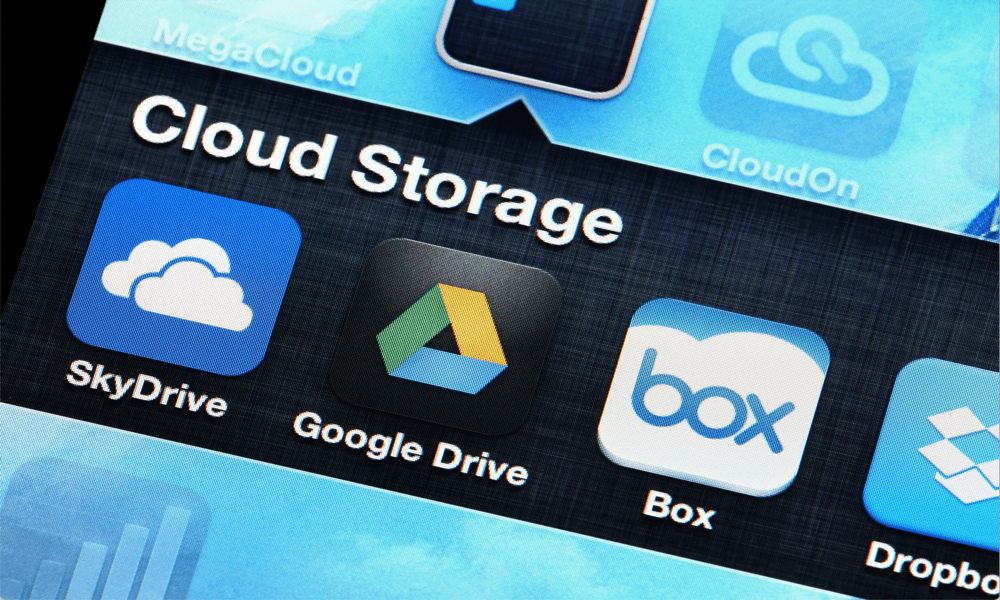
Google Drive è ottimo per l'archiviazione di file, ma cosa succede se devi accedervi offline? Scopri come esportare i tuoi file di Google Drive.
Google Drive è un utile servizio di archiviazione cloud che ti consente di conservare tutti i tuoi documenti Google archiviati nel cloud e ti consente persino di collaborare con altre persone. Lo svantaggio di tutti i tipi di cloud storage è che se sei offline, potresti non essere in grado di accedere ai tuoi file. Potresti anche decidere che non sei così entusiasta che Google abbia accesso a tutti i tuoi file e desideri abbandonare il servizio.
La buona notizia è che puoi esportare tutti i tuoi dati da Google Drive, se lo desideri. Questo non eliminerà i tuoi file in Google Drive. Esporta semplicemente una copia di essi che puoi archiviare dove desideri.
Se vuoi portare i tuoi documenti di Google Drive fuori dal cloud, scopri come esportare i tuoi file di Google Drive di seguito.
Perché esportare i file di Google Drive?
Google Drive è un ottimo modo per archiviare i tuoi file nel cloud. Puoi accedere ai tuoi file ovunque tu abbia accesso a Internet. Tuttavia, ci sono un paio di motivi per cui potresti voler esportare i tuoi file di Google Drive.
In primo luogo, potresti voler utilizzare i tuoi file anche quando non disponi di una connessione Internet. È possibile utilizzare il tuo File di Google Drive offline, ma devi rendere il tuo file disponibile offline prima di poterlo fare. Se non disponi di una connessione a Internet e non hai già reso disponibile un file offline, non potrai aprirlo.
Esportare i file di Google Drive significa che puoi accedervi dal tuo disco rigido anche se non disponi di una connessione a Internet. In secondo luogo, se disponi di file importanti, salvarli in una sola posizione può essere un rischio.
Se qualcosa va storto e i file vengono in qualche modo eliminati da Google Drive, potresti non essere in grado di recuperarli. Avere una copia dei tuoi file salvata offline garantisce che anche se perdi i tuoi file cloud, i tuoi documenti non andranno persi.
Come esportare i file di Google Drive
L'esportazione dei file di Google Drive è abbastanza semplice da eseguire, grazie a Google Takeout. Questo è un progetto creato dal Google Data Liberation Front, un team di ingegneri di Google, con l'obiettivo di rendendo più facile per le persone che utilizzano i prodotti Google spostare i propri dati dentro e fuori Google, se lo desiderano A.
Google Takeout è stato il primo prodotto del Google Data Liberation Front. Puoi utilizzarlo per scaricare dati da un'ampia gamma di prodotti Google.
Per esportare i file di Google Drive utilizzando Google Takeout:
- Naviga verso il Sito web di Google Takeout e accedi al tuo account Google.
- Per impostazione predefinita, la selezione include quasi tutti i prodotti Google, inclusi molti prodotti che potresti non utilizzare.
- Se desideri esportare solo i file di Google Drive, fai clic su Deselezionare tutto Primo.
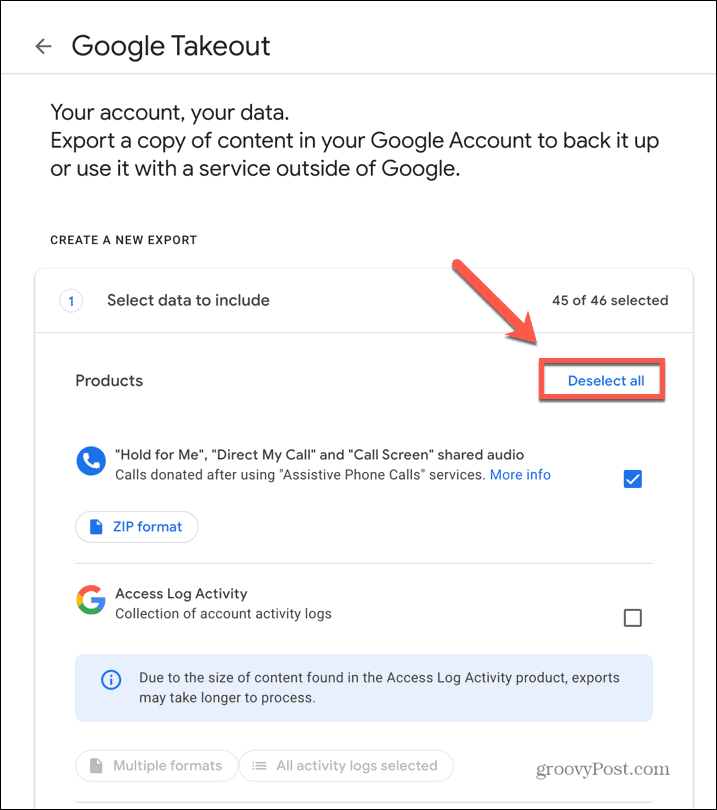
- Scorri verso il basso fino a Guidare e seleziona la casella.
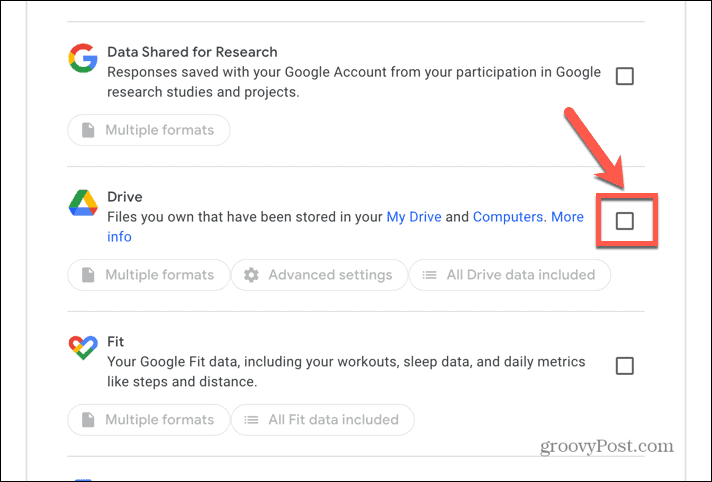
- Appariranno tre opzioni aggiuntive.
- Clic Più formati per scegliere i formati che l'esportazione utilizzerà per vari tipi di documenti.
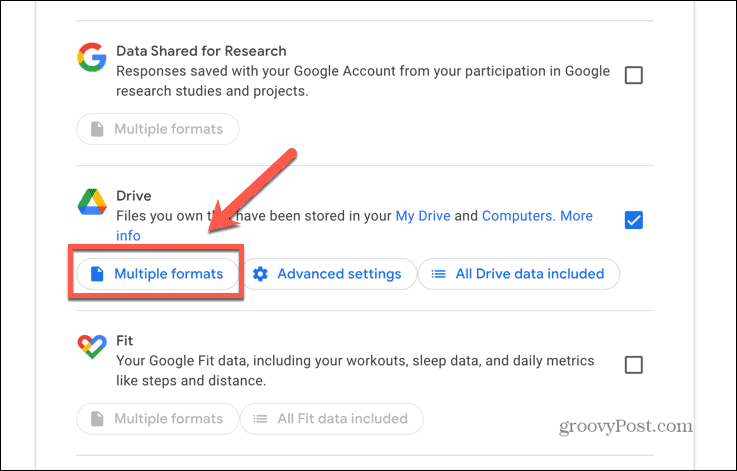
- Per modificare un formato, fare clic su Documenti cadere in picchiata.
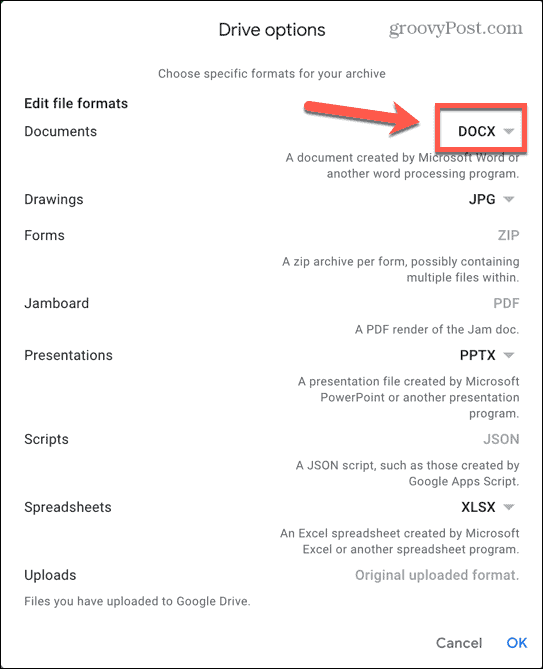
- Seleziona una delle opzioni dal menu.
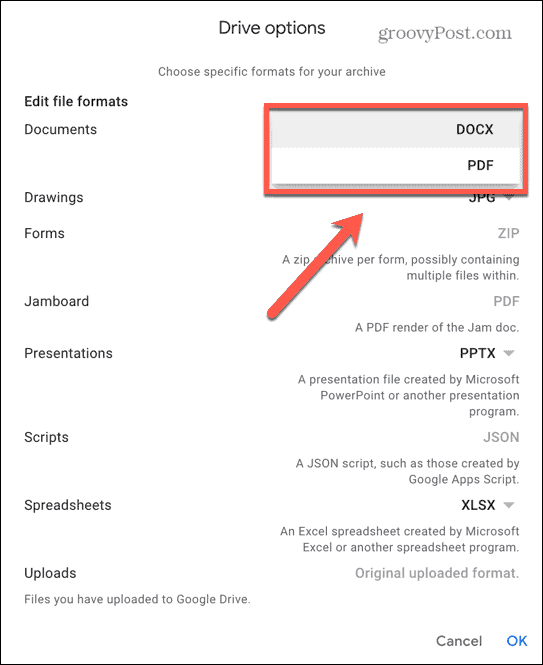
- Clic OK per salvare le modifiche.
- Quindi, fai clic Impostazioni avanzate per accedere a opzioni aggiuntive.

- Controllo Includi versioni denominate, pubblicate e caricate se hai salvato alcune revisioni denominate dei tuoi documenti che vuoi anche scaricare.
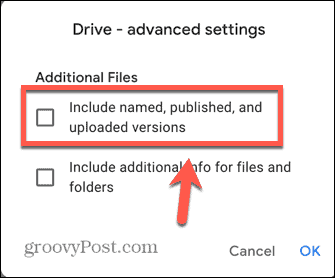
- Controllo Includi informazioni aggiuntive per file e cartelle per scaricare file extra che contengono informazioni aggiuntive su file e cartelle. Questo non è raccomandato a meno che tu non ne abbia davvero bisogno, poiché aggiunge un sacco di file non necessari al tuo download.
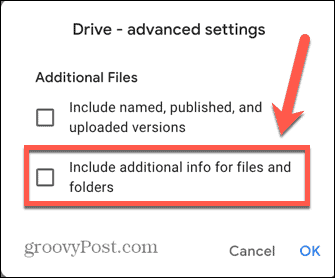
- Clic Tutti i dati dell'unità inclusi se desideri includere solo cartelle specifiche nel download.
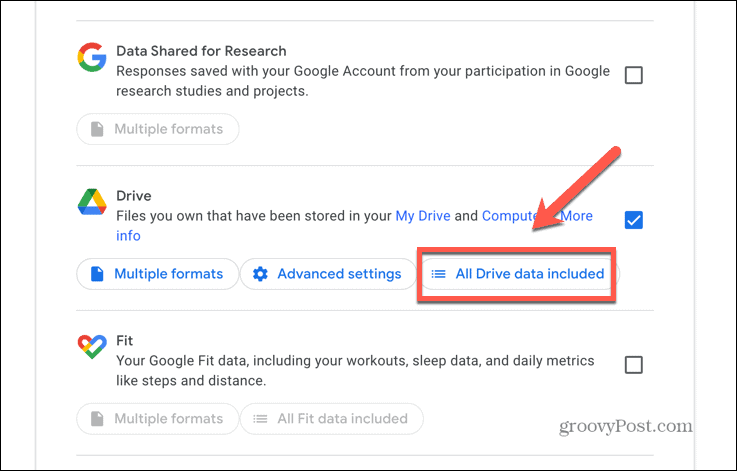
- Deseleziona Includi tutti i file e le cartelle in Drive e seleziona le cartelle che desideri includere.
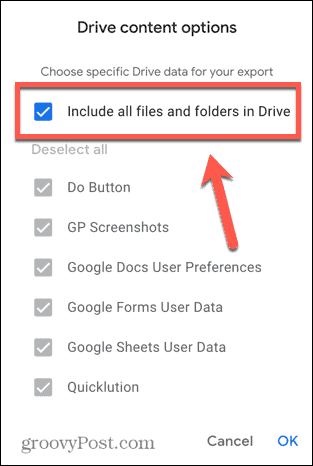
- Quando sei soddisfatto delle nostre selezioni, scorri verso il basso fino alla fine della pagina e fai clic Passo successivo.
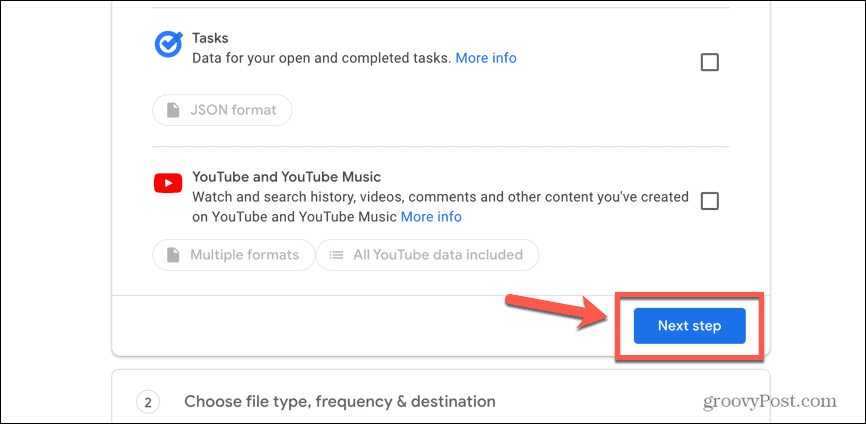
- L'impostazione predefinita prevede la ricezione del download via e-mail. Se preferisci che venga caricato su un servizio di archiviazione cloud, fai clic su Trasferire a cadere in picchiata.
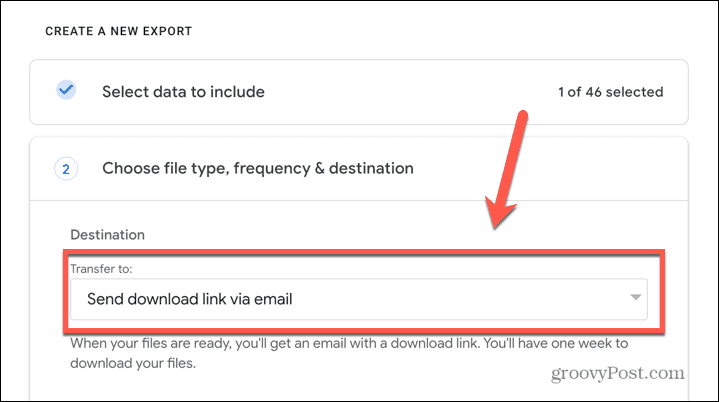
- Seleziona il servizio di archiviazione cloud che desideri utilizzare. L'esportazione verrà caricata su quel servizio e ti verrà inviato via email un link alla sua posizione.
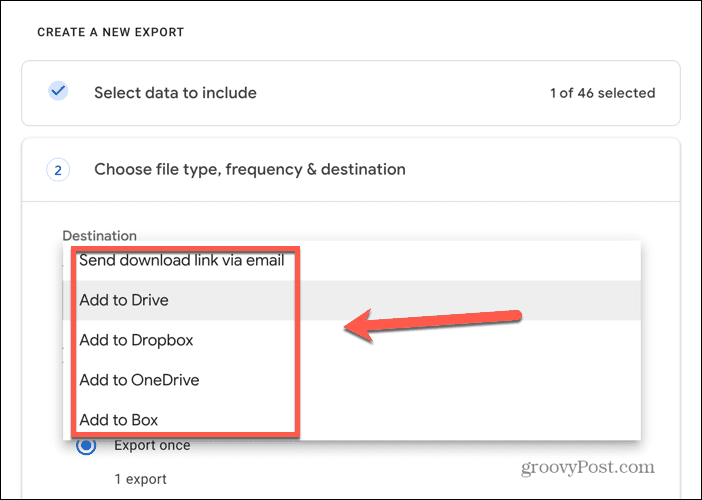
- Puoi anche scegliere se esportare i tuoi file una sola volta o se esportarli automaticamente ogni due mesi per un anno.
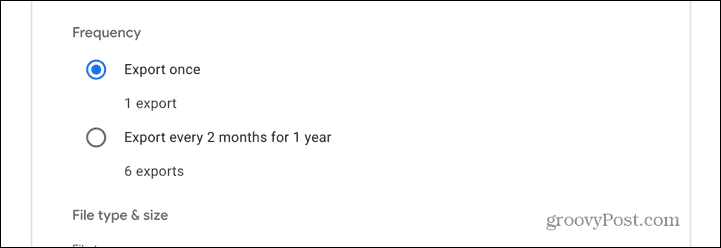
- Seleziona il tipo di file che desideri venga creato dall'esportazione. L'impostazione predefinita è .cerniera lampo, ma puoi fare clic sul menu a discesa e modificarlo in .tgz se desideri.
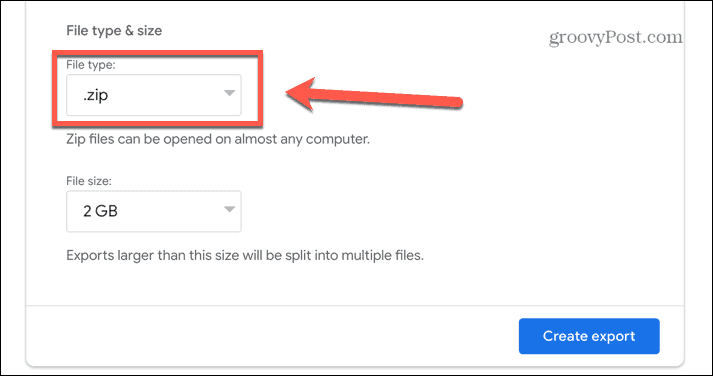
- Infine, decidi la dimensione massima del file per l'esportazione. Se i tuoi dati sono più grandi della dimensione del file che selezioni, vengono divisi in più file.
- Fare clic sul menu a discesa per scegliere una dimensione da 1GB fino a 50GB.
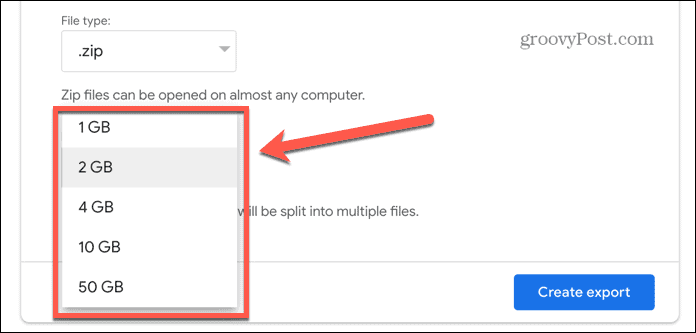
- Quando sei pronto, fai clic Crea Esporta.
- Google creerà una copia dei tuoi file. Questo potrebbe richiedere molto tempo; riceverai un'e-mail al termine del processo. Puoi scegliere di annullare l'esportazione, se lo desideri.
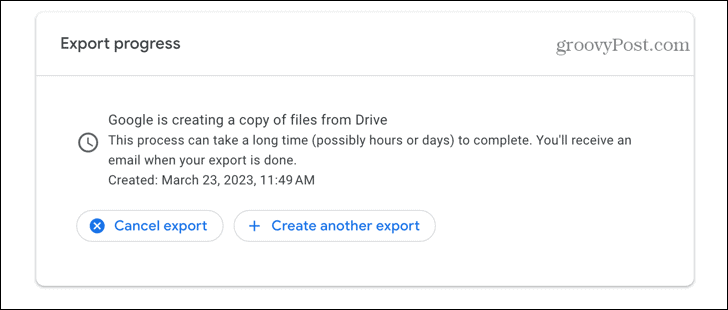
- Se hai selezionato l'opzione email predefinita, riceverai un'email sul tuo account Gmail con un link per scaricare i tuoi file.
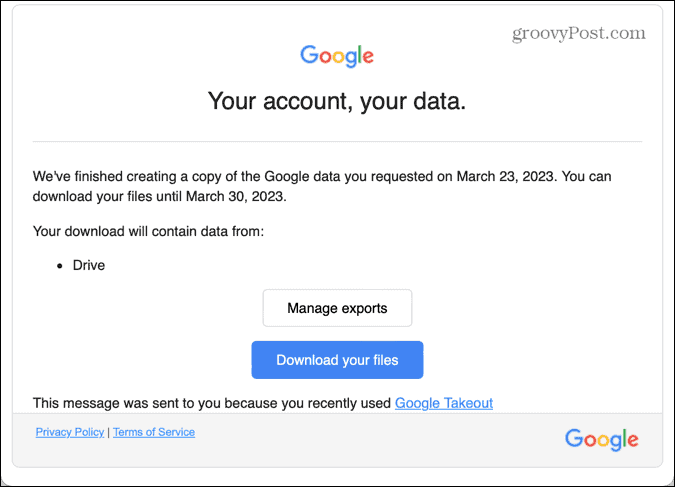
- Se hai selezionato un servizio di cloud storage, i file verranno caricati sul servizio scelto. Riceverai un'e-mail con un collegamento ai file in quel servizio cloud.
Esportazione dei file di Google Drive
Imparare a esportare i file di Google Drive ti consente di conservare copie offline dei tuoi file. Può anche rivelarsi molto utile se decidi di non voler più utilizzare Google Drive. Se sei felice di continuare a utilizzare Google Apps, ci sono altri trucchi utili che vale la pena conoscere.
Quando il tuo Google Drive si sta riempiendo, puoi imparare come farlo svuota il cestino in Google Drive. Se utilizzi Presentazioni Google per le tue presentazioni, vale la pena sapere come farlo salvare un'immagine da una presentazione di Presentazioni Google. E se stai inserendo il tuo foglio di calcolo, puoi imparare come unire fogli in Fogli Google.
Come trovare il codice Product Key di Windows 11
Se devi trasferire il codice Product Key di Windows 11 o ne hai solo bisogno per eseguire un'installazione pulita del sistema operativo,...