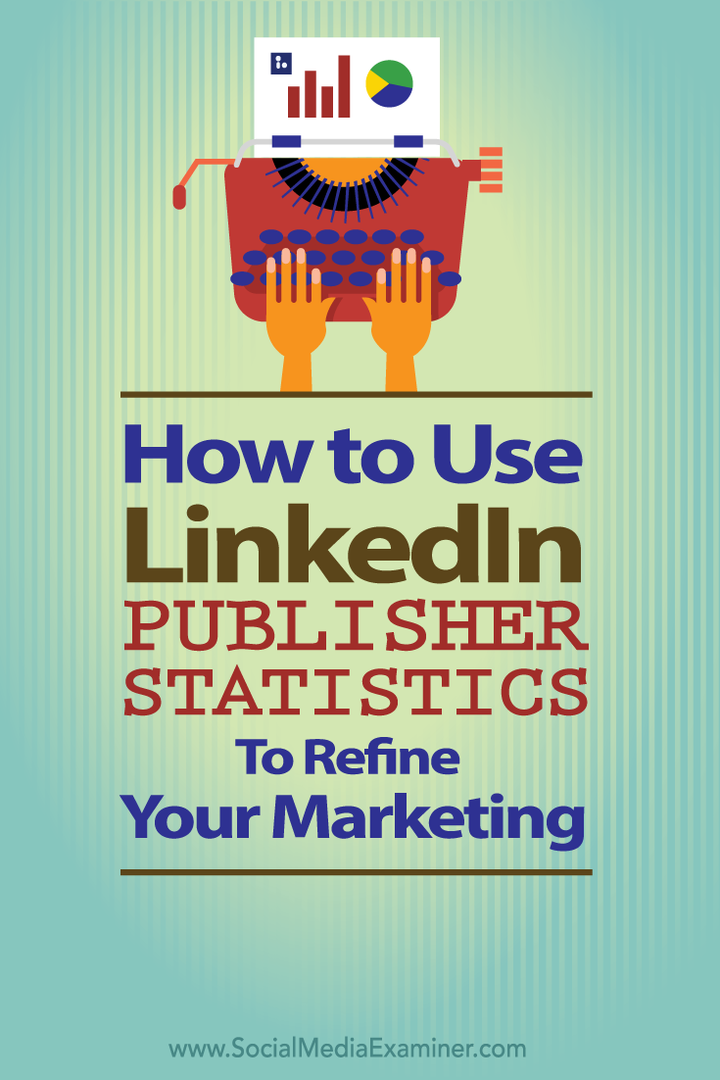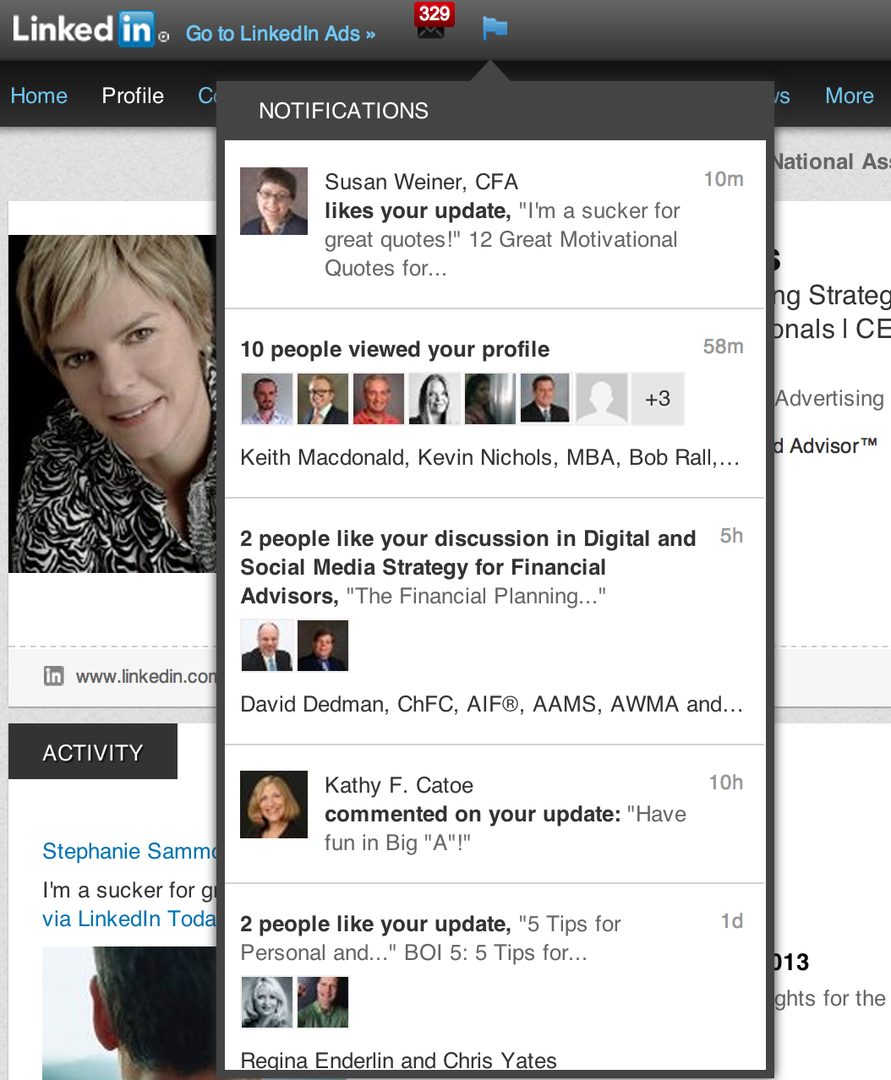Come disabilitare Bing Chat AI dalla ricerca di Windows 11
Microsoft Windows 11 Bing Eroe / / April 16, 2023

Ultimo aggiornamento il

Microsoft sta integrando la sua tecnologia AI all'interno dell'interfaccia utente di Windows 11. Tuttavia, se non ti piace, puoi disabilitare Bing Chat AI dalla ricerca.
Potresti aver individuato la nuova icona di Bing che adorna la casella di ricerca della barra delle applicazioni di Windows 11. Questo simbolo, con la lettera 'B' circondato da un fumetto, apre l'accesso al chatbot Bing AI.
Microsoft sta attualmente introducendo questa casella di ricerca avanzata e il sistema AI per gli utenti di Windows 11. L'integrazione non è perfetta, tuttavia, poiché le tue richieste vengono indirizzate alla pagina Bing AI Chat tramite il browser Microsoft Edge.
Se non sei interessato a Bing Chat AI, puoi disabilitarlo seguendo i passaggi seguenti.
Dove trovare Bing Chat AI
Come notato, questa nuova funzionalità AI è rudimentale e non completamente integrata. Non puoi semplicemente iniziare a chattare con Bing AI dal campo di ricerca sulla barra delle applicazioni: non hai ancora l'esperienza completa di Bing AI unita in Windows 11.
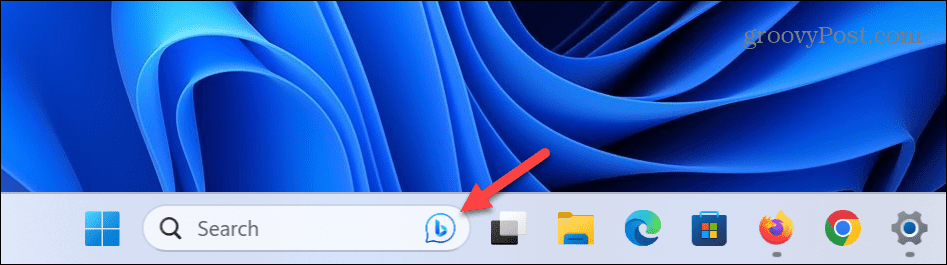
Per usarlo, devi digitare la tua query e premere accedere. In alternativa, puoi fare clic su Bing Chat IA pulsante nell'angolo in alto a destra o in alto a sinistra della pagina dei risultati web.
La funzione di ricerca aprirà Microsoft Edge al file Bing Chat IA pagina, dove puoi continuare a interagire con l'IA. Attualmente, questo è solo un pulsante di avvio per Edge.
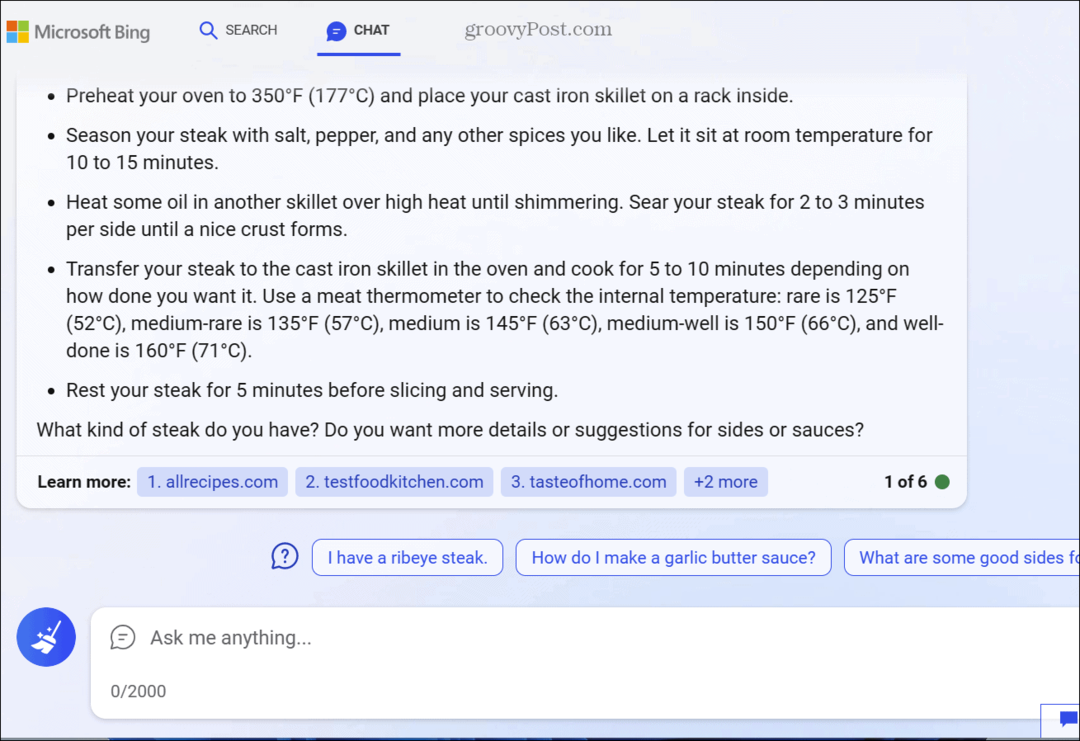
Come disabilitare Bing Chat AI dalla ricerca di Windows 11
Se scopri che il pulsante Bing Chat AI ti intralcia durante la ricerca di contenuti, puoi sbarazzartene.
Per disabilitare Bing Chat AI dal campo Cerca sulla barra delle applicazioni:
- premi il Tasto Windows e aperto Impostazioni, o usa il Tasto Windows + I scorciatoia per aprirlo direttamente.
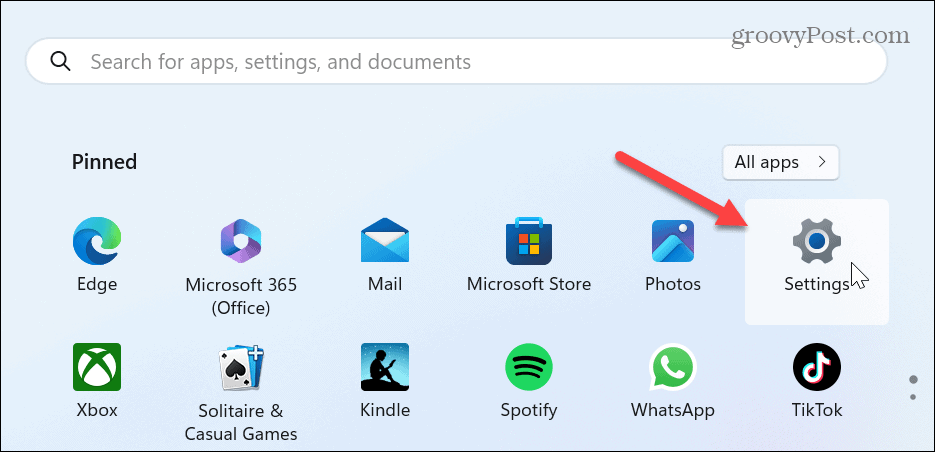
- Quando Impostazioni si apre, fare clic Privacy e sicurezza dal pannello di sinistra.
- Scorri verso il basso fino a Autorizzazioni Windows sezione e fare clic su Autorizzazioni di ricerca dalla lista.
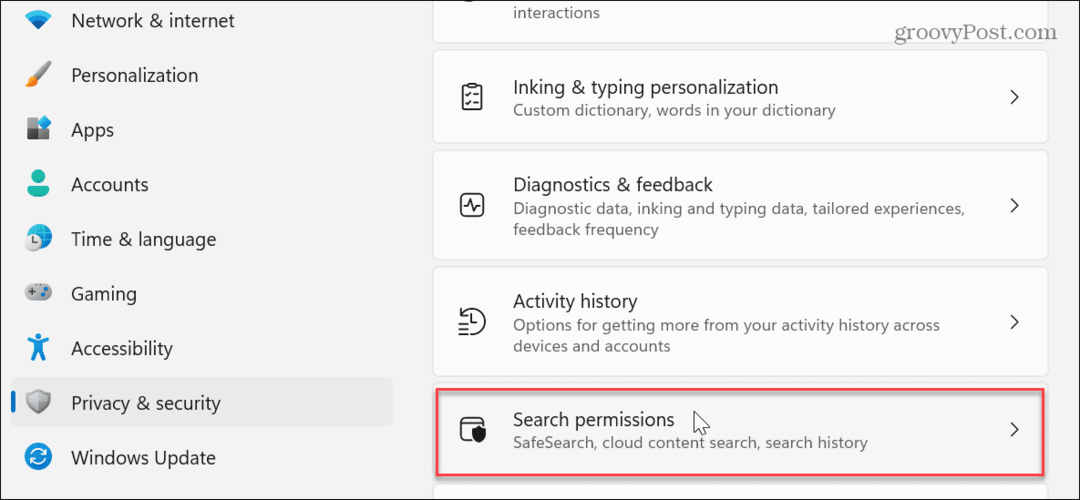
- Ora scorri verso il basso fino a Più configurazioni sezione e disattivare la Mostra i punti salienti della ricerca opzione.
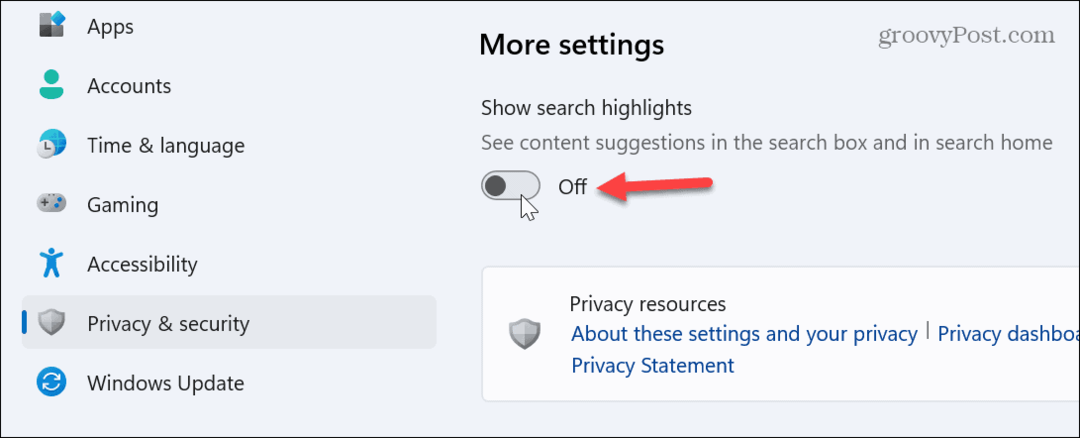
- L'icona Bing Chat AI non verrà più visualizzata nel campo di ricerca.
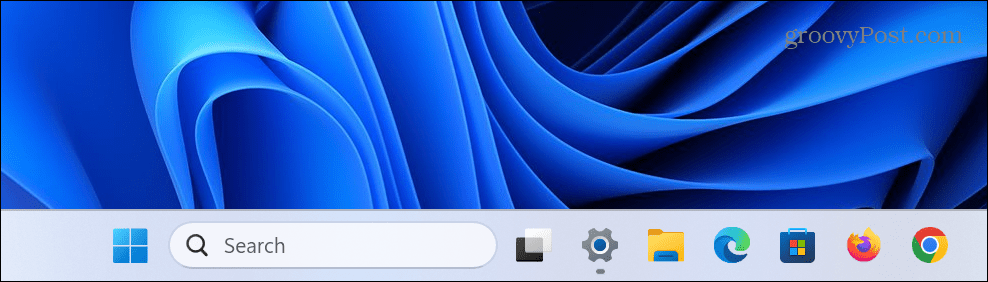
È anche importante notare che la disattivazione di questa impostazione disabiliterà i suggerimenti web e rimuoverà il collegamento al chatbot AI dall'interfaccia della home page di ricerca. Tuttavia, puoi comunque accedere al chatbot AI dagli angoli in alto a sinistra e in alto a destra dell'interfaccia utente della home page della ricerca.
Se desideri riattivare la funzione, torna alla stessa sezione dell'app Impostazioni e attiva il Mostra i punti salienti della ricerca opzione.
Attualmente, Microsoft sta ancora implementando la funzione Bing Chat AI nella ricerca per gli utenti di Windows 11. Se non lo vedi ancora, dovrebbe arrivare presto tramite Windows Update. Se non vuoi aspettare, puoi farlo manualmente controlla gli aggiornamenti su Windows 11 e ottenere la funzione prima.
Gestione della ricerca su Windows 11
Che tu sia pronto o meno, l'intelligenza artificiale sta arrivando a svolgere un ruolo significativo nelle nostre vite. Microsoft prevede inoltre di integrare il suo servizio AI con altri prodotti come Office in futuro. Tuttavia, puoi sbarazzartene per ora se non ti interessa la funzione.
Quando si tratta di cercare Windows 11, ci sono altre cose che potrebbero interessarti. Ad esempio, se non ottieni i risultati desiderati, puoi farcela ricerca indicizzazione su Windows 11. Inoltre, se non ti piace che la ricerca occupi spazio sulla barra delle applicazioni, puoi farlo nascondere o modificare la casella di ricerca.
Se trovi utile la casella di ricerca, potresti riscontrare periodicamente dei problemi. Quindi, dai un'occhiata ai nostri suggerimenti su come correggere la casella di ricerca che non funziona. Oppure, se desideri cercare solo file e cartelle specifici, scopri di più nascondere file e cartelle dalla ricerca su Windows 11.
Come trovare il codice Product Key di Windows 11
Se devi trasferire il codice Product Key di Windows 11 o ne hai solo bisogno per eseguire un'installazione pulita del sistema operativo,...