Come risolvere PowerShell che non si avvia su Windows 11
Microsoft Windows 11 Eroe / / April 12, 2023

Ultimo aggiornamento il

PowerShell è un ottimo sostituto del prompt dei comandi, se funziona. Se non riesci ad avviare PowerShell su Windows, segui questa guida per risolverlo.
PowerShell è un potente strumento da riga di comando su Windows che ti consente di gestire facilmente il tuo PC. È preinstallato su Windows 10 e 11, ma cosa succede se PowerShell non si avvia su Windows 11?
Diversi fattori possono causare questo problema, come il trasferimento del file PowerShell.exe in un'altra directory, file di sistema danneggiati o la disattivazione accidentale dell'applicazione.
Qualunque sia il motivo, ti mostreremo alcuni modi per risolvere il problema quando PowerShell non si avvia su Windows 11.
Abilita PowerShell
Quando abiliti funzionalità su Windows 11 come Hyper-V per una macchina virtuale, ad esempio, potresti finire per disabilitare PowerShell nel file Funzionalità Windows menù delle impostazioni.
Fortunatamente, verificare che PowerShell sia abilitato è semplice utilizzando questi passaggi.
Per assicurarti che PowerShell sia abilitato su Windows 11:
- Colpire il Tasto Windows + Rscorciatoia da tastiera per lanciare il Correre dialogo.
- Digitare Caratteristiche opzionali e clicca OK o premere accedere.
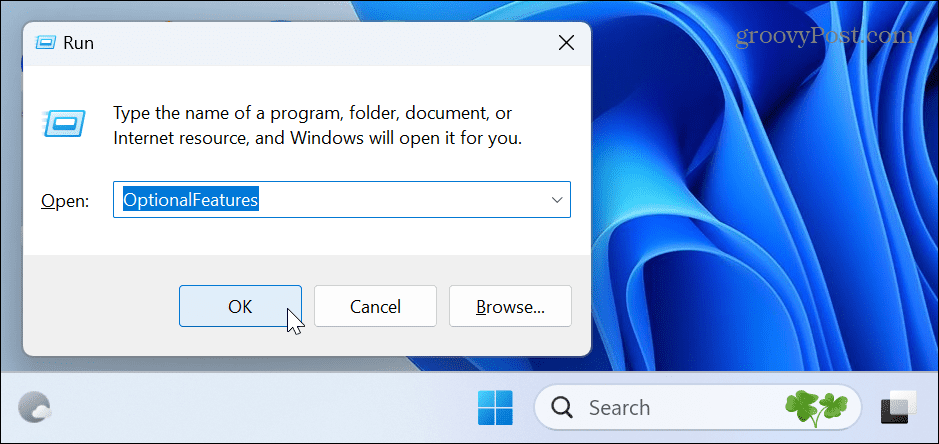
- Quando il Caratteristiche opzionali si avvia la finestra, scorri verso il basso e assicurati che il Windows PowerShell l'opzione è selezionata. Se non è selezionato, abilita l'opzione e fai clic sull'opzione Windows PowerShell 2.0. Richiederà un Riavvio di Windows 11 per completare il processo.
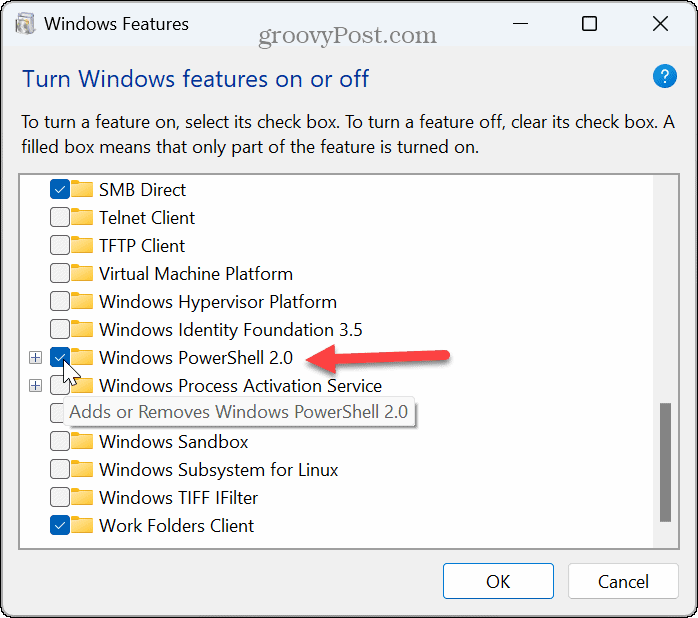
Una volta che PowerShell è attivo, prova a riavviarlo dal menu Start e dovresti essere a posto.
Utilizzare modi alternativi per avviare PowerShell
L'utilità PowerShell non deve essere avviata dal menu Start. Quindi, ci sono altri modi in cui puoi provare a farlo funzionare, come usare la finestra di dialogo Esegui o Esplora file.
Per avviare PowerShell da Esegui:
- Premere Tasto Windows + R per lanciare il Correre dialogo.
- Tipo PowerShell (O powershell.exe), fare clic OK o premere accedere per vedere se si avvia.
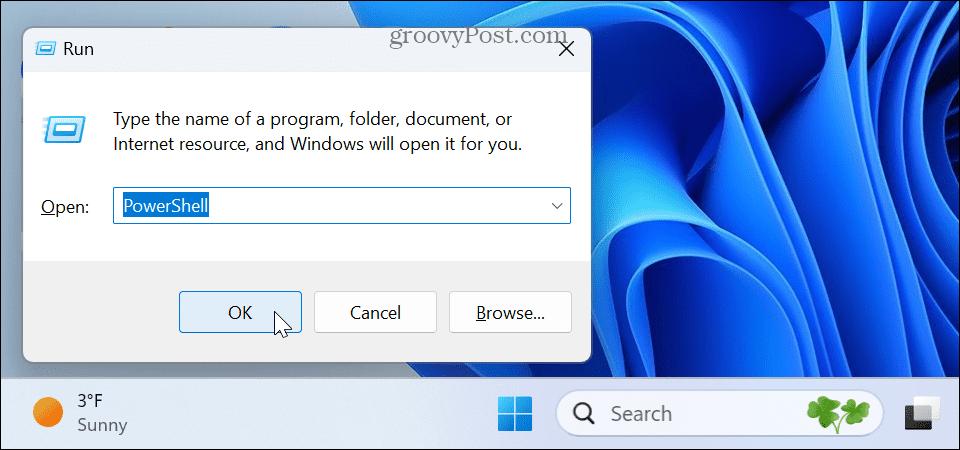
Per avviare PowerShell da Esplora file:
- Clicca il Esplora file icona (cartella gialla) dalla barra delle applicazioni.
- Passare al seguente percorso:
C:\Windows\System32\WindowsPowerShell\v1.0
- Trova il file eseguibile di PowerShell e fai doppio clic per avviarlo.
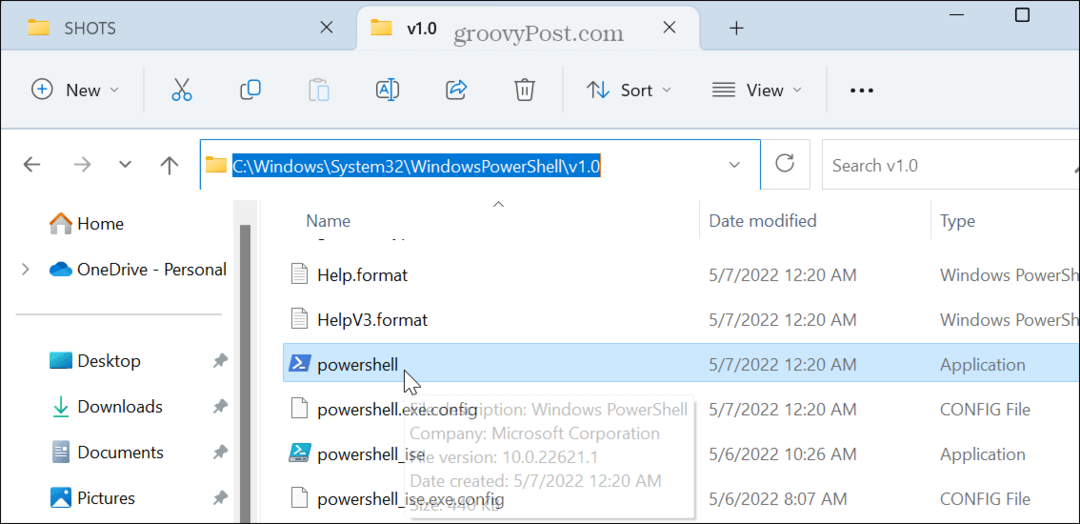
Usa il prompt dei comandi
Il prompt dei comandi è lo strumento della riga di comando legacy per la gestione del sistema. Tuttavia, è ancora disponibile e puoi usarlo per avviare il terminale PowerShell.
Per avviare PowerShell dal prompt dei comandi:
- premi il Tasto Windows per lanciare il Inizio menù e tipo cmd.
- Clicca il Prompt dei comandi app dall'alto sotto il Miglior partita sezione.
Nota: Esegui il prompt dei comandi come amministratore se desideri che PowerShell si apra con privilegi elevati.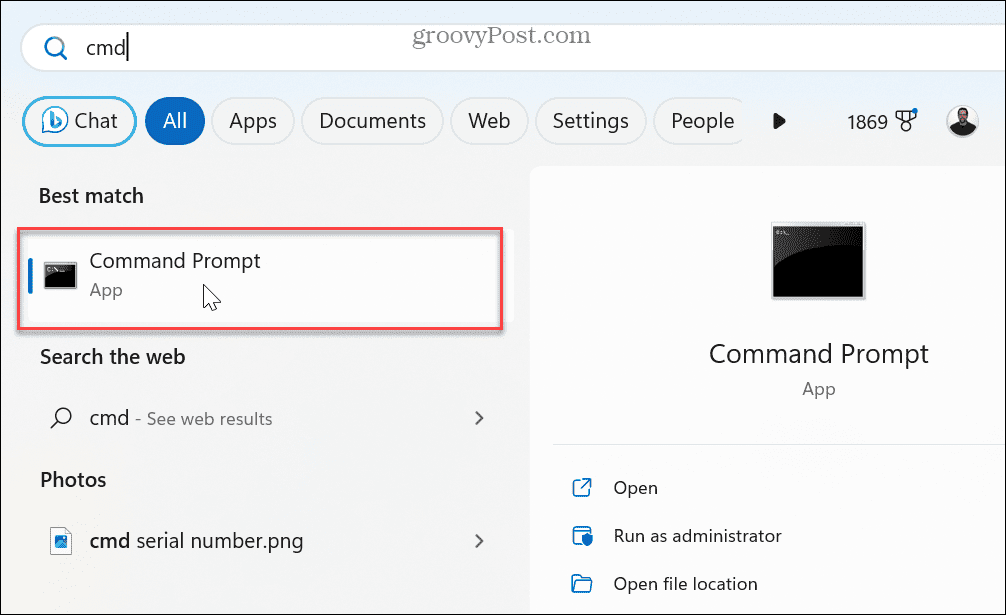
- Nel prompt, digitare avviare PowerShell e colpito accedere.

PowerShell verrà avviato e potrai iniziare a collegare lì i tuoi codici e comandi importanti.
Aggiorna l'app PowerShell
Mentre Windows 11 generalmente fa un buon lavoro nel mantenere le app aggiornate, non è sempre perfetto. Ad esempio, un bug potrebbe impedire l'avvio di PowerShell e un aggiornamento può risolvere il problema.
Per aggiornare PowerShell su Windows 11:
- Avvia il Microsoft Store dal Barra delle applicazioni O Stellamenù t.
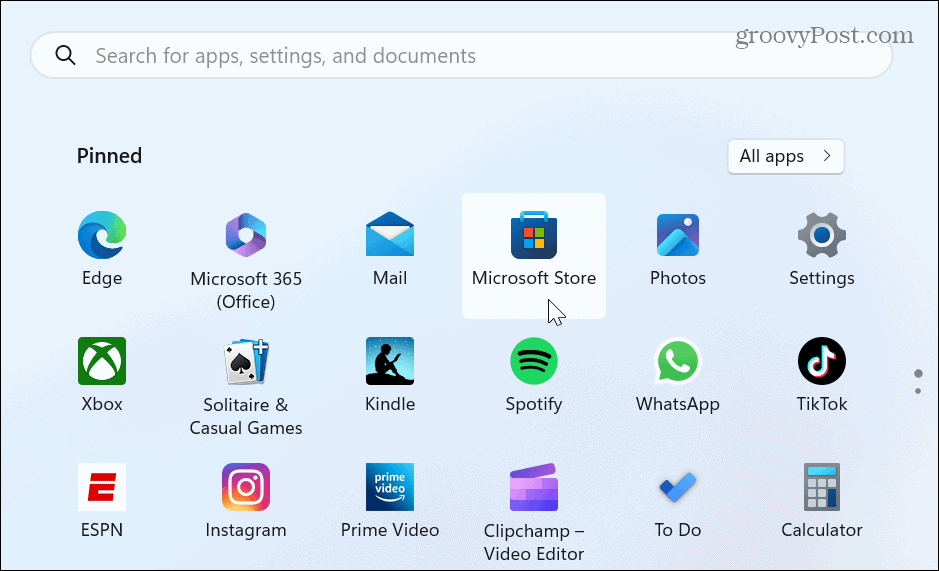
- Quando si apre lo Store, digitare PowerShell nel campo di ricerca in alto.
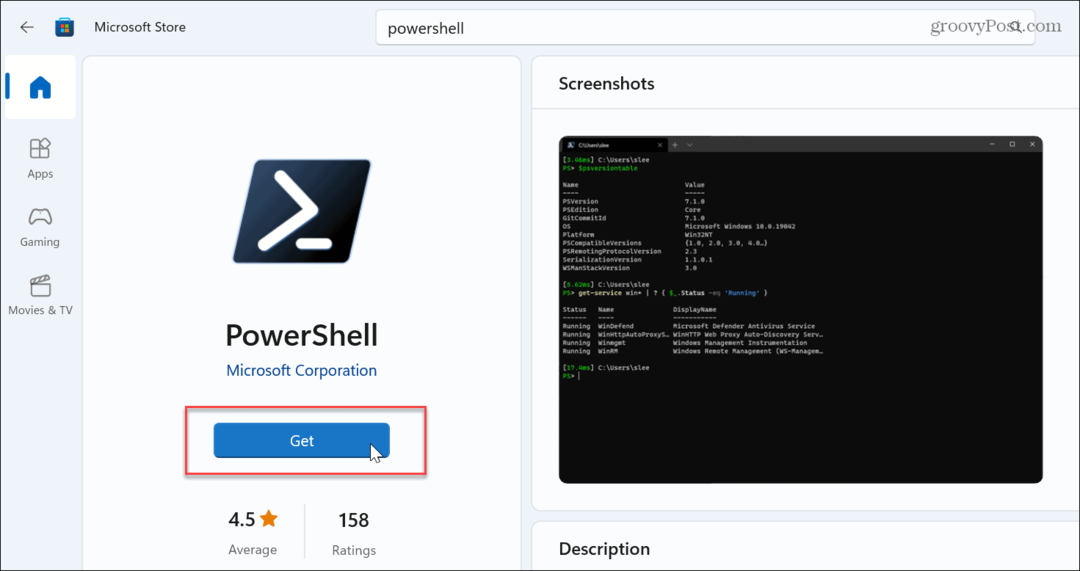
- Quando viene visualizzata l'app, fai clic su Ottenere O Aggiornamento pulsante per aggiornare o installare. Una volta completato, avvia Powershell.exe per assicurarsi che funzioni.
Esegui scansioni DISM e SFC
Un'altra possibile causa del mancato avvio di PowerShell è file di sistema corrotti o mancanti. Microsoft include utilità SFC e DISM in Windows che possono essere eseguite dalla riga di comando e risolvere i problemi dei file di sistema.
Poiché il terminale PowerShell non si avvia, è possibile eseguire entrambe le scansioni tramite il prompt dei comandi per correggere il mancato avvio di PowerShell.
Per eseguire scansioni SFC e DISM su Windows 11:
- premi il Tasto Windows, tipo cmd, e scegli il Esegui come amministratore opzione a destra.
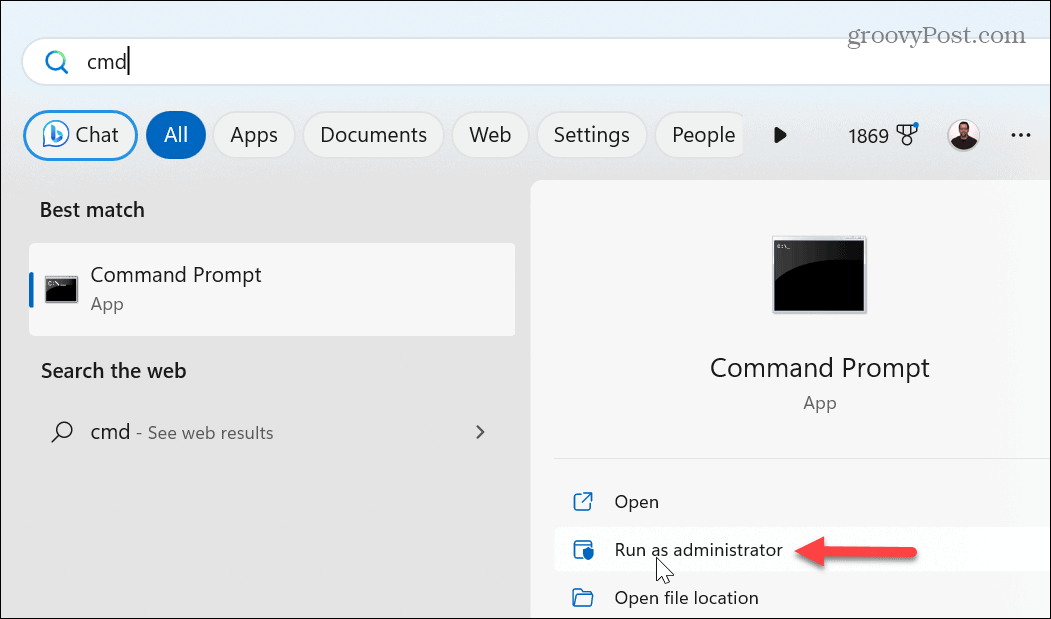
- Per eseguire un SFC scansione, eseguire il seguente comando:
sfc /scannow
- Una volta completata la scansione SFC, eseguire a DISM eseguire la scansione eseguendo quanto segue:
DISM /Online /Cleanup-Image /RestoreHealth

Queste utilità verificheranno la presenza di file corrotti e mancanti e li ripareranno e li sostituiranno con file di lavoro noti dai server Microsoft.
Tieni presente che il completamento della scansione può richiedere del tempo e i tempi variano a seconda del sistema. E dopo che la scansione DISM è stata completata, chiudi il prompt dei comandi, riavviare Windows 11e, si spera, PowerShell verrà avviato correttamente.
Risoluzione dei problemi su Windows 11
Se usi il terminale PowerShell per gestire i tuoi file, le funzioni di sistema e altri dati, è fastidioso quando non si avvia. Fortunatamente, l'utilizzo di una delle soluzioni di cui sopra dovrebbe risolvere il mancato avvio di PowerShell.
Un'altra opzione è facendo un avvio pulito per eliminare app e servizi potenzialmente in conflitto. Se non funziona, inizia Windows 11 in modalità provvisoria e vedere se funziona. E se ancora non funziona, prova a ripristinare il tuo PC usando Ripristino del sistema.
Hai problemi con altre parti di Windows 11? Scopri come riparare uno schermo nero, o se il tuo GPU non funziona correttamente, impara a farlo correggere l'utilizzo elevato della GPU su Windows 11. Oppure potrebbe essere necessario correggere una schermata di accesso mancante Su Windows.
Come trovare il codice Product Key di Windows 11
Se devi trasferire il codice Product Key di Windows 11 o ne hai solo bisogno per eseguire un'installazione pulita del sistema operativo,...
