Come aggiungere un'equazione in Presentazioni Google
Diapositive Di Google Google Eroe / / April 11, 2023

Ultimo aggiornamento il

Vuoi aggiungere simboli matematici alla tua presentazione? Scopri come aggiungere un'equazione in Presentazioni Google in questa guida.
La notazione matematica può essere bella da vedere, ma può anche essere una vera seccatura cercare di ricrearla in un documento. Molte app di elaborazione testi sono dotate di editor di equazioni integrati che ti consentono di creare equazioni complesse da inserire nei tuoi documenti.
Se stai lavorando a una presentazione di Presentazioni Google e devi inserire alcune equazioni matematiche, c'è un piccolo problema: non esiste un editor di equazioni nativo. È possibile creare equazioni di base utilizzando i simboli, ma per equazioni più complesse avrai bisogno di un piccolo aiuto in più.
Scopri come aggiungere un'equazione in Presentazioni Google di seguito.
Come aggiungere un'equazione in Presentazioni Google utilizzando caratteri speciali
Se stai solo cercando di aggiungere una semplice equazione a Presentazioni Google, potresti essere in grado di crearla utilizzando caratteri speciali. Questi caratteri includono alcuni simboli matematici comuni che puoi utilizzare per creare le tue equazioni.
Se stai cercando di creare equazioni più complesse, tuttavia, questo metodo non lo taglierà. Dovrai utilizzare un componente aggiuntivo come descritto più avanti nell'articolo.
Per aggiungere un'equazione in Presentazioni Google utilizzando caratteri speciali:
- Apri il Documento Presentazioni Googlet dove vuoi aggiungere la tua equazione.
- Fare clic nel punto in cui si desidera che appaia il carattere speciale.
- Clicca il Inserire menù.
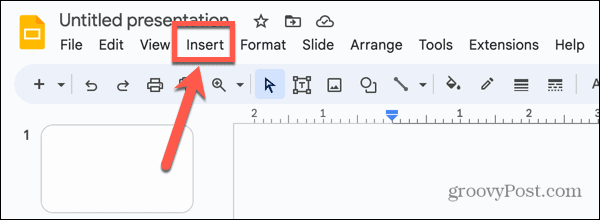
- Selezionare Personaggi speciali.
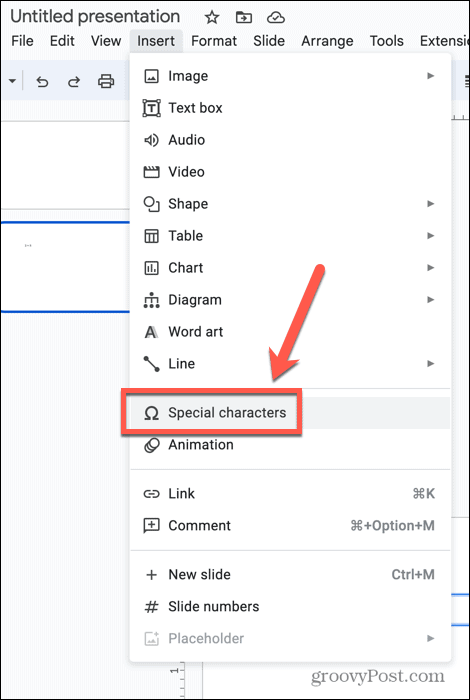
- Nel primo menu a discesa, seleziona Simbolo.
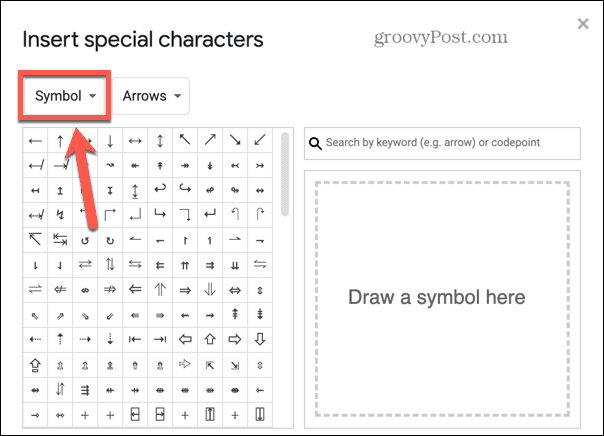
- Per aggiungere lettere algebriche, come "x", selezionare Matematica Alfanumerica nell'ultimo menu a tendina.
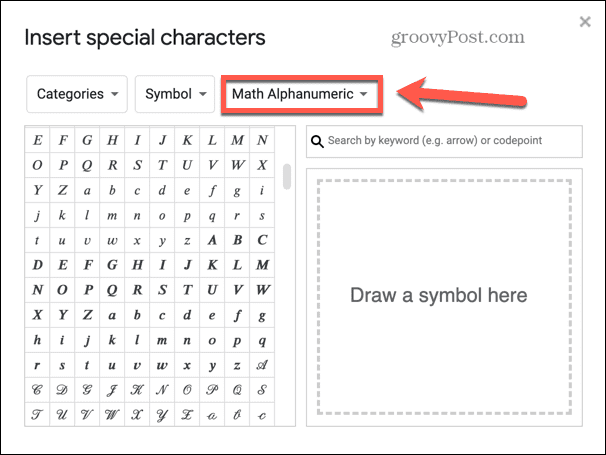
- Trova la lettera che desideri inserire e fai clic su di essa.
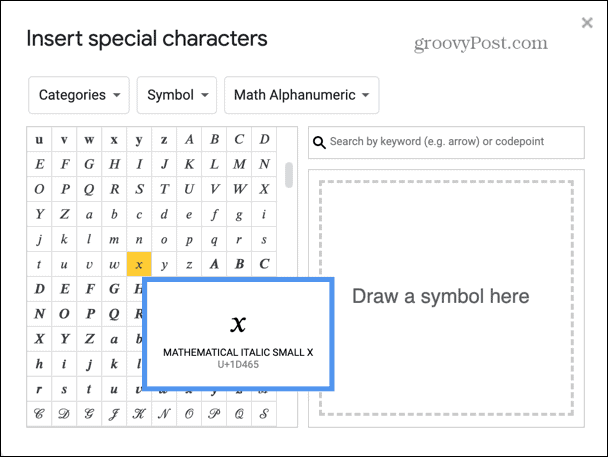
- Il tuo simbolo sarà inserito nel tuo documento.
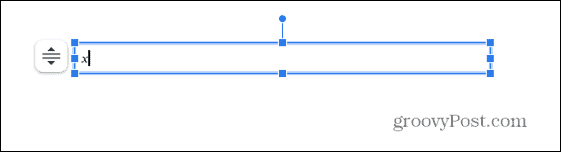
- Per aggiungere altri simboli matematici, seleziona Matematica nell'ultimo menu a tendina.
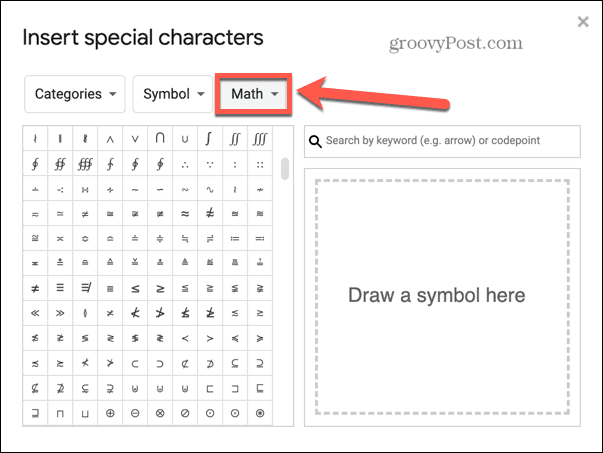
- Trova il simbolo che desideri inserire e fai clic su di esso.
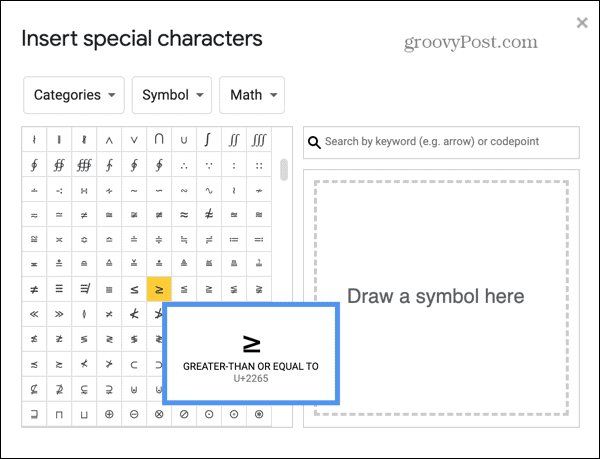
- Questo simbolo verrà aggiunto al tuo documento.
- Per aggiungere un apice, selezionare Apice nell'ultimo menu a tendina.
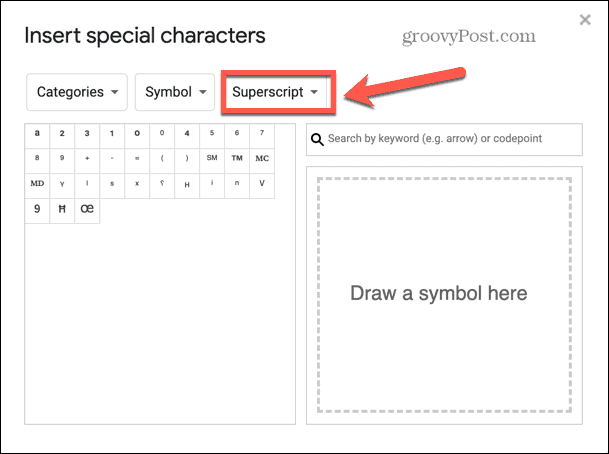
- Quando hai finito, chiudi la finestra dei caratteri speciali e ammira la tua nuova equazione.
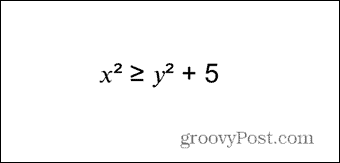
- Se non riesci a trovare un simbolo, puoi anche utilizzare lo strumento di disegno per individuarlo. Apri la finestra dei caratteri speciali seguendo i passaggi 1-4 e disegna il tuo simbolo nella casella grande a destra.
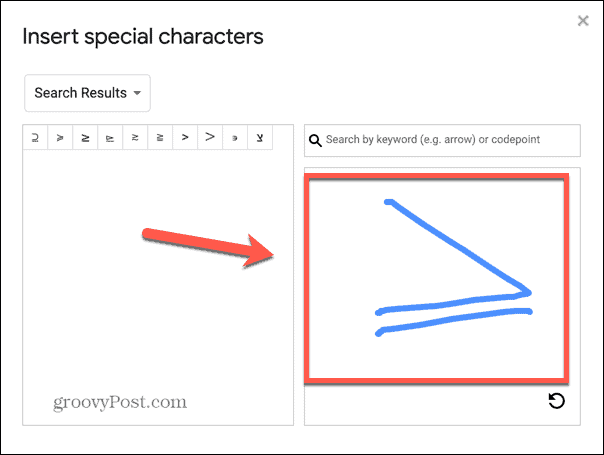
- Suggerimenti per il tuo simbolo appariranno sulla sinistra. Per selezionarne uno, fai clic su di esso e verrà aggiunto alla tua diapositiva.
Come aggiungere frazioni semplici in Presentazioni Google
Se desideri aggiungere frazioni alle tue equazioni in Presentazioni Google, puoi farlo rapidamente e facilmente per alcune delle frazioni più comuni. Se stai cercando di creare altre frazioni o anche frazioni algebriche, dovrai utilizzare un componente aggiuntivo come descritto nella sezione successiva.
Per aggiungere semplici frazioni a Presentazioni Google:
- Apri il documento in cui desideri inserire le frazioni.
- Digita il numeratore (numero in alto) della tua frazione.
- Digita una barra (/) seguito dal denominatore (numero in basso) della tua frazione.
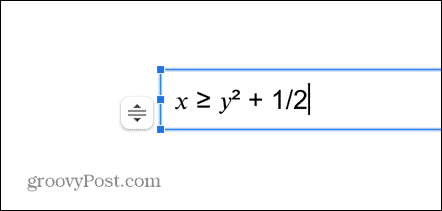
- Premere Spazio O accedere e la tua frazione si convertirà in uno stile di frazione più riconoscibile.
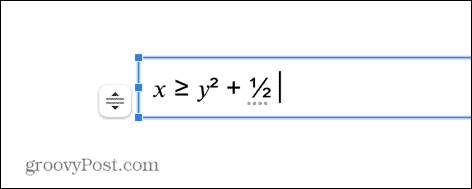
- Questo funzionerà solo per le frazioni con un denominatore di 6 o inferiore, e non funzionerà per le frazioni che hanno equivalenti più semplici. Quindi, 1/6 verrà convertito in una frazione, ma 2/6 no poiché questo verrebbe più comunemente scritto come 1/3.
Come aggiungere un'equazione in Presentazioni Google utilizzando un componente aggiuntivo
Se desideri includere equazioni e frazioni matematiche più complesse, dovrai utilizzare un editor di equazioni. Presentazioni Google non viene fornito con un editor di equazioni nativo, quindi dovrai installare un componente aggiuntivo.
Esistono diverse opzioni tra cui scegliere, molte delle quali offrono funzionalità simili. In questo esempio, useremo Ipazia Crea che è ricco di funzionalità e ha punteggi di recensioni degli utenti migliori rispetto a molti dei suoi concorrenti.
Come installare Hypatia Create in Presentazioni Google
Prima di poterlo utilizzare per creare equazioni, dovrai installare il componente aggiuntivo Hypatia Create. Una volta installato, puoi utilizzarlo per formare equazioni complesse in qualsiasi documento di Presentazioni Google.
Per installare Hypatia Create come componente aggiuntivo in Presentazioni Google:
- Apri un documento di Presentazioni Google.
- Clicca il Estensioni menù.
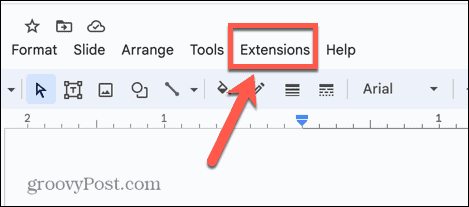
- Clic Componenti aggiuntivi e seleziona Ottieni componenti aggiuntivi.
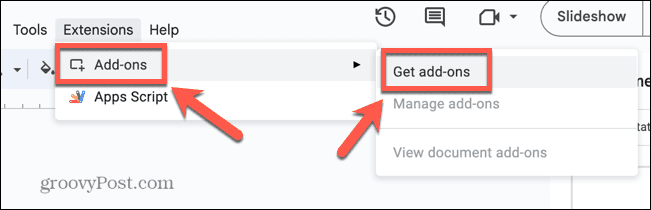
- Nel campo di ricerca, digita Ipazia.
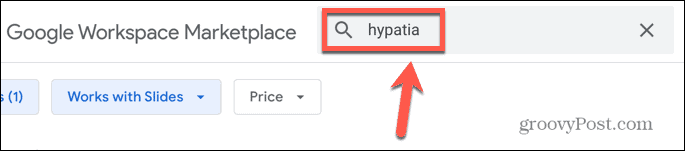
- Nei risultati, fare clic su Ipazia Crea.
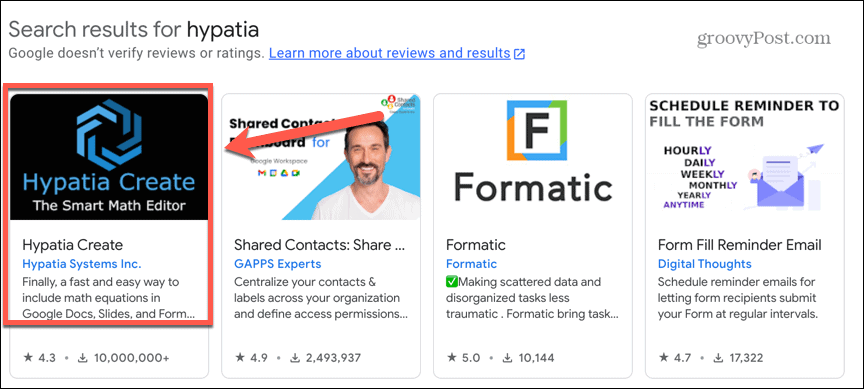
- Clicca il Installare pulsante.
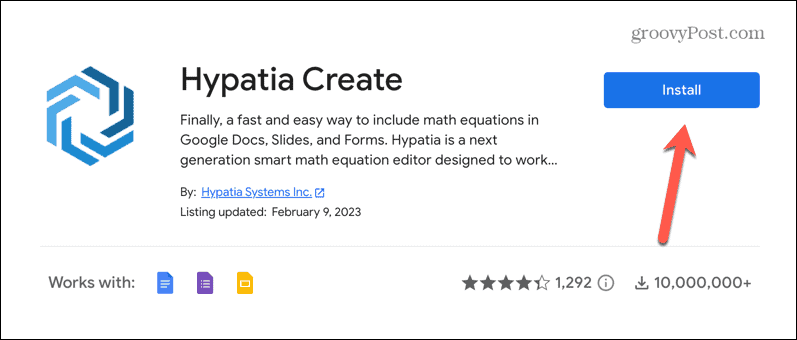
- Clic Continua.
- Potrebbe essere necessario accedere al tuo account Google.
- Se sei felice di concedere a Hypatia Create le autorizzazioni pertinenti, fai clic su Permettere.
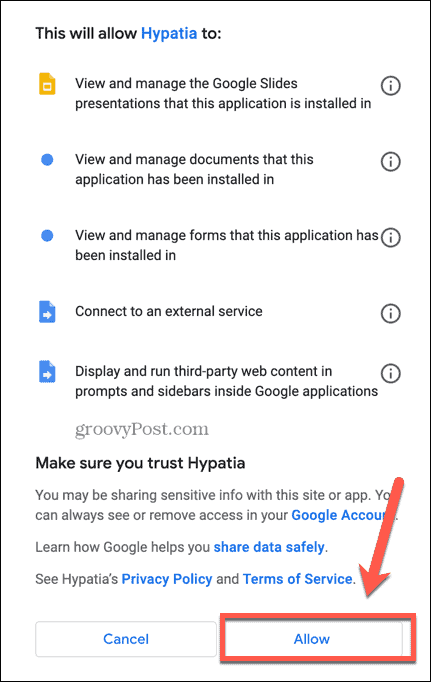
- Hypatia Create è ora installato come componente aggiuntivo.
Come utilizzare Hypatia Create in Presentazioni Google
Una volta installato Hypatia Create, puoi iniziare a usarlo per creare equazioni complesse. Il componente aggiuntivo ha molte funzioni utili, ma puoi imparare a utilizzare le basi senza troppi sforzi.
Per creare equazioni usando Hypatia Create:
- Apri il documento di Presentazioni Google in cui desideri inserire l'equazione e fai clic sulla posizione nella diapositiva in cui desideri che appaia.
- Clicca il Estensioni menù.
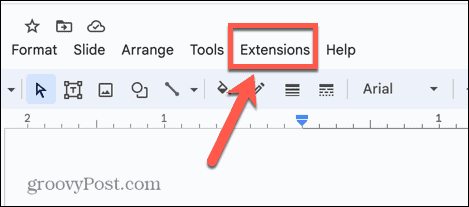
- Clic Ipazia Crea e seleziona Inserisci/modifica matematica.
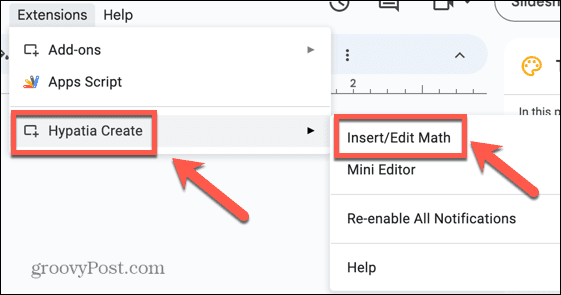
- Chiudete la notifica pop-up per accedere all'editor.
- Per inserire simboli algebrici comuni, basta iniziare a digitare. Hypatia Create applicherà automaticamente la formattazione appropriata.
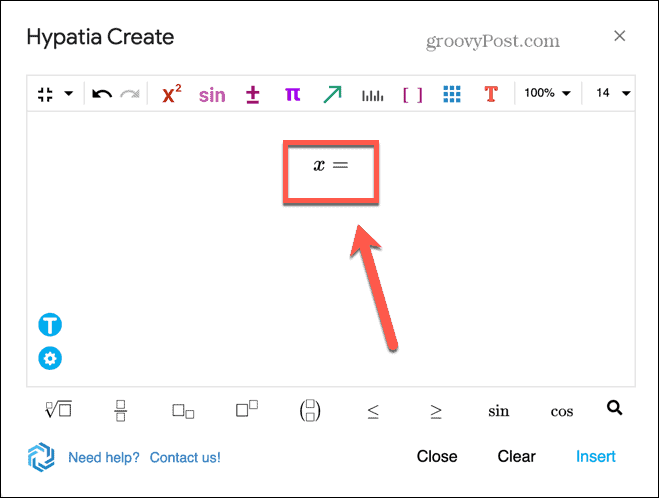
- Per inserire una frazione, fare clic su Frazioni icona.
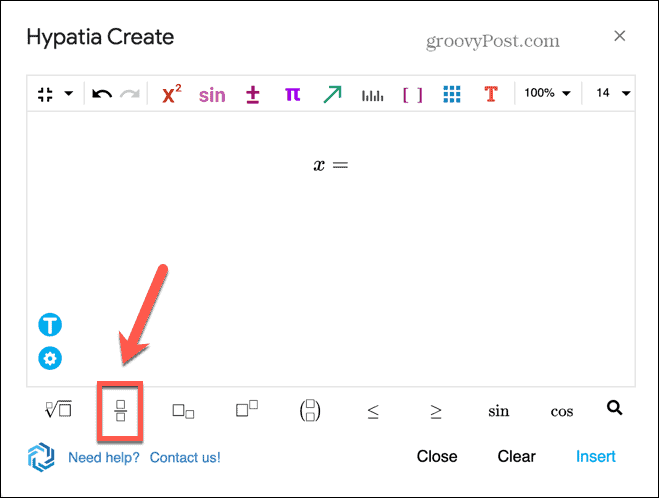
- Ora puoi inserire il tuo numeratore nella casella in alto. Al termine, fai clic nella casella in basso per aggiungere il tuo denominatore.
- Per inserire simboli che non puoi digitare, fai clic su uno dei Simboli icone e selezionare il simbolo appropriato.
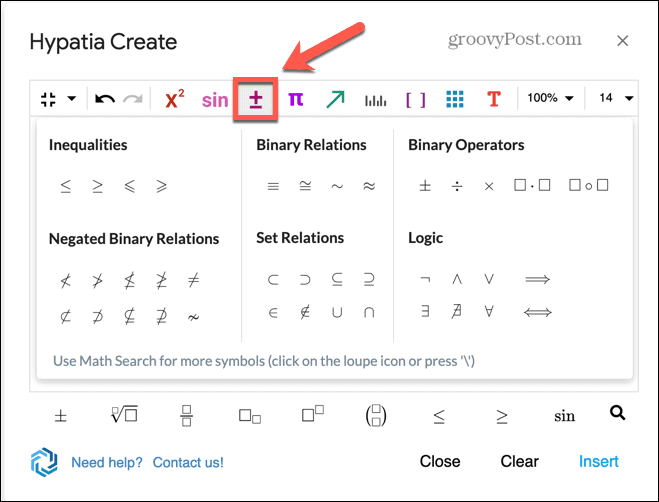
- Se vuoi aggiungere radici, clicca sul Radici icona. Puoi aggiungere contenuto sotto il simbolo della radice, nonché un numero sopra di esso per le radici come una radice cubica.
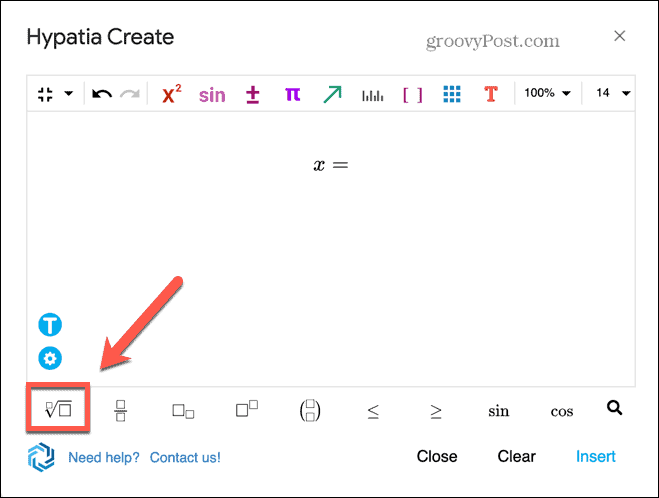
- Per aggiungere poteri, fare clic su Poteri icona. Questo creerà una casella di testo nella posizione appropriata quando puoi aggiungere il tuo indice. premi il Freccia destra sulla tastiera per uscire da questa casella e continuare la tua equazione.
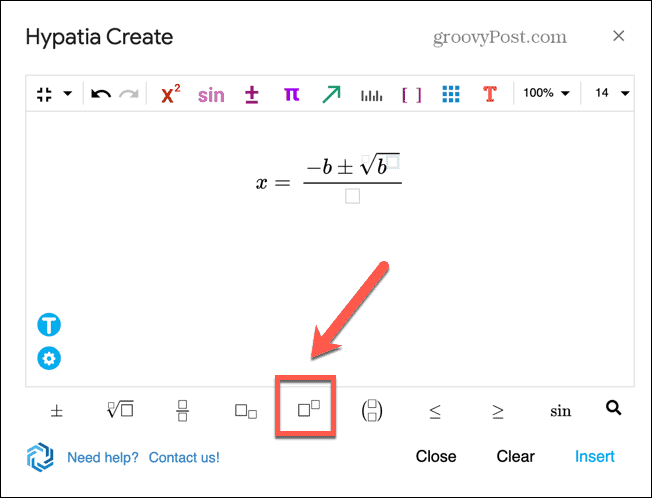
- Una volta che hai finito di creare la tua equazione, clicca Inserire.
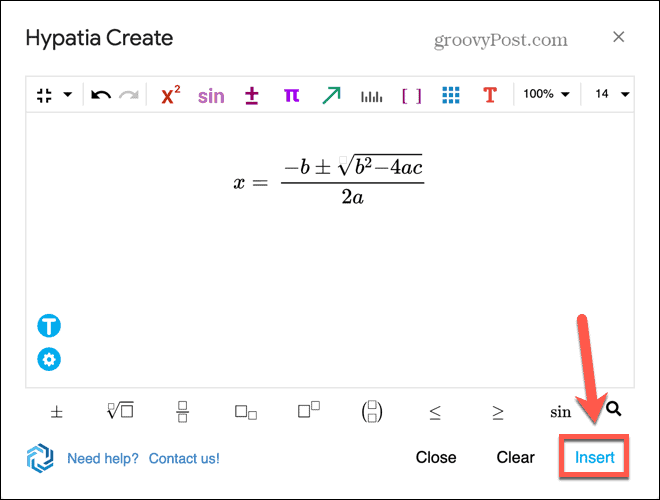
- L'equazione verrà inserita nella diapositiva.
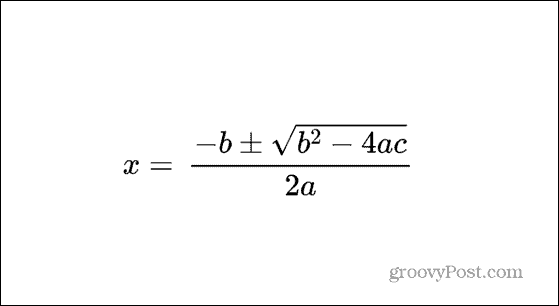
- Se devi modificare la tua equazione, fai clic su di essa e quindi fai clic su Estensioni menù.
- Clic Ipazia Crea e seleziona Inserisci/modifica matematica.
- L'editor si aprirà ora in modo da poter apportare modifiche alla tua equazione.
Espansione delle presentazioni di Presentazioni Google
Imparare ad aggiungere un'equazione in Presentazioni Google ti consente di creare presentazioni che includono simboli matematici accurati. Questo è particolarmente utile se hai molte notazioni matematiche che devi includere nel tuo documento.
Ci sono molti altri suggerimenti utili che possono aiutarti a ottenere di più da Presentazioni Google. Si può imparare come nascondere una diapositiva se non lo vuoi come parte della tua presentazione attuale. Se vuoi condividere la tua presentazione con altre persone, puoi imparare a farlo trasforma una presentazione di Presentazioni Google in un video. E se stai collaborando a una presentazione può essere utile saperlo come commentare in Presentazioni Google.
Come trovare il codice Product Key di Windows 11
Se devi trasferire il codice Product Key di Windows 11 o ne hai solo bisogno per eseguire un'installazione pulita del sistema operativo,...
