
Ultimo aggiornamento il

Stanco di inserire le tue credenziali di accesso? Risparmia tempo e fatica abilitando l'accesso automatico sul tuo Mac (purché tu comprenda i rischi).
Vuoi risparmiare tempo e fatica quando avvii il tuo Mac? In tal caso, potresti voler attivare l'accesso automatico. Questa funzione ti consente di accedere al tuo account utente Mac senza inserire una password.
L'accesso automatico può essere utile se sei l'unico utente del tuo Mac o se ti fidi di altre persone che hanno accesso ad esso. Tuttavia, presenta anche alcuni seri rischi per la sicurezza: chiunque può accedere ai tuoi file e alle tue impostazioni senza la tua autorizzazione.
Se sei assolutamente sicuro di voler procedere, ti mostreremo come attivare l'accesso automatico sul tuo Mac di seguito (oltre a come disattivarlo se cambi idea in seguito).
Come attivare l'accesso automatico su un Mac
Esistono due modi per attivare l'accesso automatico sul tuo Mac. Il primo è da usare Preferenze di Sistema, e l'altro è usare il Terminale.
Come attivare l'accesso automatico utilizzando le Preferenze di Sistema
Per utilizzare le Preferenze di Sistema e attivare l'accesso automatico per un account utente specifico, segui questi passaggi (se utilizzi macOS Ventura o versioni successive):
- Apri il Menù di mele sulla barra dei menu e selezionare Preferenze di Sistema.
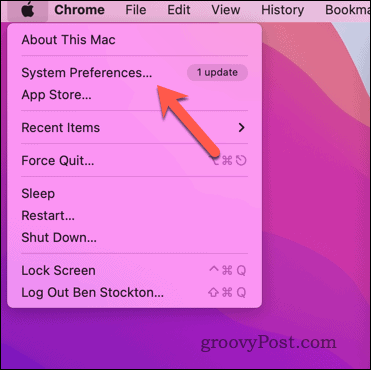
- Sul Preferenze di Sistema finestra di dialogo, fare clic su Utenti e gruppi.
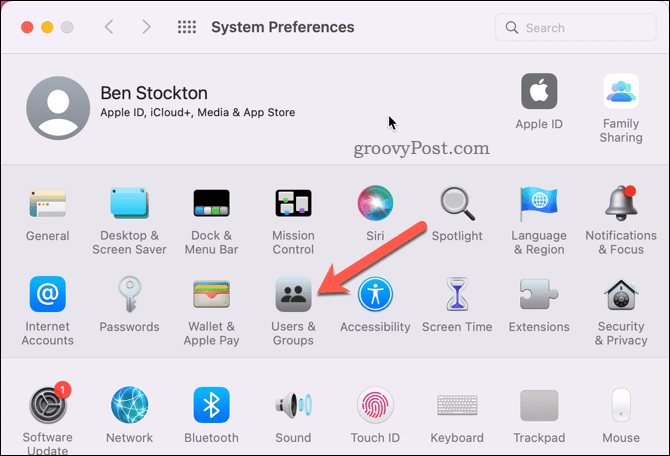
- Nel Utenti e gruppi menu, premere il serratura icona nell'angolo in basso a sinistra e inserisci la password del tuo account.
- Quindi, seleziona Opzioni di accesso in basso a sinistra.
- Scegli un account da Accesso automatico menu a discesa. Se il menu a discesa è disattivato e non puoi modificare questa impostazione, dovrai farlo disabilitare la crittografia FileVault prima sul tuo disco.
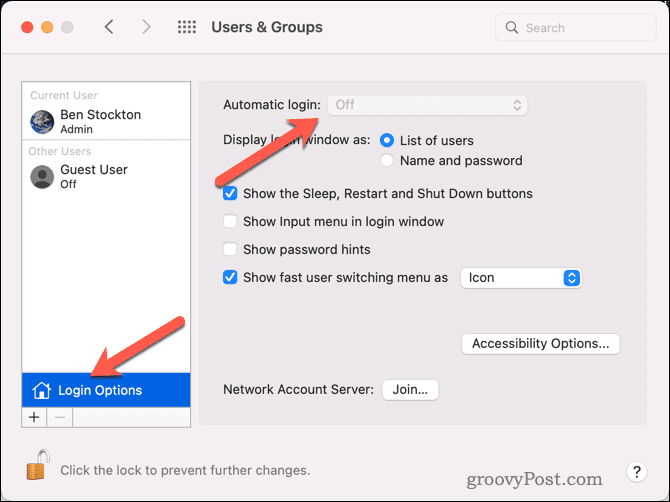
- Immettere nuovamente la password dell'account per confermare, quindi fare clic su OK.
- Vicino Preferenze di Sistema e riavvia il tuo Mac.
A questo punto, il tuo Mac dovrebbe accedere automaticamente al tuo account quando si riavvia.
Come utilizzare il terminale per abilitare l'accesso automatico su un Mac
Per usare il terminale app per attivare l'accesso automatico per qualsiasi account utente, procedi nel seguente modo:
- Apri il terminale dal tuo Applicazioni > Utilità cartella tramite il Launchpad.
- Tipo:le impostazioni predefinite di sudo scrivono /Library/Preferences/com.apple.loginwindow autoLoginUser e premere accedere. Assicurati di sostituire con il tuo vero nome utente.
- Inserisci la tua password di amministratore quando ti viene richiesto (non la vedrai mentre digiti) e premi accedere Ancora.

- Chiudi l'app Terminale e riavvia il Mac per rendere effettive le modifiche.
Come disabilitare l'accesso automatico sul tuo Mac
Preoccupato per la tua sicurezza? Puoi ripristinare le impostazioni di sicurezza originali e disabilitare l'accesso automatico sul tuo Mac in qualsiasi momento.
Per disabilitare l'accesso automatico su un Mac:
- Sulla barra dei menu, vai a Menù di mele > Preferenze di Sistema.
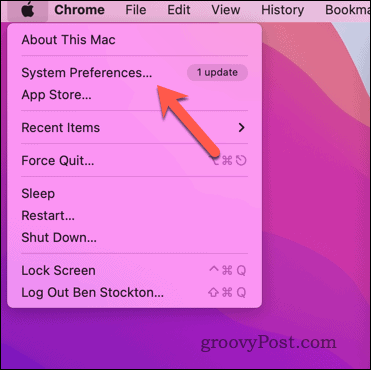
- Sul Preferenze di Sistema finestra di dialogo, fare clic su Utenti e gruppi.
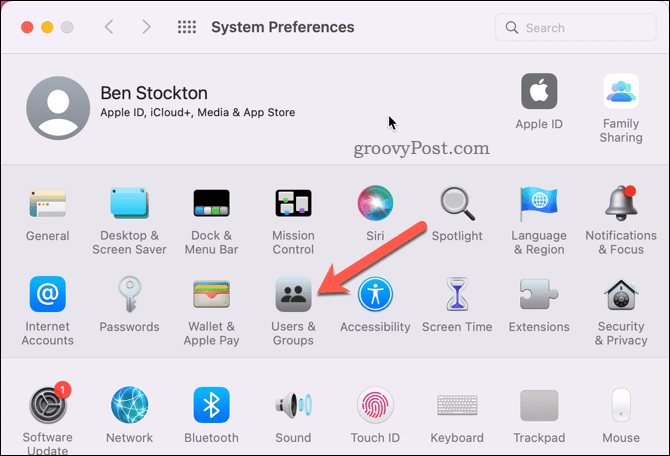
- Clicca il serratura icona nell'angolo in basso a sinistra e inserisci la tua password di amministratore.
- Quindi, seleziona Opzioni di accesso, quindi scegli Spento dal Accesso automatico menu a discesa.
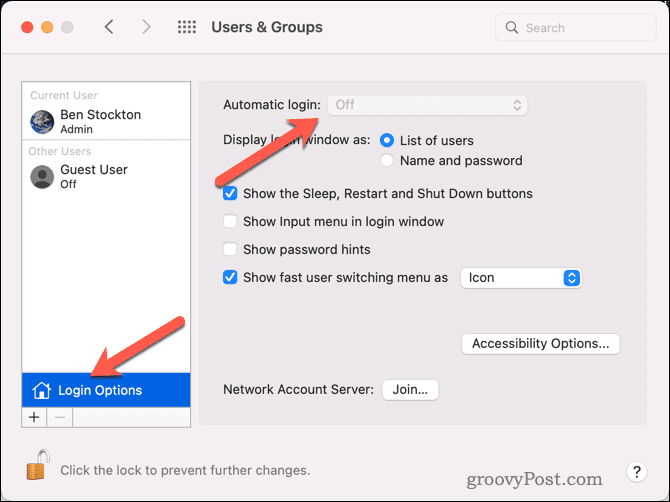
- L'accesso automatico ora dovrebbe essere disabilitato: chiudi Preferenze di Sistema.
A questo punto, il login automatico verrà disattivato. Questo è il modo più sicuro per proteggere il tuo Mac, quindi per la maggior parte degli utenti, ti consigliamo di farlo a meno che tu non lo faccia davvero fidati della sicurezza fisica attorno al tuo Mac per evitare che venga rubato o che vi si acceda senza autorizzazione.
Rendi il tuo Mac più facile da usare
L'attivazione dell'accesso automatico sul tuo Mac può essere utile se vuoi saltare l'inserimento di una password ogni volta che avvii o riattivi il tuo Mac. Tuttavia, non puoi ignorare i rischi per la sicurezza. Consentire a chiunque di accedere ai tuoi file e alle tue impostazioni senza la tua autorizzazione è rischioso.
Non possiamo consigliarlo per la maggior parte degli utenti, ma se ne sei assolutamente sicuro, puoi seguire i passaggi precedenti per attivarlo o disattivarlo.
Vuoi proteggere il tuo Mac? Puoi usa Blocco attivazione sul tuo Mac per proteggerlo dai furti. Puoi anche usa l'app Trova il mio Mac per aiutarti a rintracciarlo in caso di smarrimento o furto.
Hai bisogno di identificare il tuo Mac sulla tua rete locale? Puoi facilmente trova l'indirizzo MAC del tuo Mac (il numero che identifica la scheda di rete sul tuo Mac) per aiutarti.
Come trovare il codice Product Key di Windows 11
Se devi trasferire il codice Product Key di Windows 11 o ne hai solo bisogno per eseguire un'installazione pulita del sistema operativo,...
