Come esportare Windows Live Mail in Outlook 2010
Prospettiva Elementi Essenziali Di Windows Live Windows Live Mail / / March 18, 2020
Ultimo aggiornamento il

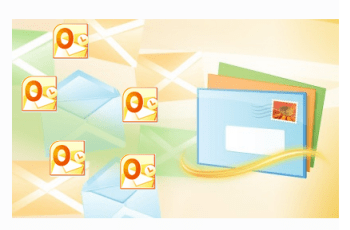
Tutorial di schermate dettagliate per la migrazione da Windows Live Mail a Microsoft Outlook 2010 e altri client Exchange.
Windows Live Mail è il client di posta elettronica basato su desktop gratuito di Microsoft che segue le orme di Outlook Express (Windows XP) e Windows Mail (Windows Vista). Mentre Windows Live Mail è lo strumento ideale per accedere a Windows Live Mail (@ live.com) basato su Web o Hotmail account di posta elettronica da Windows 7, c'è poco senso nell'usarlo oltre a Microsoft Outlook, se lo hai esso. Pertanto, se esegui l'upgrade a Microsoft Outlook o a un altro prodotto Microsoft Exchange, è meglio consolidare il flusso di lavoro della posta elettronica esportando i messaggi di Windows Live Mail in Outlook. Questo tutorial si basa su Microsoft Outlook 2010, ma funziona con Outlook 2007 e versioni precedenti.
Passo 1
Avvia Windows Live Mail. Puoi anche avviare Microsoft Outlook ora. Ti farà risparmiare un passo lungo la strada.
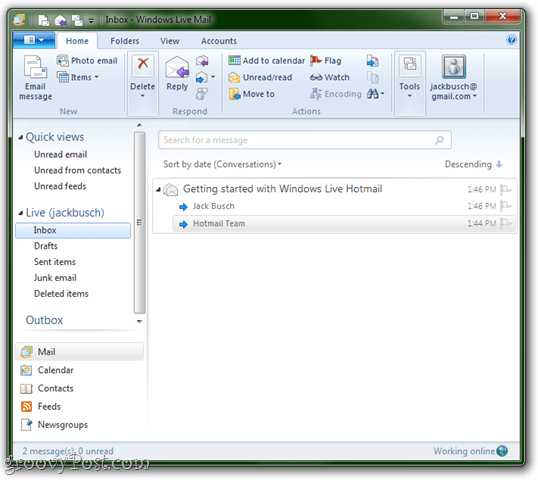
Passo 2
Clic il File menù (è la scheda in alto a sinistra) e scegliere Esporta email > Messaggi di posta elettronica.
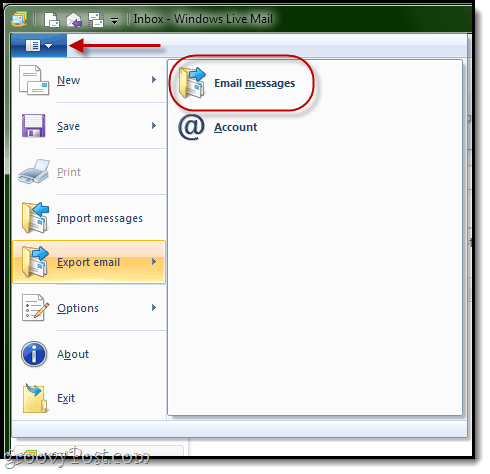
Passaggio 3
Alla richiesta Seleziona programma, selezionare Microsoft Exchange e clic Il prossimo.
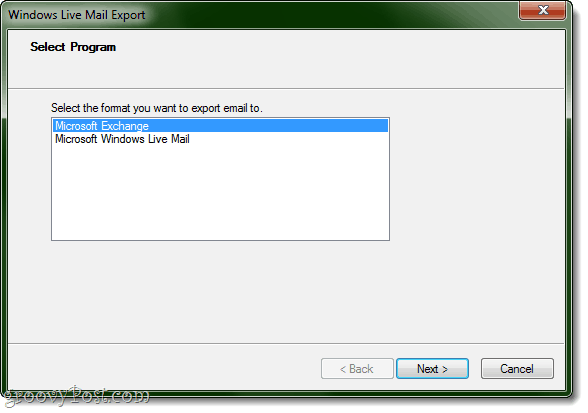
Clic ok alla richiesta di conferma.
Passaggio 4
Se Outlook non è già aperto, Windows Live Mail ti chiederà in quale profilo desideri esportare. Molto probabilmente, avrai un solo profilo qui: prospettiva. Appena clic ok.
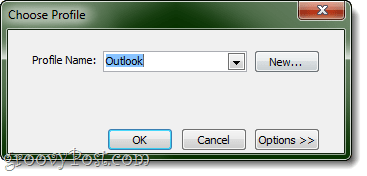
Se hai già Outlook aperto, non ti verrà chiesto di scegliere un profilo. Invece, Windows Live Mail supporrà che desideri esportare i messaggi nel profilo che hai aperto. Penso che questo sia un modo migliore per fare le cose, anche se hai più profili poiché garantisce che i messaggi arrivino nel posto giusto.
Passaggio 5
Seleziona le cartelle che desideri esportare. Puoi eseguirle tutte o limitare l'esportazione in una o più cartelle. Clic ok.
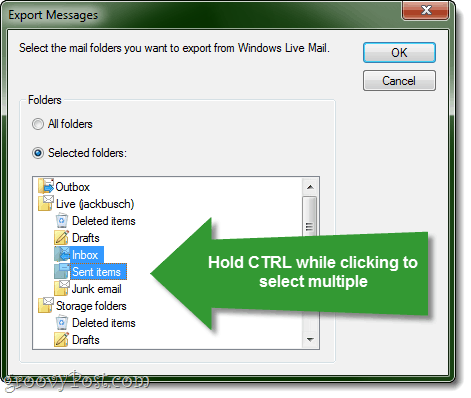
Per selezionare più cartelle, tenere premuto CTRL mentre fai clic.
Passaggio 6
Fare clic su Fine al termine dell'esportazione.

Passaggio 7
Controlla se ha funzionato. Vai in Outlook e controlla sotto File di dati di Outlook per le cartelle che hai esportato.
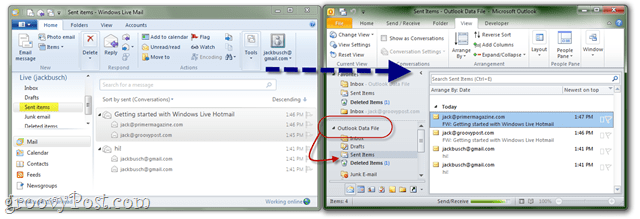
Questo è tutto. Facci sapere se funziona per te!
Post scriptum Potresti anche voler dare un'occhiata al nostro tutorial su Come importare e-mail da Gmail a Google Apps utilizzando Outlook o Thunderbird

