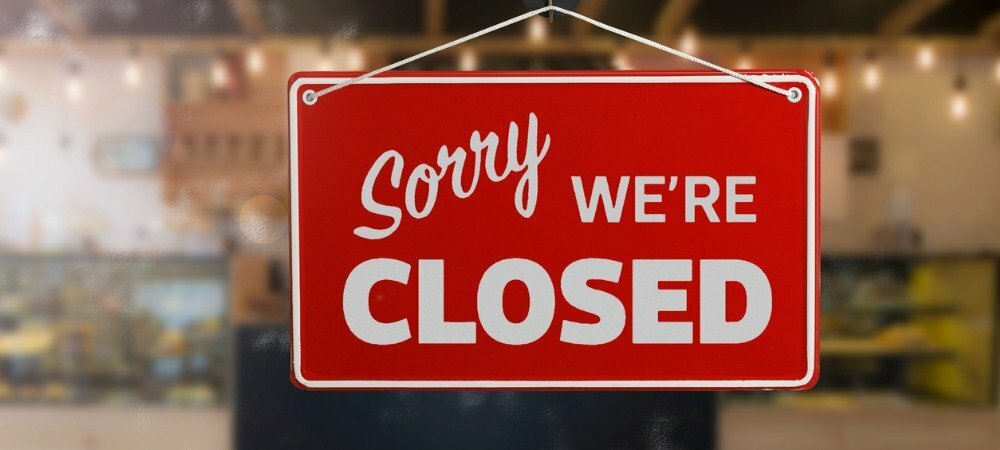Come modificare il visualizzatore PDF predefinito su Windows 11
Microsoft Windows 11 Eroe / / April 04, 2023

Ultimo aggiornamento il

Quando cambi il browser Web predefinito su Windows 11, i file PDF verranno comunque aperti in Edge. Scopri come modificare il visualizzatore PDF predefinito utilizzando questa guida.
Su Windows 11, il visualizzatore PDF predefinito è Microsoft Edge. Tuttavia, potresti non notare alcuna differenza se hai raramente bisogno di aprire documenti PDF, poiché Edge va bene per il PDF occasionale.
Tuttavia, se provieni da una versione precedente di Windows in cui utilizzavi un browser o un'utilità diversa come visualizzatore PDF, puoi modificarlo nell'app Impostazioni.
Se non vuoi che il tuo visualizzatore PDF predefinito sia Microsoft Edge, puoi invece impostare Chrome, Firefox o un'altra utility PDF come app predefinita. Ecco come.
Come modificare il visualizzatore PDF predefinito su Windows 11
Cambiare il browser predefinito su Windows 11 non cambia Microsoft Edge come visualizzatore PDF predefinito. Fortunatamente, puoi cambiare il visualizzatore PDF predefinito in Chrome, Firefox o un'altra app PDF.
Per modificare il visualizzatore PDF predefinito su Windows 11:
- premi il Tasto Windows e aperto Impostazioni dal menu Start.
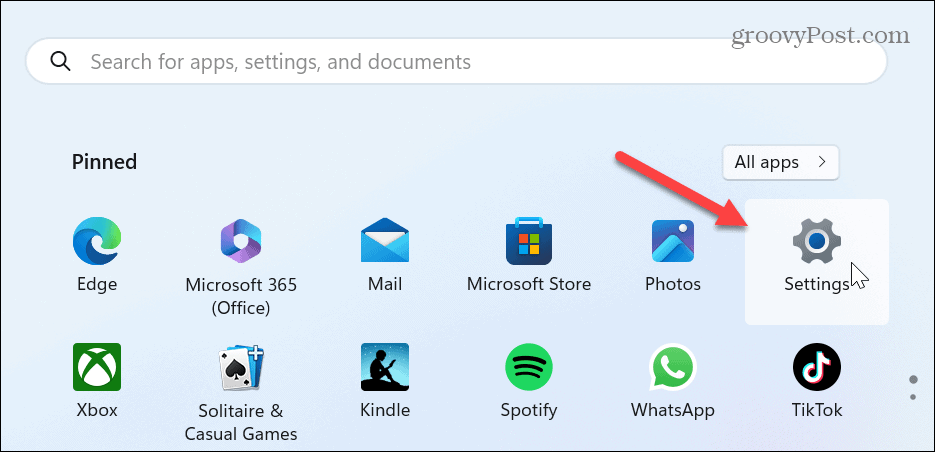
- Selezionare App dalla colonna a sinistra e fare clic su App predefinite dall'elenco a destra.
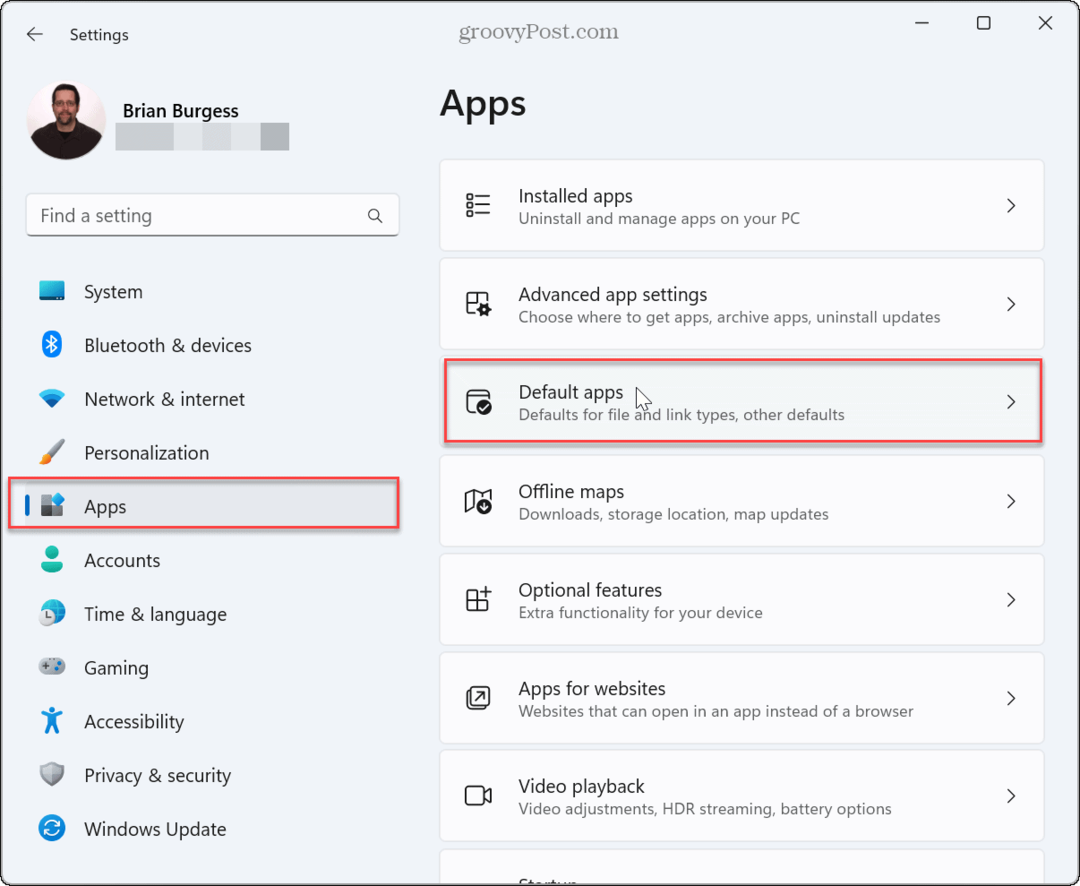
- Tipo .PDF nel campo di ricerca in alto.
- Fai clic sul visualizzatore PDF predefinito, che dovrebbe essere Microsoft Edge.
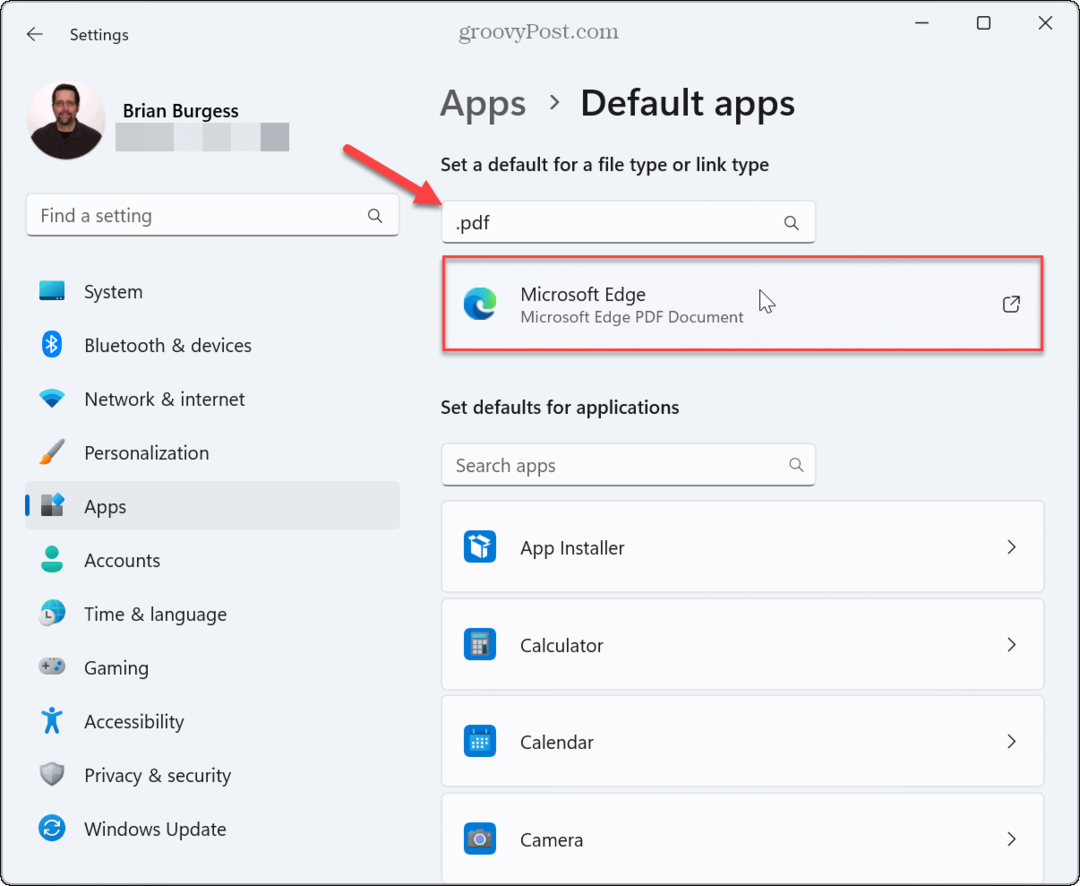
- Windows visualizzerà un messaggio che indica che desidera continuare a utilizzare Edge. Clicca il Cambia comunque pulsante.
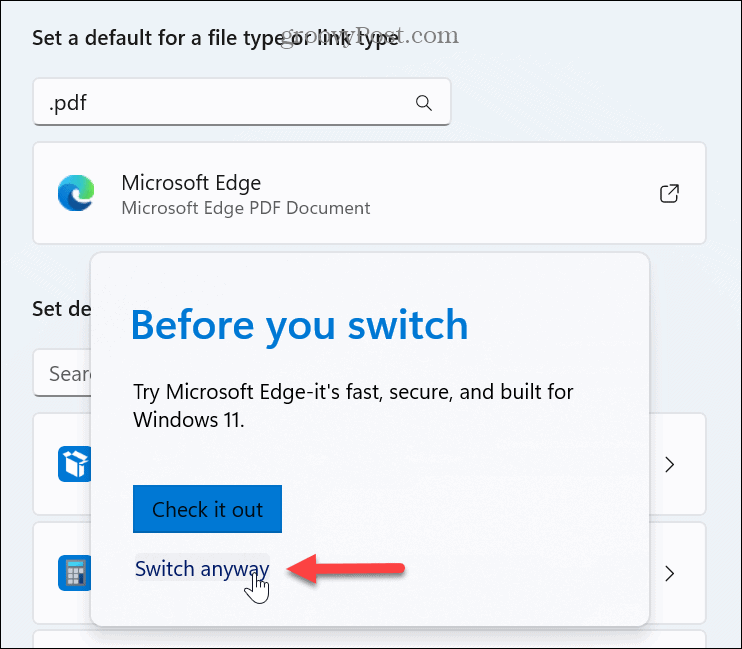
- Seleziona l'app che desideri utilizzare come visualizzatore PDF predefinito dalle opzioni e fai clic su Imposta default pulsante.
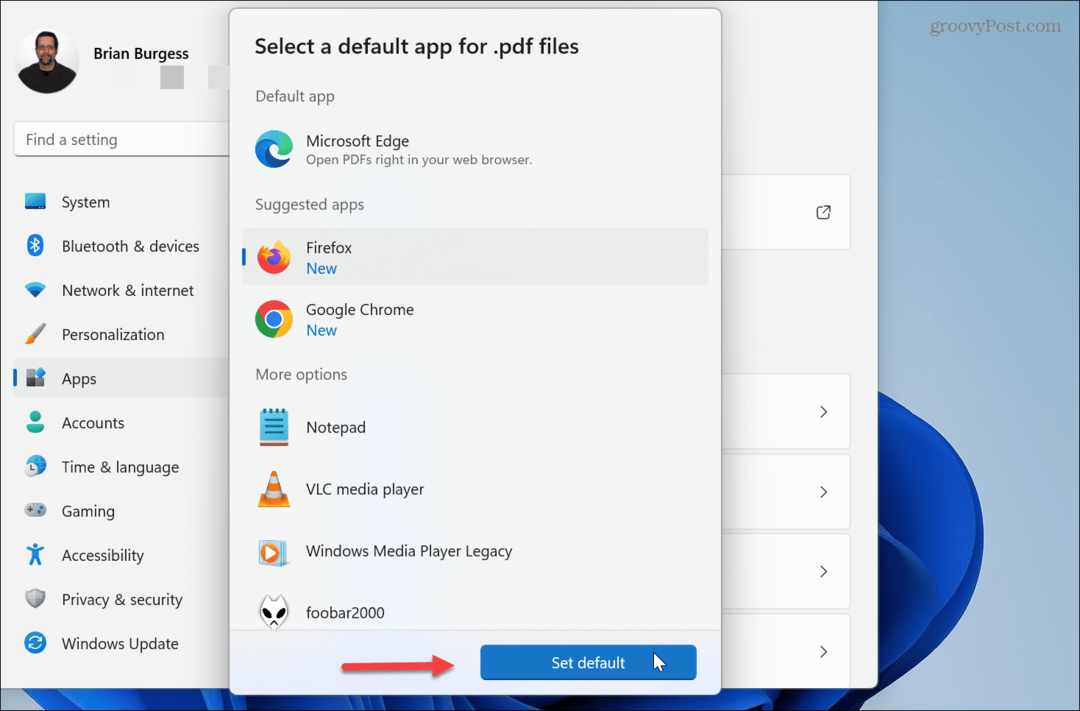
Prossimi passi
Dopo aver seguito i passaggi precedenti, Windows 11 aprirà i tuoi file PDF nel browser o nell'app che hai impostato come visualizzatore predefinito. Vale la pena notare che un menu apparirà la prima volta che apri un file PDF, quindi puoi selezionare l'app predefinita che desideri utilizzare per aprirli.
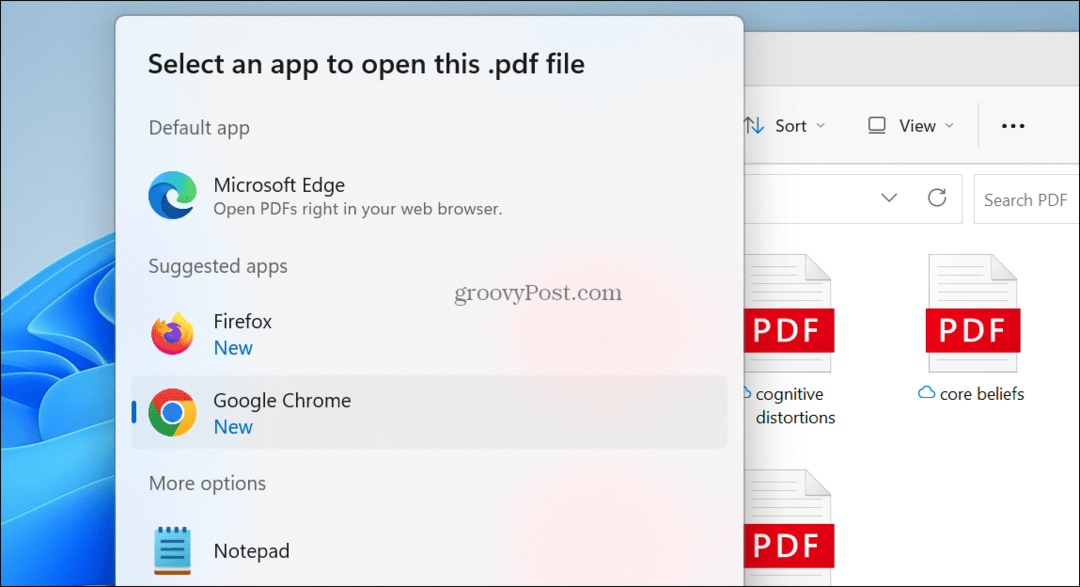
Tuttavia, se perdi questa opzione, potresti rimanere bloccato con Edge come visualizzatore di PDF, simile a esperienza dell'app su Android. Pertanto, l'utilizzo dei passaggi precedenti ti consentirà di impostare in modo permanente il visualizzatore che desideri utilizzare.
Inoltre, puoi fare clic con il pulsante destro del mouse su un file PDF, scegliere Aperta con, e seleziona il browser o l'app che desideri utilizzare.
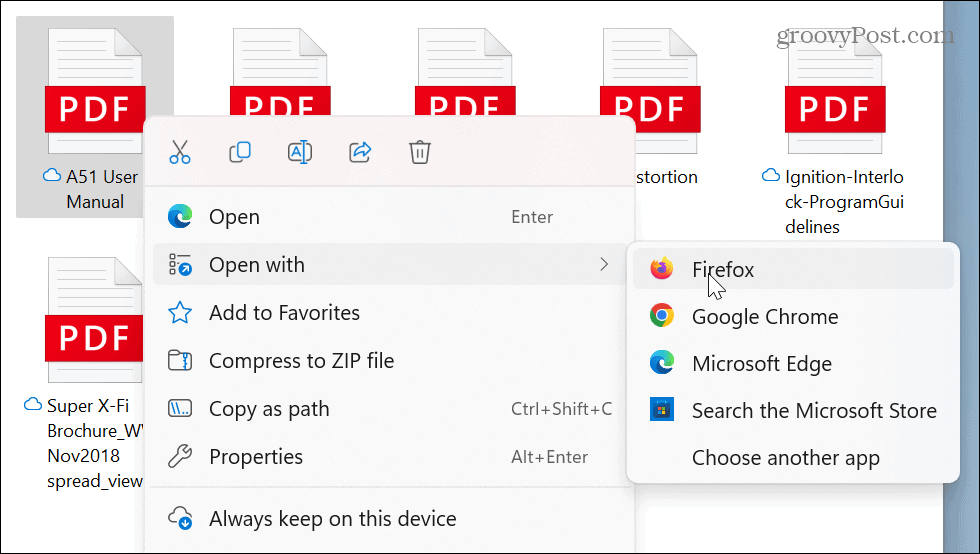
Se stai ancora cercando un visualizzatore PDF alternativo che non sia stato creato da Adobe, dai un'occhiata SumatraPDF O Lettore Foxit, che sono gratuiti e disponibili su nitite.com.
Gestione delle app su Windows 11
Se sei stanco di Edge che apre i tuoi documenti PDF, cambiare il visualizzatore PDF predefinito è semplice, seguendo i passaggi precedenti. Sarebbe bello se non fosse necessario modificare tutti i tipi di file quando si imposta il browser predefinito, ma Microsoft vuole introdurre Edge dove può nell'esperienza di Windows 11.
Per ulteriori informazioni sulla gestione delle app su Windows 11, scopri come disabilitare le app in backgroundo se un'app si blocca, puoi farlo forzare la chiusura delle app che non rispondono. Inoltre, se vuoi ottenere tempi di avvio più rapidi, impara come disabilitare le app di avvio su Windows 11.
Potresti anche essere interessato all'installazione App Android su Windows 11 o installazione Sottosistema Windows per Linux e l'esecuzione di distribuzioni e programmi Linux su Windows 11.
Come trovare il codice Product Key di Windows 11
Se devi trasferire il codice Product Key di Windows 11 o ne hai solo bisogno per eseguire un'installazione pulita del sistema operativo,...