Monitorare l'utilizzo dell'alimentazione dell'app in Task Manager di Windows 10
Microsoft Windows 10 Eroe / / March 18, 2020
Ultimo aggiornamento il

Per aiutare a gestire il consumo della batteria del laptop, Windows 10 1809 include un paio di nuovi monitor che aiutano a monitorare il consumo di energia in base all'app.
Quando sei sempre in movimento e lavori sul tuo laptop, la gestione dell'alimentazione è fondamentale. E sei sempre alla ricerca di modi per farlo ottenere la massima durata della batteria possibile il più possibile. Windows 10 continua a evolversi e fornisce costantemente nuovi e migliori strumenti di gestione dell'alimentazione. Ci sono più opzioni di risparmio energia nell'app Impostazioni, un pulsante con un clic per abilitare la funzione Risparmio batteria e nel Aggiornamento di ottobre 2018 (build 1809) include anche un nuovo modo per monitorare l'utilizzo di energia delle app in Task Manager.
Gestione attività di Windows 10 Task Manager
La nuova funzionalità ti consentirà di visualizzare l'attuale consumo di energia in base all'app. Oltre a monitorare le risorse di sistema che un'app impiega nel tempo. Ad esempio, utilizza il disco, il processore e l'utilizzo della grafica su ciascuna app e sui processi per calcolare l'impatto energetico complessivo sul sistema.
Per monitorare l'utilizzo di energia delle app è sufficiente aprire Task Manager. Fare clic con il tasto destro sulla barra delle applicazioni e selezionare Task Manager oppure, premere il tasto Windows e genere:responsabile attività e premi Invio. Dopo l'avvio, fai clic sulla scheda Processi e dovresti vedere un paio di nuove colonne etichettate come "Il consumo di energia" e "Andamento del consumo energetico”.
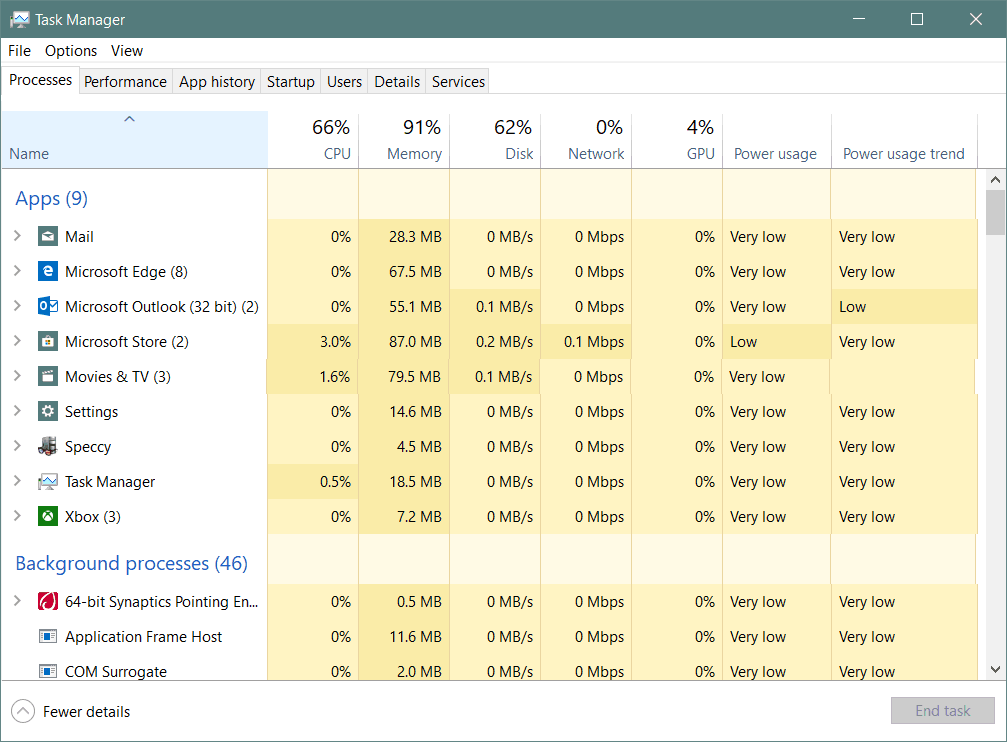
Il Il consumo di energia colonna mostra quanta potenza sta attingendo l'app o il servizio in tempo reale. Il Andamento del consumo energetico colonna mostra la quantità di energia che un'app o un processo utilizza in incrementi di due minuti.
Se non vedi le due nuove colonne devi solo aggiungerle. Per fare ciò, fai clic con il pulsante destro del mouse su qualsiasi intestazione di colonna e scegli le opzioni “Consumo energetico” e “Tendenza consumo energetico”. Naturalmente, puoi quindi spostare le colonne nell'ordine in cui preferisci che vengano visualizzate all'avvio di Task Manager. E come le altre colonne, devi solo fare clic su di esse per ordinare dal più basso al più alto o dal più alto al più basso.
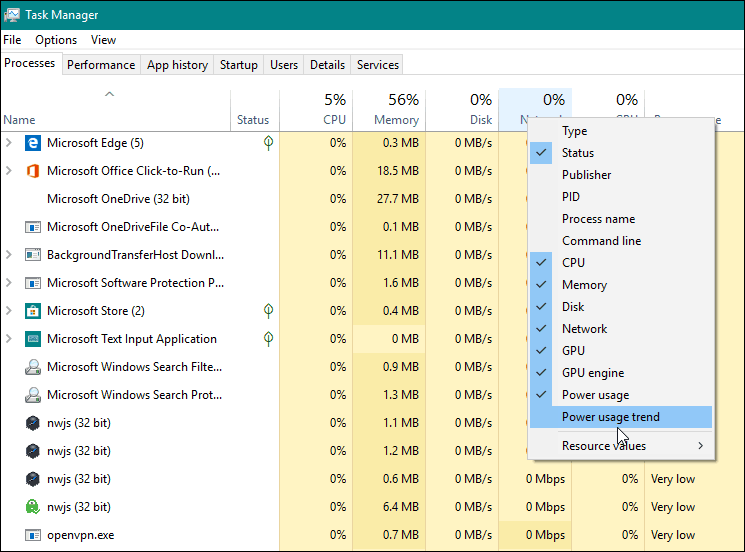
Ora, ricorda che questo tiene traccia dei processi e delle app e di alcuni processi che non puoi disabilitare. In genere, scoprirai che le app che assorbono più energia sono i soliti sospetti ad alta intensità grafica come giochi e app di elaborazione delle foto. Tuttavia, è un buon strumento per avere come potresti trovare qualcosa che non ti aspettavi di utilizzare così tanta energia. Quindi puoi uccidere l'app offensiva o usarla con parsimonia durante il giorno.
Quindi, oltre ad alcuni importanti evidenti nuove funzionalità in Windows 10 1809, questa semplice capacità di monitoraggio della potenza ti aiuterà a gestire le prestazioni complessive della batteria per aiutarti a far passare il tuo PC tutto il giorno.
Domande? Commenti? Si prega di utilizzare il nostro forum di discussione della comunità gratuito.
