Come impostare la sincronizzazione selettiva per Dropbox
Vita Privata Sicurezza Dropbox / / March 18, 2020
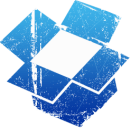
Se utilizzi Dropbox al lavoro, è probabile che non desideri scaricare contenuti da tutte le tue cartelle. Alcune delle tue cartelle Dropbox potrebbero contenere dati personali o elementi inappropriati per il tuo particolare posto di lavoro. Per evitare problemi derivanti da questo, possiamo usare Dropbox Sincronizzazione selettiva. Selective Sync manterrà il backup dei dati nel cloud Dropbox, ma impedirà a un determinato computer di scaricare i file che ritieni indegni.
Che cos'è esattamente la sincronizzazione selettiva?
Di default, Dropbox è impostato per sincronizzare tutte le cartelle Dropbox con il computer. Puoi cambiarlo usando SelettivoSync durante l'installazione di Dropbox, ma puoi anche cambiarlo in seguito. La sincronizzazione selettiva fa esattamente quello che sembra. Ti consente di selezionare quali cartelle dal tuo cloud-storage Dropbox desideri scaricare su un computer sincronizzato con il tuo account Dropbox.
Come detto, questo può tornare utile per il lavoro, ma potrebbe anche essere utile per numerose altre situazioni, come la scuola. O forse hai un particolare file Dropbox con oltre 10 GB di dati e non è necessario sincronizzarlo; puoi semplicemente disattivare l'unica cartella imbottita!
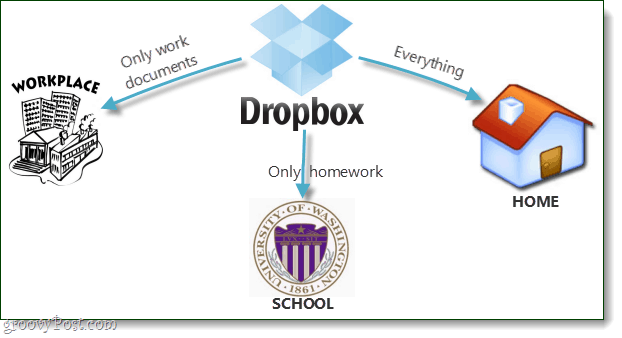
Pronto a configurarlo? Facciamolo!
Passo 1
Supponendo che tu abbia già Dropbox installato e in esecuzione, Right-Click l'icona di Dropbox nella barra delle applicazioni. Dal menu che appare SelezionarePreferenze…
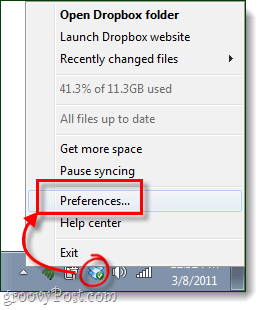
Passo 2
Nella finestra Preferenze di Dropbox, Clic il Avanzate scheda e quindi Clic il Sincronizzazione selettiva... pulsante.
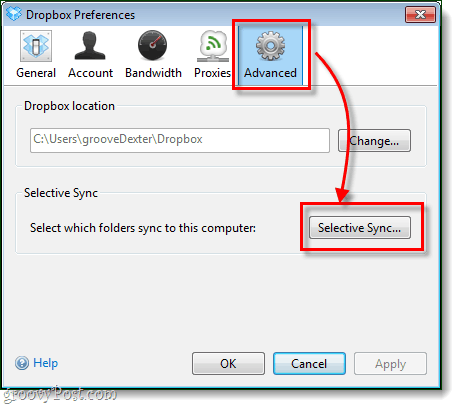
Passaggio 3
Ecco la parte divertente. Esplora tutte le cartelle di Dropbox e parti solo verificato quelli che vuoi scaricare. Qualsiasi cartella lasciata deselezionata rimarrà sul cloud Dropbox e non verrà scaricata sul computer. Se una cartella è già stata scaricata, deselezionata, la eliminerà localmente dal tuo computer, ma persisterà online nel tuo account Dropbox.
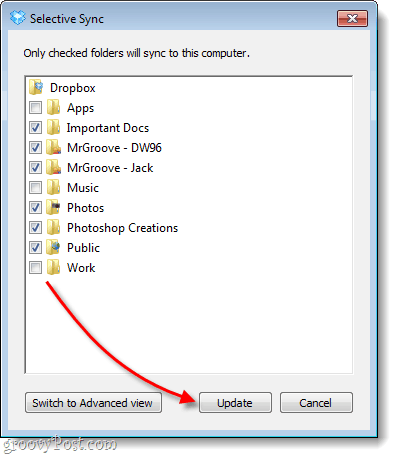
Passaggio 4
Dropbox visualizzerà un messaggio di conferma solo per sicurezza. Clicok per salvare le modifiche.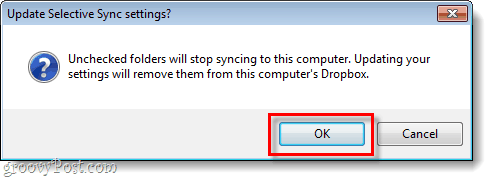
Fatto!
Adesso hai Sincronizzazione selettiva installato sul tuo computer. Dovrai ripetere questo processo per ogni computer su cui desideri attivare la sincronizzazione di Dropbox, ma probabilmente vorrai personalizzarlo in modo diverso per ognuno.
