Come importare e-mail da Gmail a Google Apps usando Outlook o Thunderbird
E Mail Gmail Prospettiva App Di Google Thunderbird / / March 18, 2020
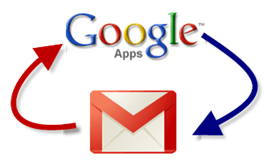 Hai appena acquistato un dominio e desideri eseguire l'upgrade da Gmail standard a Google Apps for Domains o Google Apps for Business? Ottima scelta. L'unico aspetto negativo qui è che perderai tutte le email archiviate. Se sei come me e cerchi quotidianamente le tue email archiviate come riferimento, sarà un po 'una seccatura. Fortunatamente, esiste un modo rapido, semplice e gratuito per trasferire email da un account Gmail a un altro.
Hai appena acquistato un dominio e desideri eseguire l'upgrade da Gmail standard a Google Apps for Domains o Google Apps for Business? Ottima scelta. L'unico aspetto negativo qui è che perderai tutte le email archiviate. Se sei come me e cerchi quotidianamente le tue email archiviate come riferimento, sarà un po 'una seccatura. Fortunatamente, esiste un modo rapido, semplice e gratuito per trasferire email da un account Gmail a un altro.
Funziona per l'importazione di Gmail in Google Apps, app di Google in Gmail, Gmail standard in Gmail standard e Google Apps in Google Apps. Diamo un'occhiata a come farlo.
Mappa dell'articolo:
Istruzioni per Outlook
Istruzioni per Thunderbird
Importazione di messaggi Gmail archiviati con Outlook
La premessa di base è questa: in primo luogo, scarichi tutti i tuoi messaggi da Gmail sul tuo account Outlook, quindi li copi sul tuo account Google Apps. Non è così ingombrante come sembra.
Passo 1
Aggiungi sia il tuo account Gmail standard sia il tuo account Gmail di Google Apps alla tua configurazione di Outlook.
Per un aggiornamento su come eseguire questa operazione, consulta il nostro tutorial precedente su Come utilizzare Outlook con Gmail.
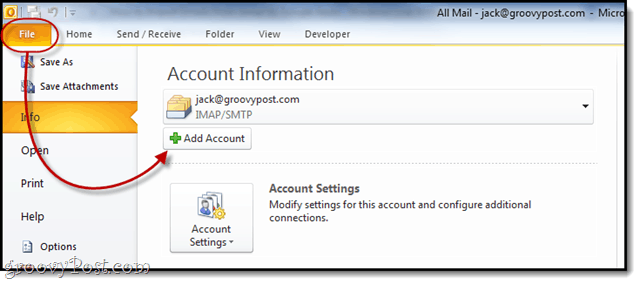
Passo 2
Espandere il Gmail cartella sotto il tuo account per rivelare il file Tutte le mail cartella.
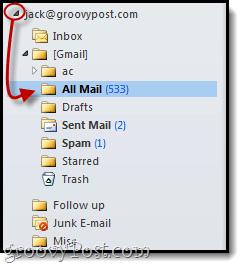
Passaggio 3
Trascinare e rilasciare il Tutte le mail cartella nell'account Gmail o Google Apps in cui desideri importare i tuoi messaggi.
Puoi semplicemente trascinarlo nell'account principale o incollarlo in una sottocartella, come "Gmail importato“. Puoi anche trascinarlo in Tutte le mail cartella per mantenere le cose coerenti.
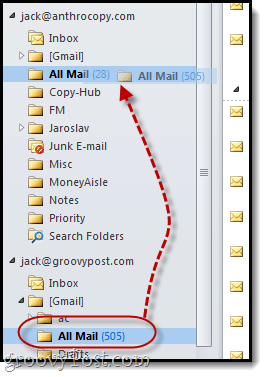
Passaggio 4
Ora giochiamo al gioco d'attesa... Questo poteva richiedere molto tempo a seconda di quanti messaggi hai archiviato.
Consiglio di andarsene. Prendi un panino. O due. Meglio ancora, cuoci un po 'di pane da zero e poi usalo per un panino. Potrebbe volerci così tanto tempo.
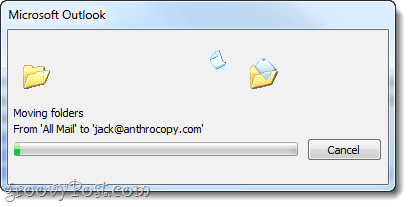
Passaggio 5
Ora, quando accedi a Gmail, noterai una nuova cartella, di solito con la parola IMAP in essa da qualche parte. È possibile modificare il nome di questa cartella in un secondo momento. Ma all'interno, troverai tutti i tuoi messaggi Gmail importati con le intestazioni, da / a e le date di ricezione tutte intatte.
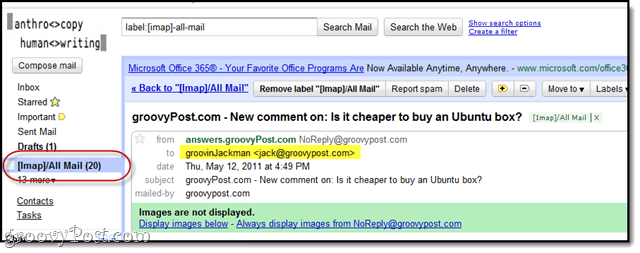
Questo riguarda Outlook, ora vediamo come è fatto in Thunderbird.
Migrazione dei messaggi Gmail su Google Apps con Thunderbird
Se non hai Outlook, puoi migrare i tuoi messaggi Gmail da / verso Google Apps usando Thunderbird usando praticamente lo stesso metodo.
Passo 1
Aggiungi entrambi i tuoi account Gmail e Google Apps Gmail a Thunderbird. Configurare Thunderbird con Gmail è ancora più semplice che con Outlook: dovrebbe rilevare automaticamente le impostazioni. Se non è la prima volta che esegui Thunderbird, ClicStrumenti> Impostazioni account e poi in fondo, ClicAzioni account> Aggiungi account di posta ...
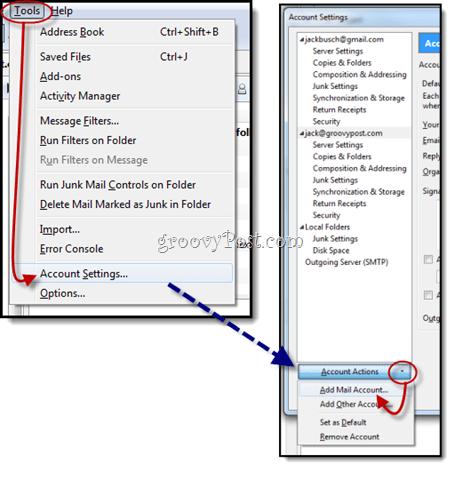
Passo 2
Espandere le cartelle per rivelare il Tutte le mail cartella. Selezionare esso.
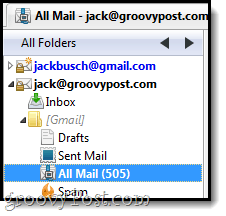
Passaggio 3
Passa al riquadro di navigazione dei messaggi e Selezionare un messaggio. Quindi, premere CTRL + A per selezionare tutti i messaggi.
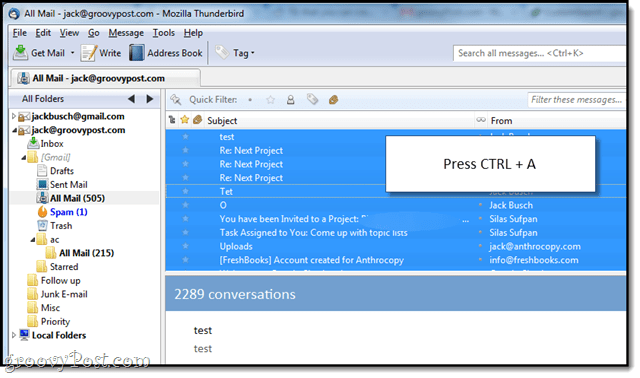
Passaggio 4
Pulsante destro del mouse i tuoi messaggi selezionati e scegli Copia a e quindi selezionare la destinazione nell'altro account Gmail.
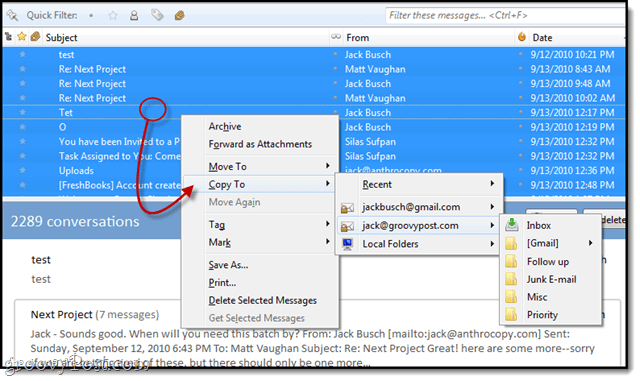
Passaggio 5
Aspetta... e poi sii pronto ad aspettare ancora. Il mio consiglio? Andarsene. Vai a guardare un film. Se hai più di 1.000 messaggi, rendilo la trilogia del Signore degli Anelli: edizione estesa. Questo richiederà del tempo.
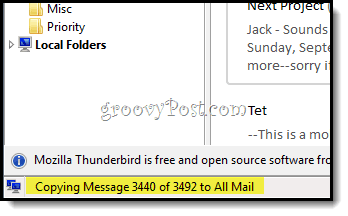
Ma una volta terminato, avrai tutti i tuoi messaggi Gmail ben consolidati e pronti per la ricerca.
