Come aggiungere una cassetta postale aggiuntiva in Outlook 2010
Microsoft Office Prospettiva / / March 18, 2020
Ultimo aggiornamento il
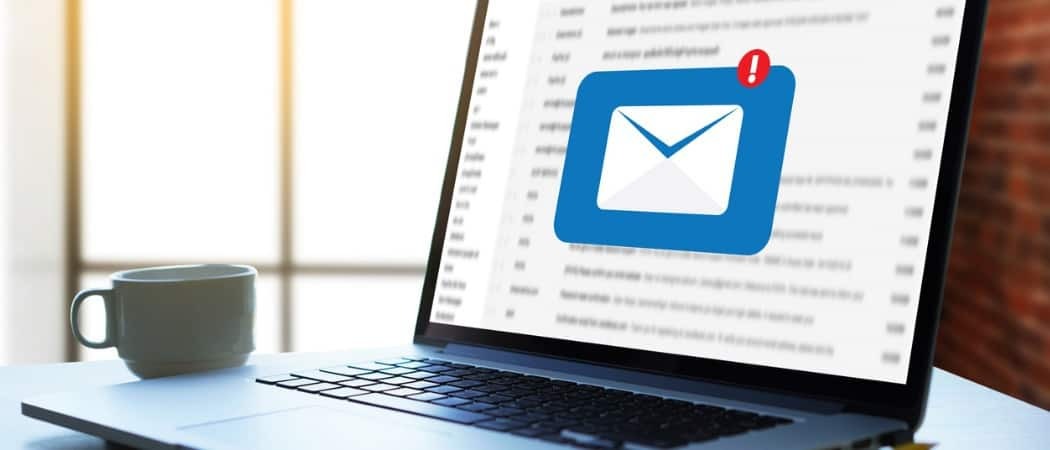
Come aggiungere una cassetta postale aggiuntiva a Outlook 2010 in modo semplice. Segui questo tutorial passo-passo con schermate per scoprire come aggiungere una cassetta postale è semplice.
Aggiungere un extra cassetta postale alla tua Outlook 2010 il profilo è molto semplice purché tu sappia dove cercare. Ho coperto il processo per Outlook 2007, Outlook 2013 ma dal momento che Microsoft ha spostato le cose con Outlook 2010, ho pensato di includere di nuovo la procedura dettagliata usando gli screenshot di Outlook 2010.
Aggiornare: I passaggi per aggiungere una cassetta postale a Outlook 2016 sono disponibili qui.
Come aggiungere una cassetta postale a Outlook 2010
1. Aperto Outlook 2010 e fare clic File, Informazioni, Impostazioni dell 'account
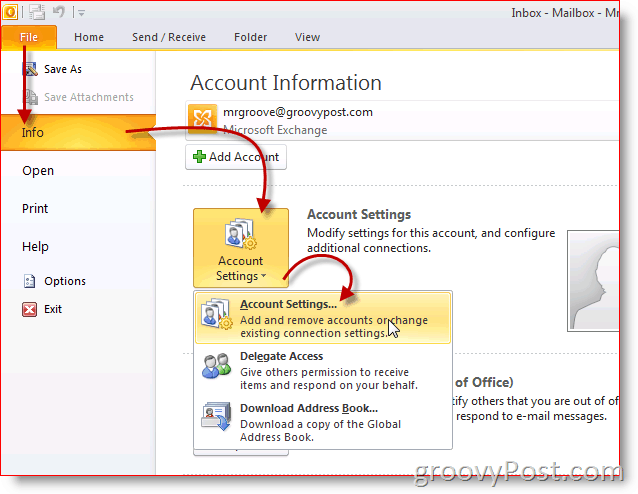
2. Evidenzia il account e fare clic Modificare
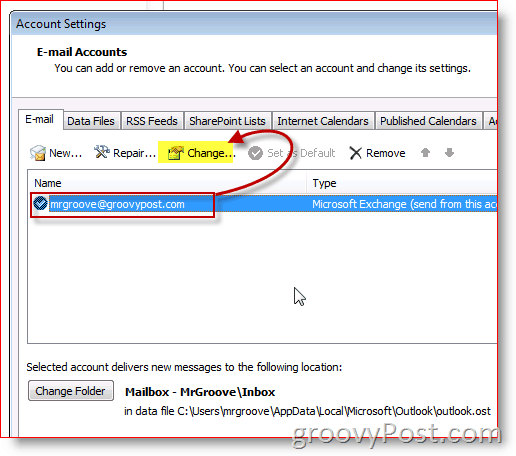
3. Clic Più configurazioni
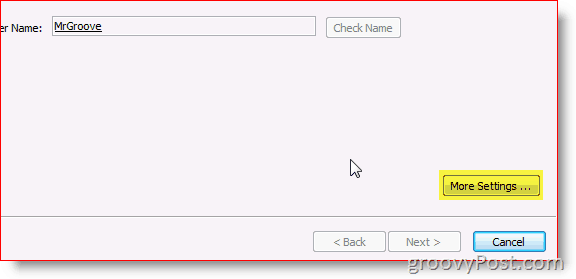
4. Clic Avanzate Scheda quindi fare clic Inserisci
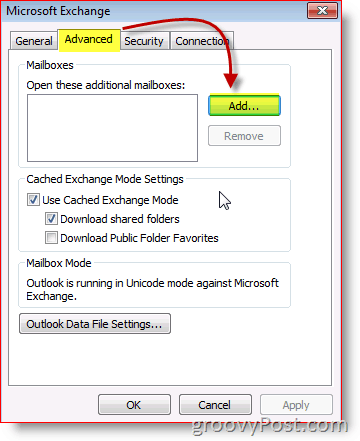
5. Digita il nome di addizionale/secondario casella di posta e fare clic ok
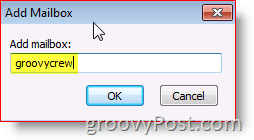
6. Verifica il nuova cassetta postale È elencato. Clic ok salvare
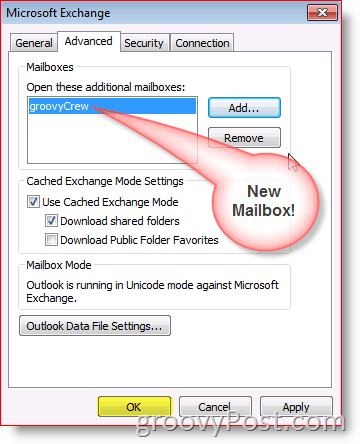
7. Clic Il prossimo
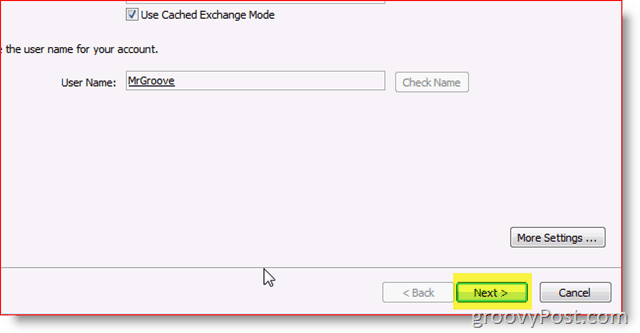
8. Clic finire
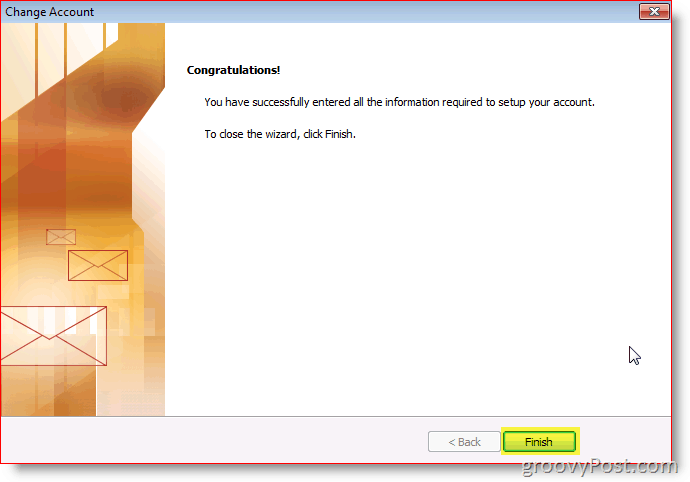
9. Clic Vicino
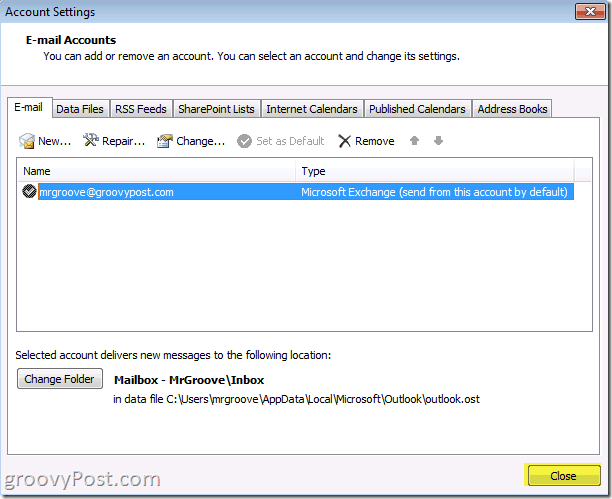
Fatto! La tua nuova casella di posta sarà sotto il tuo account principale.
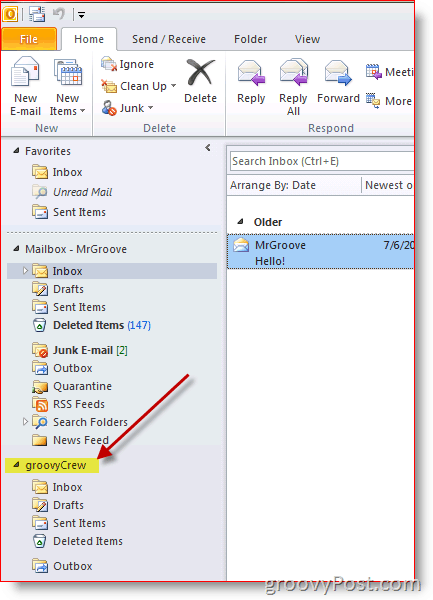
Domande? Commenti? Rilascia una nota nei commenti.
