Come configurare e utilizzare il trasferimento tra il tuo Mac e i dispositivi iOS
Mela Ios Macos / / March 18, 2020
Handoff in macOS e iOS ti consente di spostare le attività tra i dispositivi. In questo articolo, ti mostriamo come configurarlo, utilizzarlo e risolverlo.
Di recente ti abbiamo mostrato come impostare la nuova funzionalità in Windows 10 chiamata Continua su PC per iOS e androide. Gli utenti Mac hanno goduto di una funzionalità simile per un po 'di tempo chiamato Handoff. Handoff è una famiglia di servizi che ti consente di spostare e condividere facilmente le attività tra il tuo Mac e i dispositivi Apple. Vuoi finire di scrivere un'email che hai iniziato sul tuo iPhone sul tuo Mac? O addirittura ricevere una chiamata dal desktop? Handoff ti consente di farlo. Controlliamolo.
Configura, usa e risolvi i problemi con Handoff su macOS e iOS
Come funziona Handoff? Gli ingredienti sono piuttosto innovativi: Bluetooth e il tuo account iCloud sono tutto ciò di cui hai bisogno. Il tuo Mac dovrebbe avere almeno OS X Yosemite, versione 10.10 (scusa, nessun supporto di Windows) e l'ultima versione di iOS sui tuoi dispositivi Apple. Apple richiede anche almeno Bluetooth 4.0 LE per utilizzare Handoff. Ovviamente nulla di tutto ciò sarebbe possibile senza Internet, poiché è la colla che unisce tutto.
Ecco un elenco di computer Apple supportati con supporto Bluetooth 4.0 LE:
- Mac Pro (fine 2013 o successivo)
- iMac (fine 2012 o successivo)
- MacBook Pro con display Retina (tutti i modelli)
- MacBook Pro (metà 2012 o successivo)
- MacBook Air (metà 2011 o successiva)
- Mac Mini (metà 2011 o successivo)
Abilita Handoff in macOS e iOS
In macOS, apri Preferenze di Sistema, Generale, scorri verso il basso quindi abilita Consenti Handoff tra questo Mac e i tuoi dispositivi iCloud.

In iOS, apri Impostazioni, Generale, Handoff, attiva Giù le mani.
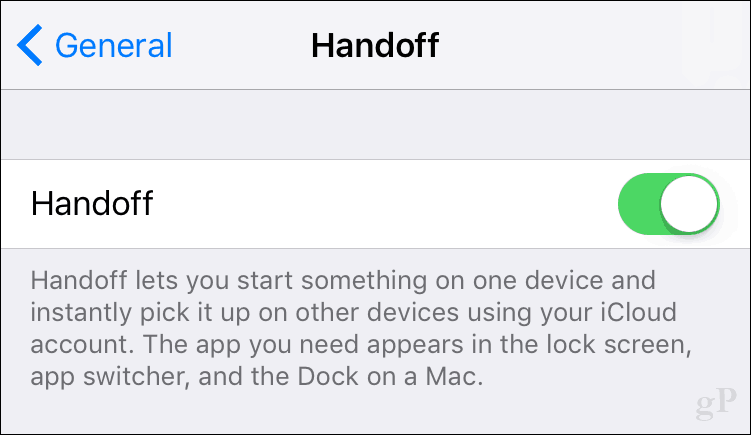
Abilita Bluetooth in macOS e iOS
In macOS, apri Preferenze di Sistema, Bluetooth, abilita Bluetooth.
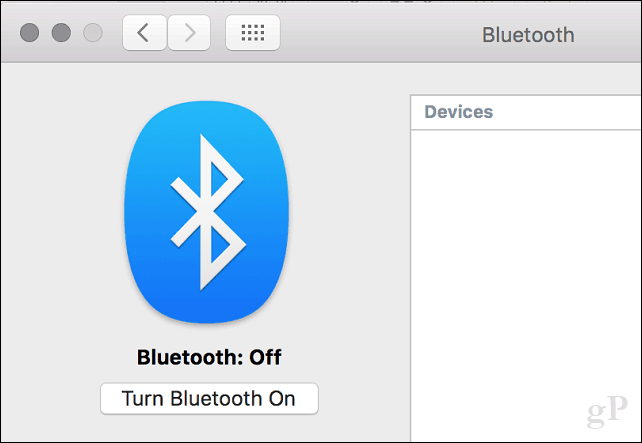
In iOS, scorri verso l'alto per aprire il Centro di controllo, quindi attiva il Bluetooth toccando l'icona Bluetooth: 
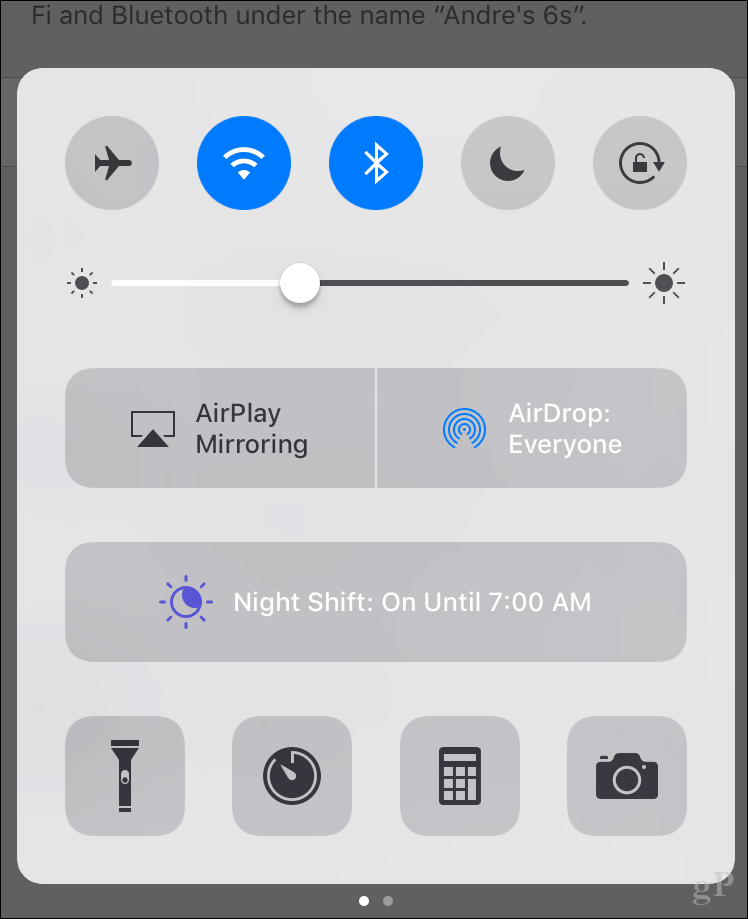
Inizia a utilizzare Handoff in Applicazioni
Le applicazioni supportate variano, ma Apple afferma che la stragrande maggioranza delle app integrate in macOS e i loro equivalenti iOS supportano Handoff. Sono stato in grado di far funzionare alcuni come Mail e Safari, ma il supporto per gli altri sembrava essere ancora teorico. Ad esempio, gli appunti universali - che ti consentono di copiare il contenuto da un altro dispositivo nelle app macOS - non funzionerebbero qualunque cosa io abbia provato. Quindi, il tuo successo può essere colpito o perso.
Per utilizzare Handoff, dal tuo dispositivo iOS, premi due volte il pulsante Home per visualizzare la visualizzazione multitasking. In fondo, vedrai una notifica dell'app che indica i dispositivi collegati. Per trasferire una pagina Web sul tuo dispositivo iOS, tocca semplicemente la notifica Safari e, automagicamente, la pagina Web si aprirà in Safari e potrai riprenderla da dove eri rimasto sul Mac.
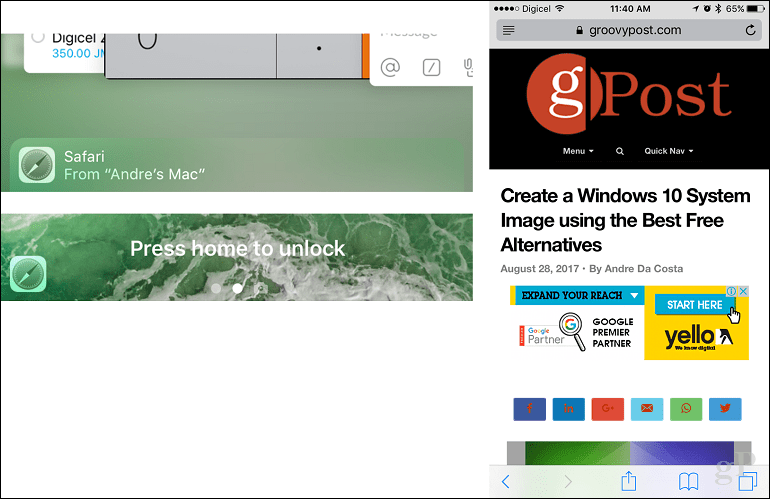
Se stai utilizzando un Mac e desideri trasferire un'attività da uno dei tuoi dispositivi iOS, vedrai apparire un'icona a sinistra del Dock con un emblema del telefono per l'applicazione attiva. Cliccaci sopra per continuare la tua attività.
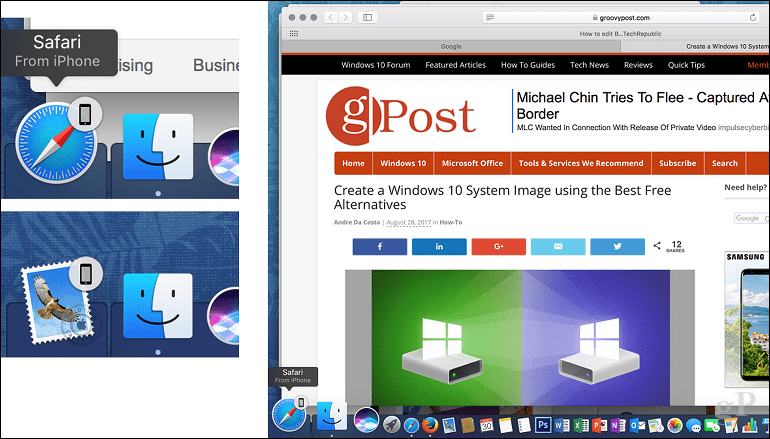
Altre funzionalità di Handoff includono Universal Clipboard, che semplifica la condivisione di contenuti tra dispositivi. Ad esempio, puoi copiare e incollare una foto su una pagina Web del tuo iPhone in un'applicazione come Pages.
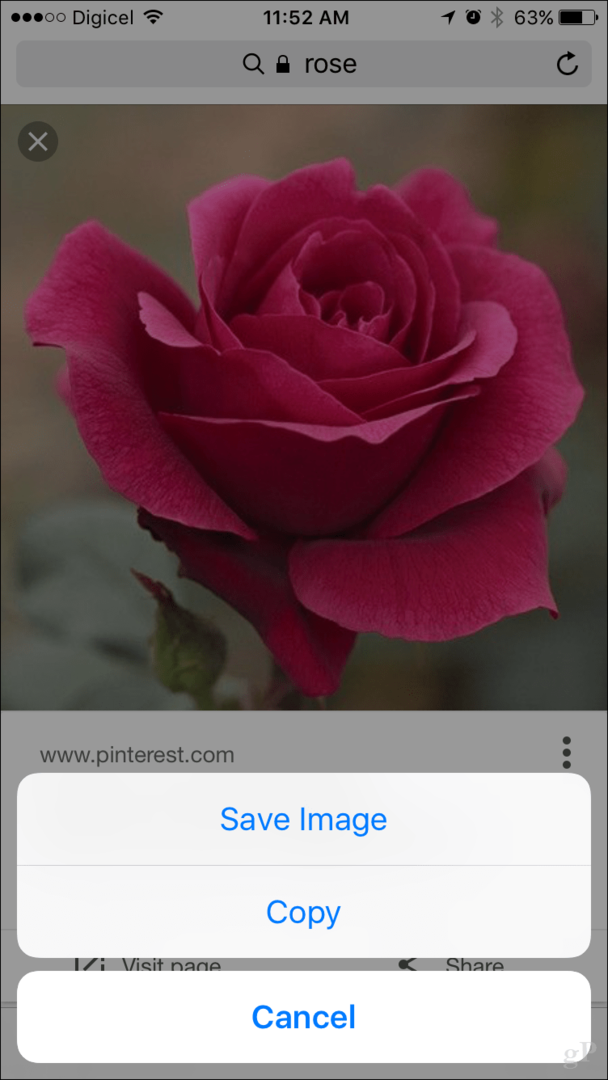
Una caratteristica divertente che mi è piaciuta usare mentre provavo Handoff era la possibilità di ricevere chiamate dal desktop del Mac. Non c'è altro da fare che accettare la chiamata quando Handoff è configurato. Quando una chiamata è in sessione, sul tuo iPhone verrà visualizzato un banner verde. Puoi passare a iPhone in qualsiasi momento toccandolo.
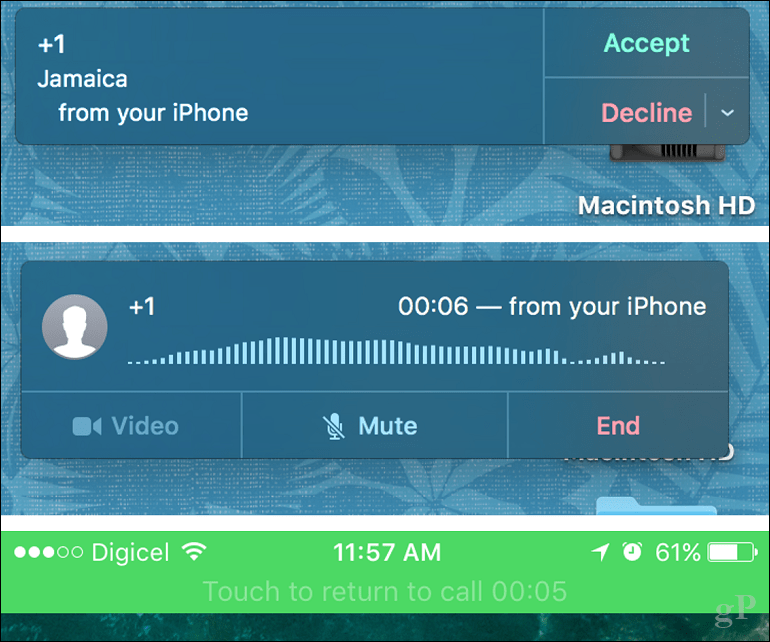
Risoluzione dei problemi Handoff
Handoff non è privo di problemi. Inizialmente, non sono riuscito a farlo funzionare, anche dopo essermi assicurato di avere tutti i prerequisiti necessari. Si scopre che il mio problema era dovuto al Bluetooth; sembra che il file .plist Bluetooth in Preferenze libreria sia danneggiato. L'eliminazione ha risolto il problema. Ecco come lo fai.
Apri il Finder, fai clic sul nome del tuo Mac nella barra laterale, apri Macintosh HD> Libreria> Preferenze. Seleziona il file com.apple. Bluetooth.plist, fai clic con il tasto destro, quindi Sposta nel cestino.
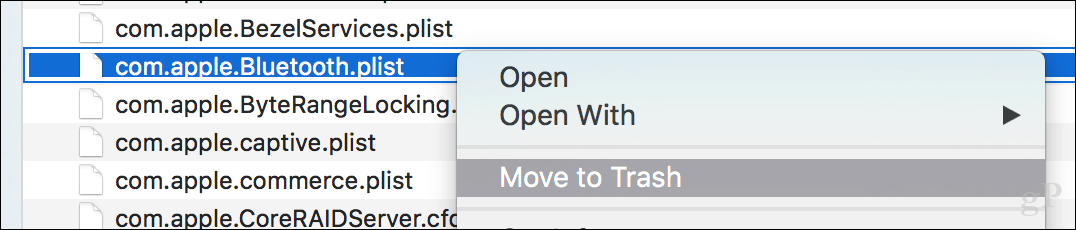
Altre cose che puoi provare se il problema non viene risolto includono:
- Riavvio dei dispositivi Mac e Apple.
- Ripristina il tuo NVRAM.
- Ripristina il tuo router.
- Assicurati che macOS e iOS siano completamente aggiornati.
- Stai utilizzando un dispositivo supportato con Bluetooth 4.0 LE o versioni successive.
Per tutti i suoi meriti, Handoff rimane a volte colpito. Ho trovato il processo di installazione sorprendentemente non-Apple come. La risoluzione dei problemi potrebbe essere più trasparente. Alcuni utenti affermano che Continua su PC è un processo di installazione più coinvolto; dopo aver provato Handoff, non sarei d'accordo. Una volta effettuato l'accesso con il dispositivo su Windows 10, è praticamente un'esperienza unica. Per non parlare, Continua su PC supporta sia iOS che Android e richiede solo il Wi-Fi.
Handoff potrebbe beneficiare maggiormente del supporto di app di terze parti. Ad esempio, app come Microsoft Word non supportano la funzione anche se ci sono versioni macOS e iOS di entrambe le app. C'è il fatto che si tratta di un'esclusiva macOS / iOS e sono sicuro che il numero di dispositivi Apple in uso dagli utenti di PC Windows superi di gran lunga quelli che possiedono un Mac. Quindi, i benefici immediati non sono evidenti. Ad ogni modo, è stato divertente installarlo e provarlo.
Condividi i tuoi pensieri nei commenti facendoci sapere cosa ne pensi di questa funzione.
