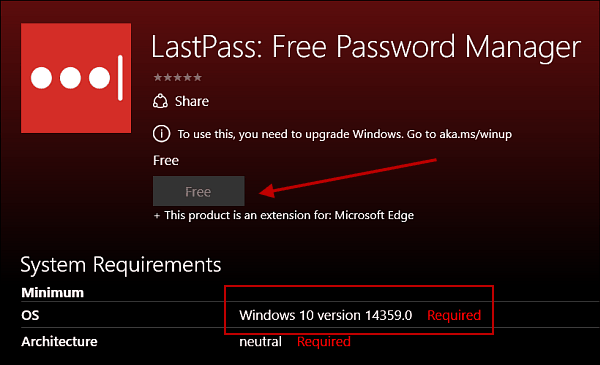Come creare partizioni in Windows 10, macOS e Linux
Linux Windows 10 Macos / / March 18, 2020
Ultimo aggiornamento il

Devi creare una semplice partizione nel tuo sistema operativo desktop preferito? Questo articolo mostra come farlo in Windows 10, macOS e Linux.
Una partizione è un modo per suddividere l'unità locale in più parti. Può essere per una serie di ragioni, che tu sia doppio avvio di diversi sistemi operativi, archiviando file o applicazioni o creando uno spazio per l'archiviazione dei backup. Ogni piattaforma del sistema operativo ha il suo modo di partizionare un'unità. In questo articolo, esamineremo i tre principali. Sentiti libero di saltare avanti:
- Come creare partizioni in Windows 10
- Come creare partizioni in macOS
- Come creare partizioni in Linux
Crea partizioni in Windows 10
A seconda della configurazione del computer, Windows 10 può utilizzare fino a quattro partizioni primarie, utilizzando lo schema di partizione MBR, o fino a 128, se si utilizza lo schema di partizione GPT più recente. La partizione GPT è tecnicamente illimitata, ma Windows 10 imporrà un limite di 128, ma ognuno è primario. All'interno di una partizione primaria, è possibile avere una partizione primaria estesa e creare partizioni logiche aggiuntive. Le partizioni estese aggirano i limiti di MBR, ma vi sono anche delle limitazioni associate poiché non possono essere utilizzate per conservare una copia di avvio di Windows. Questo è il vantaggio del nuovo standard UEFI GPT.
MBR, GPT, EFI - Qual è la differenza?
Questi acronimi si riferiscono allo schema di partizionamento e avvio utilizzato dal sistema operativo per gestire i dischi in Windows.
MBR - noto come master boot record, esiste da molti decenni e accompagna il vecchio BIOS (Basic Input Output System) utilizzato per avviare i computer più vecchi. All'avvio del computer, controlla il BIOS per un bootloader (in Windows 10 noto come winload.exe), che carica il sistema operativo nella memoria principale.
EFI - nota come interfaccia firmware estensibile, è entrata nel mainstream più di un decennio fa con sistemi come i primi Mac e computer Intel precaricati con Windows Vista. UEFI offre opzioni più avanzate rispetto al BIOS, con il supporto di funzionalità come un'interfaccia utente grafica e il supporto del mouse, semplificando la configurazione delle impostazioni di avvio e hardware.
GPT - GUID o Global Unique Identifier Partition Table, è il successore di MBR ed è parte integrante dei moderni sistemi UEFI per l'avvio di Windows. Se stai utilizzando un'unità di dimensioni superiori a 2 TB, si consiglia GPT.
Consulta la nostra guida per saperne di più configurazione delle opzioni di avvio del computer.
Esistono diversi modi per creare una partizione in Windows 10. Puoi utilizzare l'utility Gestione disco integrata nei sistemi operativi, Parte disco dalla riga di comando o un programma di terze parti come Easeus Partition Home (gratuito).
(Nota: Ti consigliamo sospendere Crittografia unità BitLocker prima di apportare modifiche alla partizione.)
stampa Tasto Windows + X e clicca Gestione del disco. Seleziona l'unità, fai clic con il pulsante destro del mouse, quindi fai clic su Riduci volume per creare una nuova partizione logica.
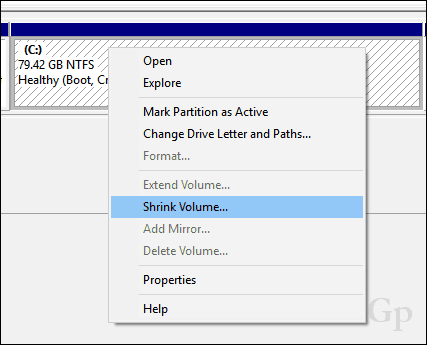
La tua capacità di ridurre la partizione dipenderà da alcuni fattori. Secondo Windows:
Non è possibile ridurre un volume oltre il punto in cui si trovano i file immobili.
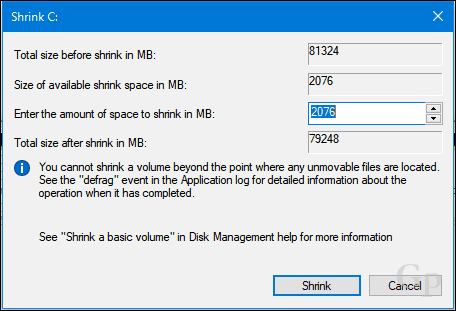
Chiaramente, ho a disposizione più di 2 GB di spazio libero che posso ridurre, quindi cosa lo blocca? Ciò può essere attribuito a una serie di fattori. File sull'unità come file di ibernazione, file di paging o file di copie shadow utilizzati da Ripristino configurazione di sistema e versioni precedenti potrebbero trovarsi in posizioni sull'unità che non possono essere spostate. Si scopre che la cosa più semplice che puoi fare è disabilitare temporaneamente tutti e tre per ridurre l'unità alla dimensione desiderata.
Per disabilita l'ibernazione, fai clic su Start, digita: CMD, fare clic con il tasto destro su CMD, quindi fare clic su Eseguire come amministratore. Al prompt dei comandi, digitare quanto segue, quindi premere Invio, uscire dal prompt dei comandi e riavviare il computer:
powercfg -h spento
Per disabilitare la protezione del sistema, fare clic su Start, digitare: CMD, fare clic con il tasto destro su CMD, quindi fare clic su Eseguire come amministratore. Al prompt dei comandi, digitare quanto segue, quindi premere Invio, uscire dal prompt dei comandi e riavviare il computer:
Disable-ComputerRestore -Drive C:
Per disabilitare il file di paging, fare clic su Start, digitare: CMD, fare clic con il tasto destro CMD quindi fare clic Eseguire come amministratore. Al prompt dei comandi, digitare ciascun comando, quindi premere Invio, uscire dal prompt dei comandi e riavviare il computer:
set di sistemi informatici wmic AutomaticManagedPagefile = False
wmic pagefileset dove name = "C: \\ pagefile.sys" elimina
Apri di nuovo Gestione disco, fai clic con il pulsante destro del mouse sulla partizione, quindi fai clic su Riduci. Scegli la quantità di spazio che desideri allocare per la partizione. Per i miei scopi, sceglierò 3000 MB (3 GB) quindi fare clic su Riduci.
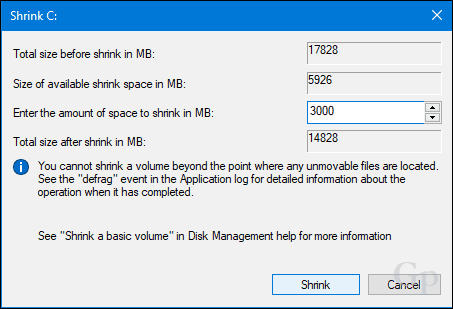
Ciò creerà una nuova partizione non allocata in Gestione disco. Al momento non è utilizzabile, quindi dovrai inizializzarlo. Fare clic con il tasto destro del mouse sulla partizione, quindi fare clic su Nuovo volume semplice ...
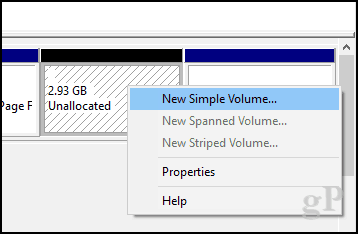
Fai clic su Avanti.
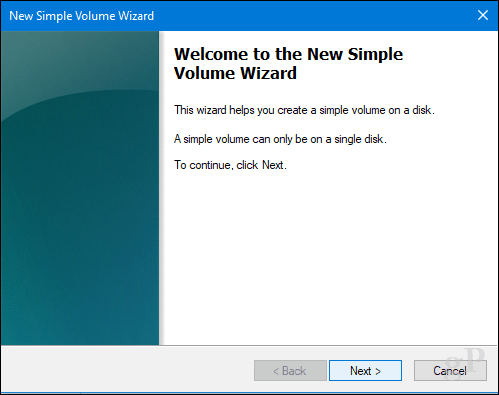
Se lo desideri, puoi ridurre ulteriormente la partizione per creare partizioni aggiuntive. Per i miei scopi, rimarrò fedele alle dimensioni del volume corrente. Fai clic su Avanti.
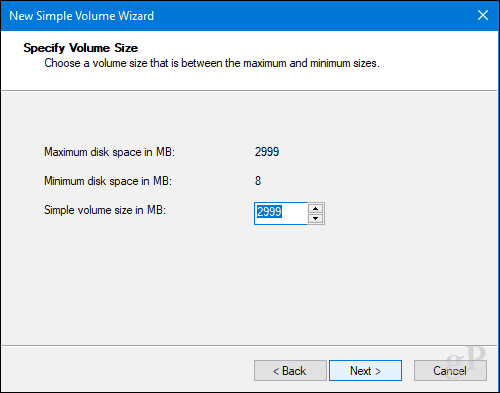
È possibile assegnare una lettera di unità disponibile, quindi la partizione verrà montata in Esplora file. Fai clic su Avanti.
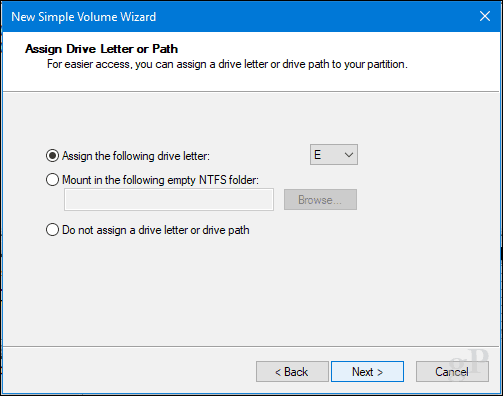
Puoi assegnare un'etichetta al volume in modo che possa essere facilmente riconosciuto. Hai anche la possibilità di scegliere un altro file system come FAT o FAT32. Fai clic su Avanti
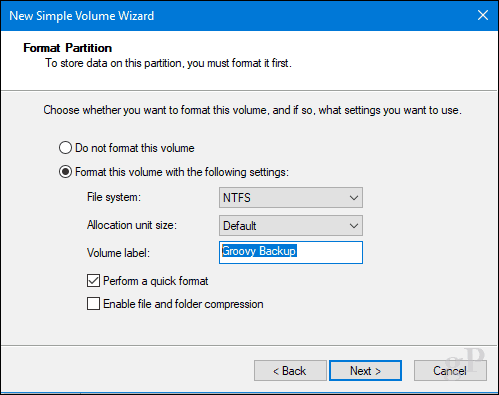
Fai clic su Fine per applicare le modifiche.
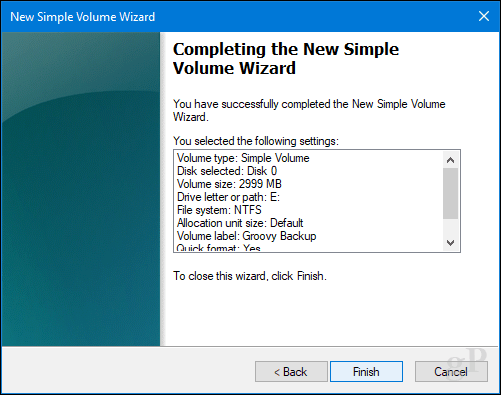
La tua nuova partizione verrà visualizzata in Gestione disco ed Esplora file come unità locale. Puoi archiviare i file lì o persino reindirizzare le tue cartelle personali lì.
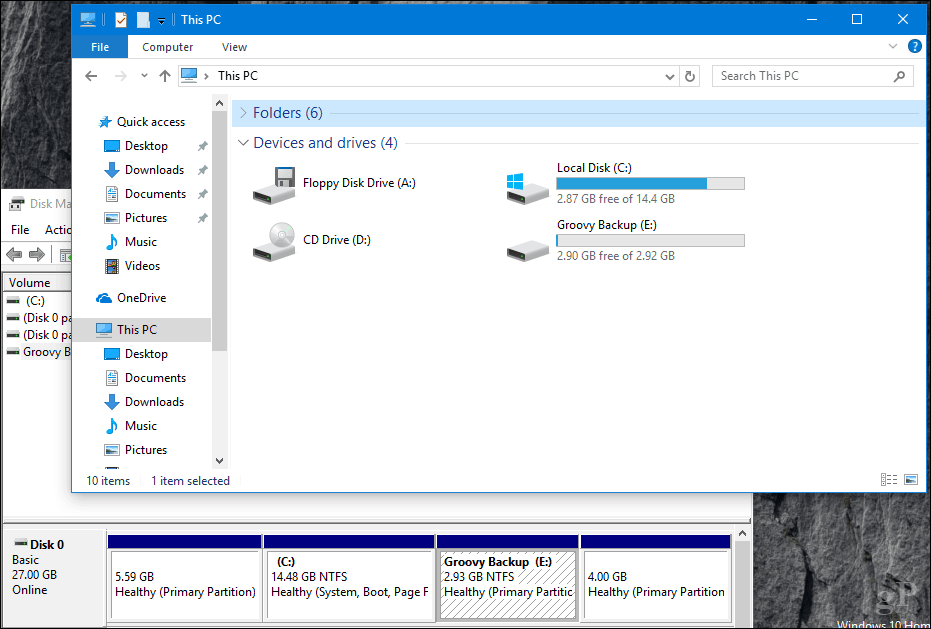
Se non vuoi affrontare tutti questi problemi, puoi scaricare uno strumento gratuito come Easeus Partition Manager e si prenderà cura di tutto questo per te.
Un'ultima cosa: se disabilitato l'ibernazione, il file di paging o la protezione del sistema, assicurati di riattivarli tutti nel prompt dei comandi dell'amministratore:
- Abilita ibernazione: powercfg -h acceso
- Abilita protezione del sistema: Enable-ComputerRestore -Drive C:
- Abilita file di paging: set di sistemi informatici wmic AutomaticManagedPagefile = True
Come creare partizioni in macOS
Come per la maggior parte delle cose in macOS, è semplicissimo. Ovviamente puoi farlo dal Terminal, ma oggi non ci andremo. Per creare una semplice partizione, utilizzeremo Utility Disco, che puoi trovare nella cartella Finder> Applicazioni> Utilità; o semplicemente premi Comando + Barra spaziatrice, quindi digita Utility Disco.
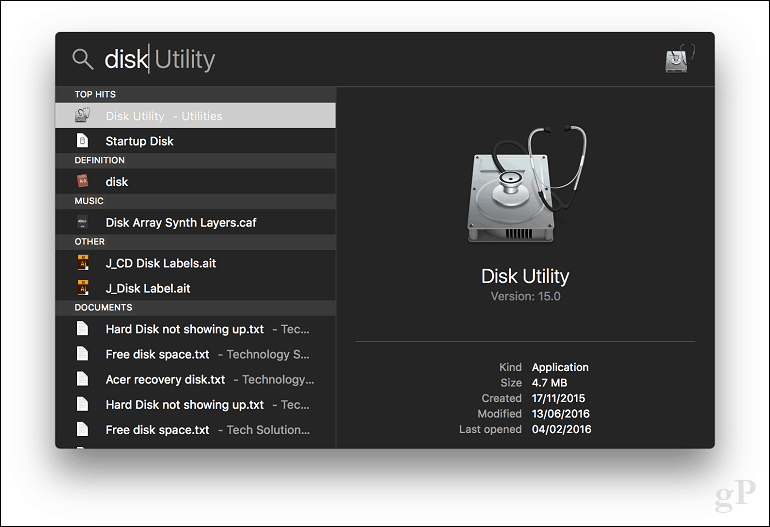
Seleziona l'unità che desideri modificare nella barra laterale, quindi fai clic sul pulsante Partizione.
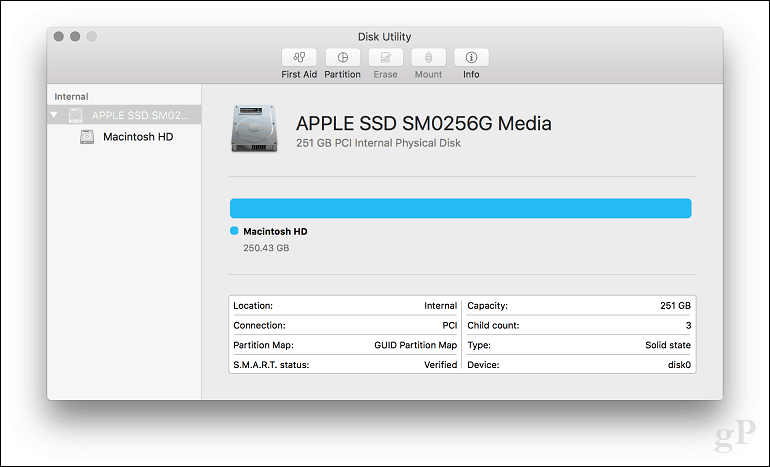
Seleziona il dispositivo di scorrimento sul grafico a torta, quindi trascinalo fino a raggiungere la dimensione desiderata. Fai clic su Applica per confermare le modifiche.
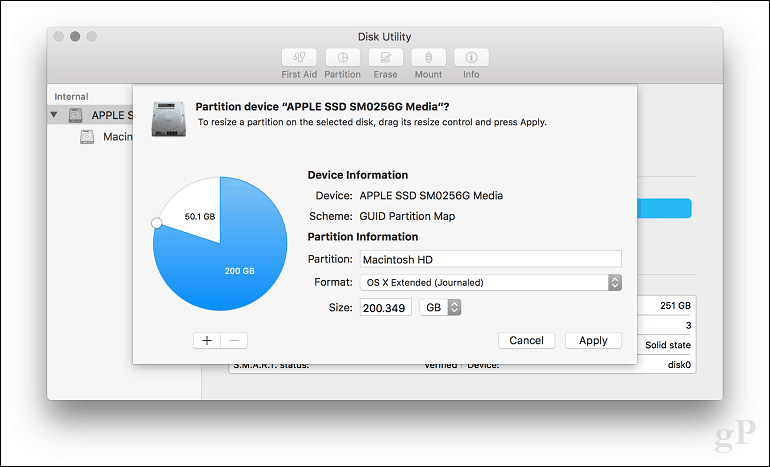
Attendere che vengano applicate le modifiche.
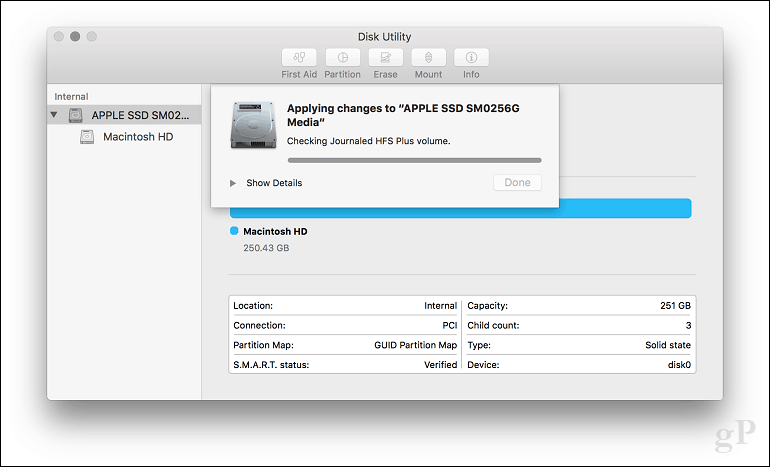
Fai clic su Fine.
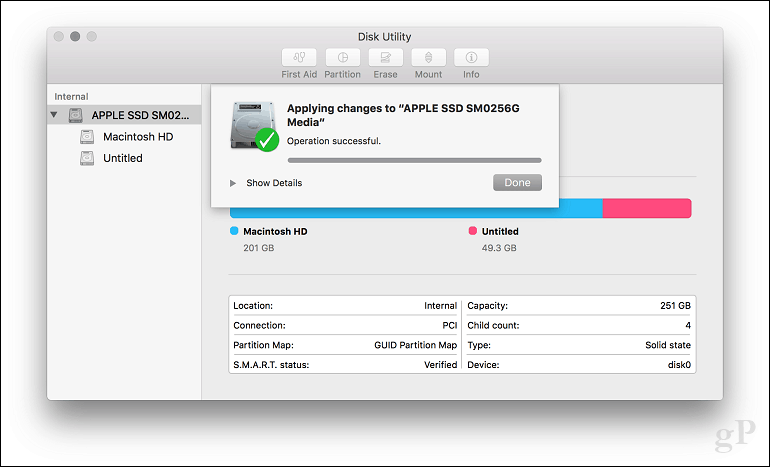
Procedere per etichettare l'unità.
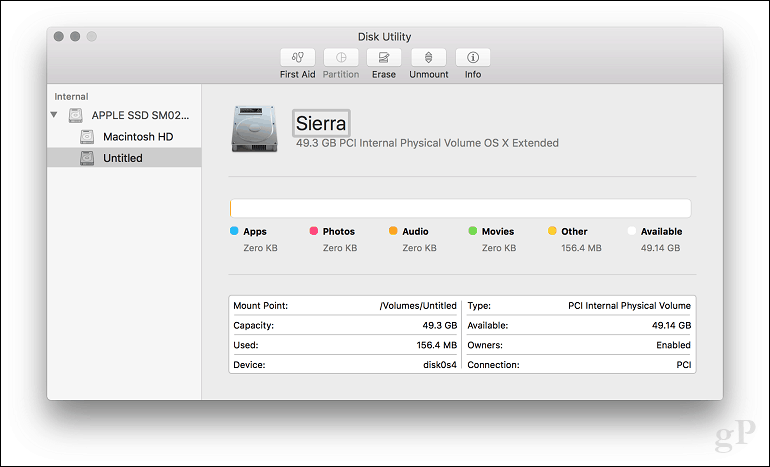
Come creare partizioni Linux
Gli utenti non dovrebbero preoccuparsi del partizionamento in Linux; è altrettanto facile da fare come Windows 10 e macOS. Per questo articolo, userò Ubuntu Linux, ma gli stessi principi dovrebbero funzionare per qualsiasi distribuzione basata su Gnome.
Il partizionamento in Linux non è davvero un'esperienza immediata come su Windows 10 o macOS, ma con strumenti di terze parti può esserlo. A tal fine, ti consiglio di scaricare l'editor GParted gratuito dal centro software di Ubuntu. È un gestore di partizioni grafico facile da capire e navigare. Anche GParted funziona su Windows, pure.
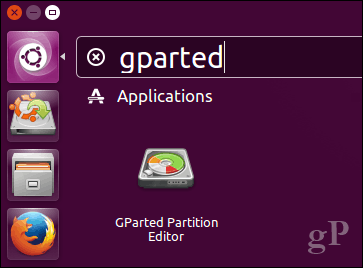
Dopo aver configurato GParted, avvia l'app, quindi seleziona la partizione che desideri modificare. Fai clic destro su di esso, quindi fai clic su Ridimensiona / Sposta.
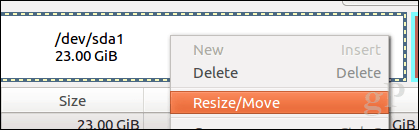
Clicca nel campo, Spazio libero seguente (MiB): inserire l'importo per la partizione che si desidera creare, quindi fare clic su Resize / Move.
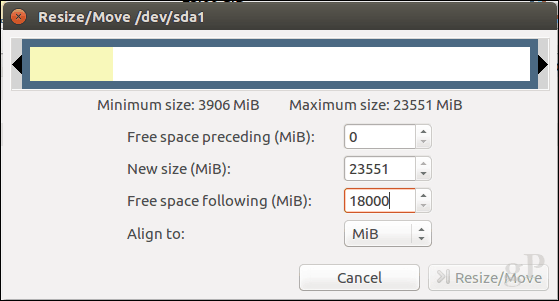
Fare clic con il tasto destro del mouse su non allocato partizione quindi fare clic Nuovo.
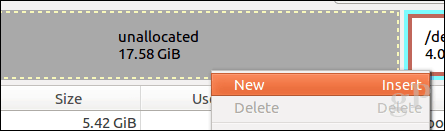
È possibile apportare ulteriori modifiche alla partizione come ridimensionamento, scegliere se si desidera che sia un'unità primaria o logica, un file system ed etichettarlo. Clicca Aggiungi.
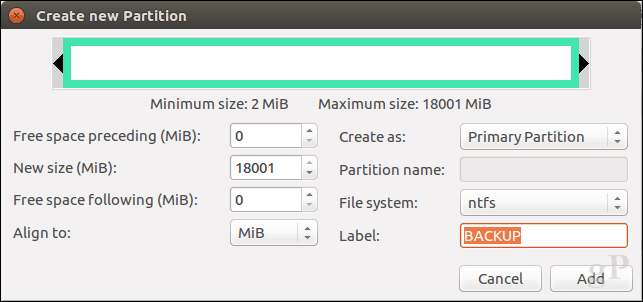
Fare clic sul segno di spunta verde per applicare le modifiche.
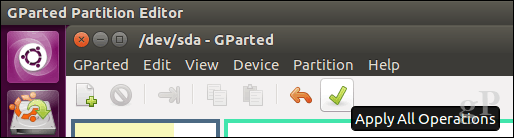
Attendere che lo schema di partizione venga modificato.
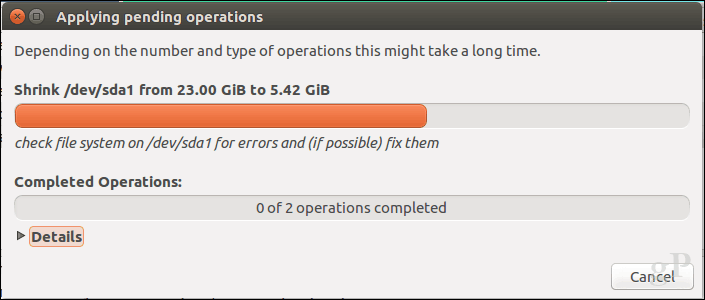
Clicca Chiudi.
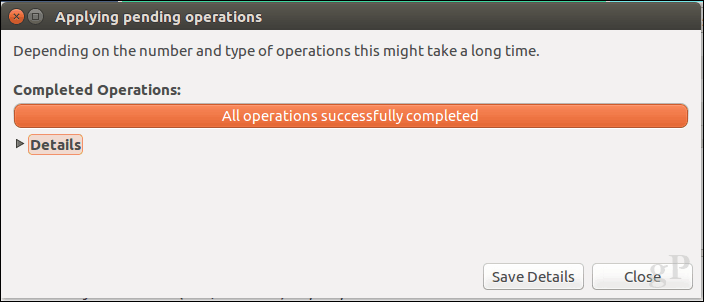
La tua nuova partizione verrà ora visualizzata in Avvio applicazioni e File manager.
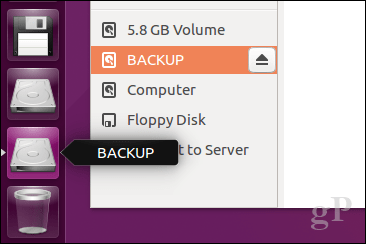
Conclusione
Ecco uno sguardo ai partizioni dei dischi nei sistemi operativi desktop più diffusi. Certo, ci sono altri modi in cui puoi farlo, ma ho pensato che avrei coperto i metodi più convenienti su ciascuna piattaforma, sia usando strumenti costruiti che soluzioni di terze parti.
Facci sapere perché stai creando partizioni sul tuo disco rigido e come va lasciandoci una riga nei commenti.