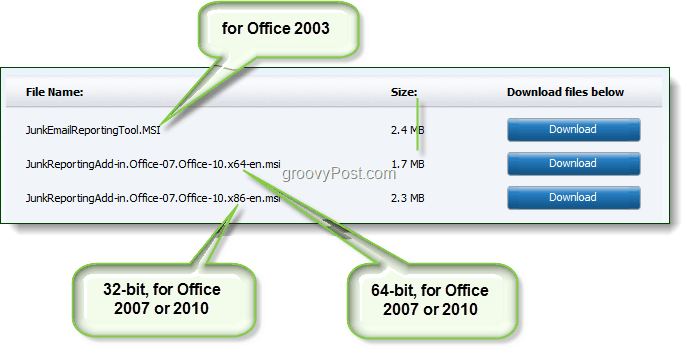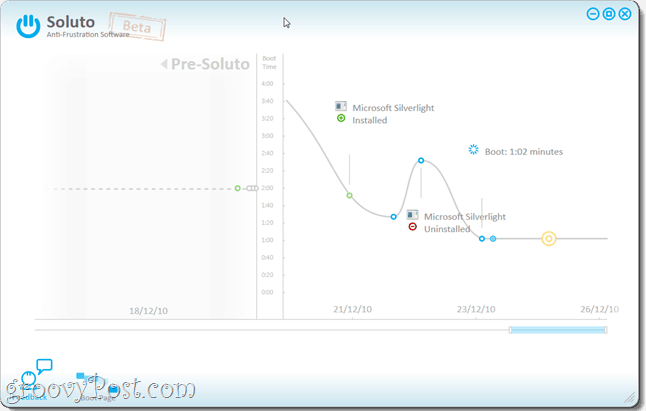Personalizza le impostazioni della barra delle applicazioni su Windows 10
Microsoft Windows 10 / / March 18, 2020
Ultimo aggiornamento il

Le impostazioni della barra delle attività di aggiornamento dell'anniversario di Windows 10 presentano una selezione coerente di opzioni che ne modificano leggermente il comportamento. Ecco uno sguardo a cosa è cambiato.
L'aggiornamento dell'anniversario di Windows 10 migra le impostazioni desktop più classiche nella moderna app Impostazioni. La barra delle applicazioni viene utilizzata per memorizzare programmi e collegamenti aperti; quali utenti possono alternare usando il mouse o il dito. Puoi organizzare le icone trascinandole ovunque nella barra delle applicazioni. L'ultima ristrutturazione sono le impostazioni della barra delle applicazioni, che presenta una selezione coerente di opzioni per modificarne il comportamento. Diamo un'occhiata.
Impostazioni della barra delle applicazioni in Aggiornamento dell'anniversario di Windows 10
È possibile accedere alle nuove proprietà della barra delle applicazioni facendo clic con il pulsante destro del mouse sulla barra delle applicazioni, quindi fare clic su
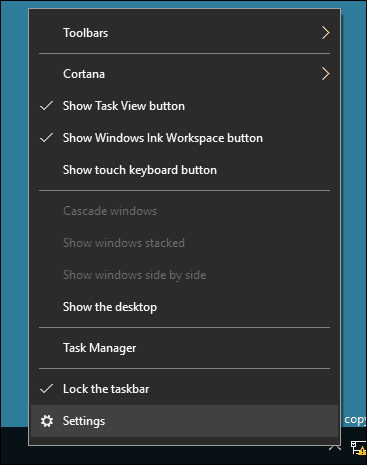
Come puoi vedere di seguito, molte delle stesse impostazioni precedentemente disponibili dalle classiche proprietà della barra delle applicazioni sono state aggiunte alla sezione Impostazioni modernizzata. Per impostazione predefinita, la barra delle applicazioni è bloccata, il che le impedisce di cambiare posizione. Altre opzioni includono lo spostamento della posizione sulla barra delle applicazioni, l'occultamento automatico, l'utilizzo di icone più piccole e altro.
Le funzionalità seguenti sono tutte controllate da questa nuova sezione Impostazioni barra delle applicazioni.
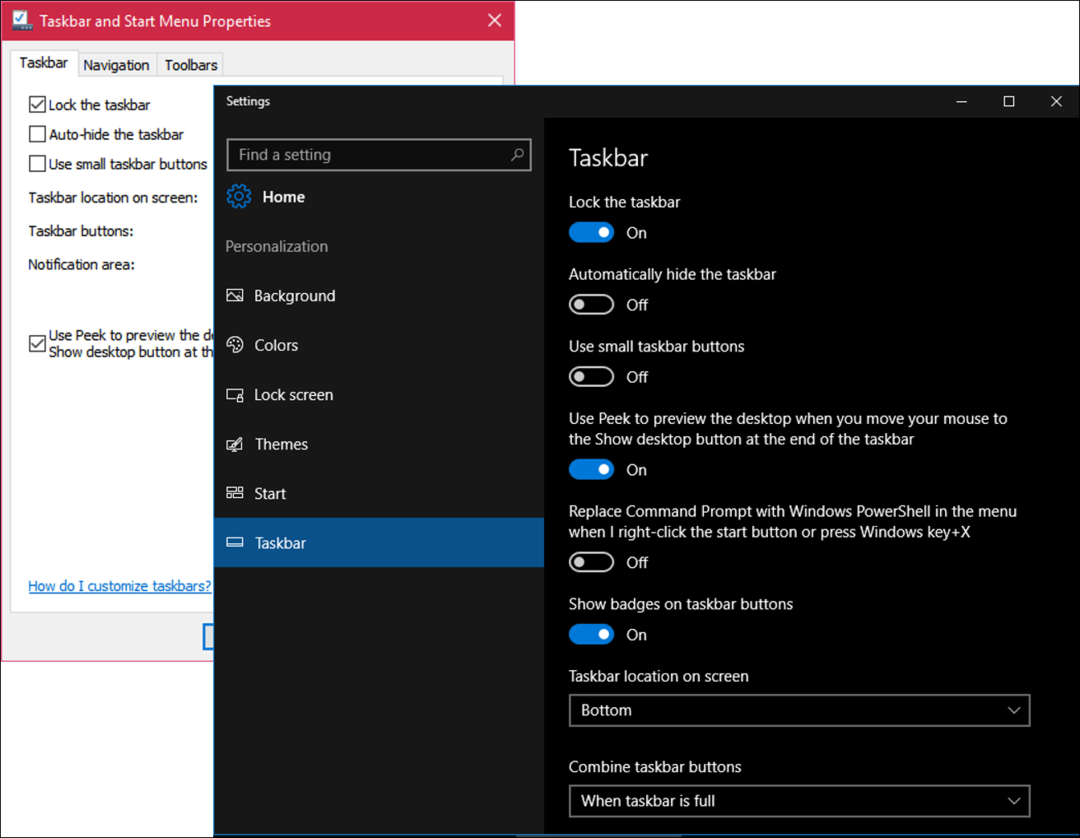
L'opzione Peek è disattivata per impostazione predefinita. Desktop Peek è stato incluso in Windows 7 e ti consente di visualizzare rapidamente l'anteprima del desktop posizionando il puntatore del mouse nell'angolo destro dello schermo. Appena attivalo se vuoi usare Peek.
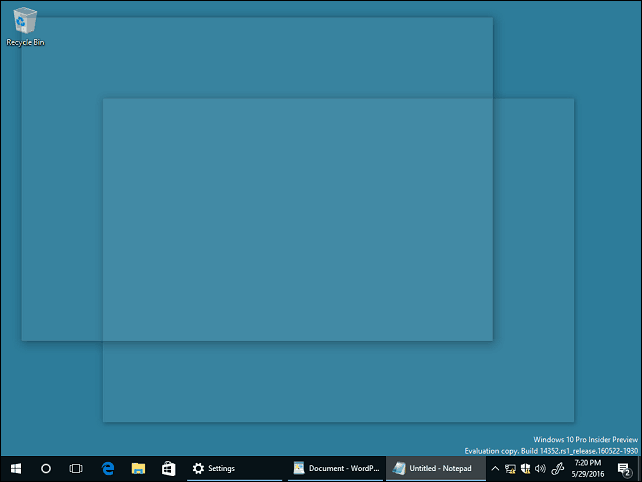
Hai la scelta di usando PowerShell per le attività della riga di comando. Attivalo e nasconderà la shell del prompt dei comandi.
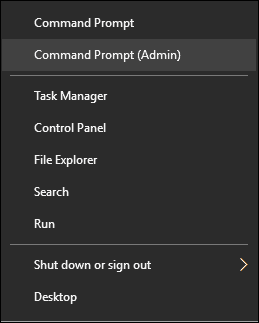
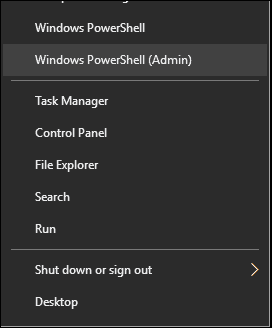
L'aggiornamento dell'anniversario di Windows 10 introduce i badge, che fornisce notifiche rapide sulle icone della barra delle applicazioni. Ad esempio, è possibile visualizzare la quantità di e-mail nella posta o le notifiche non lette in Action Center.
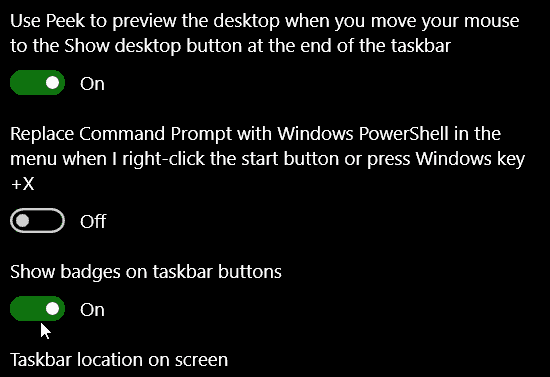
Se desideri mantenere la barra delle applicazioni in una posizione diversa, puoi fare rapidamente clic nella casella di riepilogo, quindi scegliere di posizionarla nella parte superiore, sinistra o destra dello schermo.
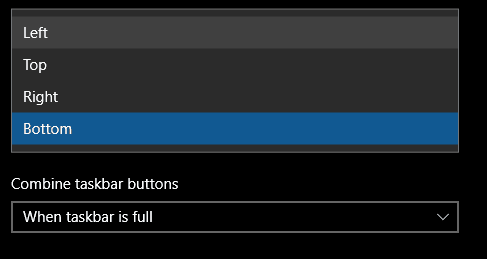
Puoi anche scegliere come visualizzare le tue applicazioni aperte sullo schermo. Se preferisci il classico stile di Windows, scegli "Quando la barra delle applicazioni è piena " dalla casella di riepilogo. Se selezionato, viene visualizzata l'intera etichetta per il programma, se molti programmi sono aperti, per impostazione predefinita li nasconderà quando è pieno.


Sono disponibili opzioni per personalizzare le impostazioni dell'area di notifica. Puoi saperne di più nel nostro precedente articolo su come personalizzare gli elementi visualizzati nell'area di notifica. Se usi a configurazione con più monitor, puoi scegliere di visualizzare una barra delle applicazioni su monitor aggiuntivi e gestirne il comportamento. Consulta il nostro precedente articolo su lavorare con più monitor.
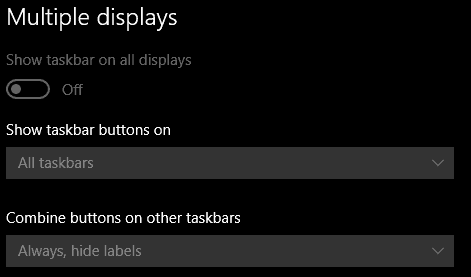
Personalizzazioni rapide per la barra delle applicazioni
Puoi avere un rapido accesso ai tuoi programmi e impostazioni preferiti bloccandoli sulla barra delle applicazioni. Fai clic su Start> Tutte le app e fai clic con il pulsante destro del mouse su una qualsiasi delle tue applicazioni preferite. Quindi fare clic su Altro e quindi Aggiungi a barra delle applicazioni.
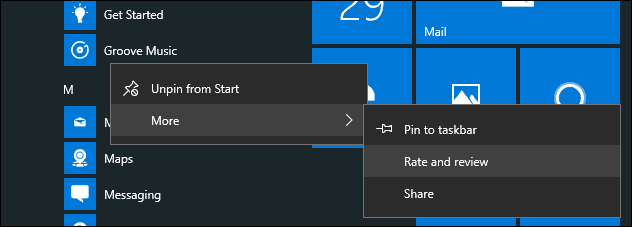
Se si desidera modificare l'ordine delle icone nell'area di notifica, fare clic e trascinarlo nel punto in cui si desidera visualizzarlo. Simili azioni di trascinamento della selezione possono essere applicate alle icone appuntate sulla barra delle applicazioni.
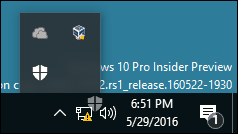
Per impostazione predefinita, su dispositivi senza supporto penna attivo, il Icona dell'area di lavoro dell'inchiostro non viene visualizzato. Puoi abilitarlo. Fai clic con il pulsante destro del mouse sulla barra delle applicazioni, quindi fai clic su "Mostra il pulsante dello spazio di lavoro di Windows Ink. "
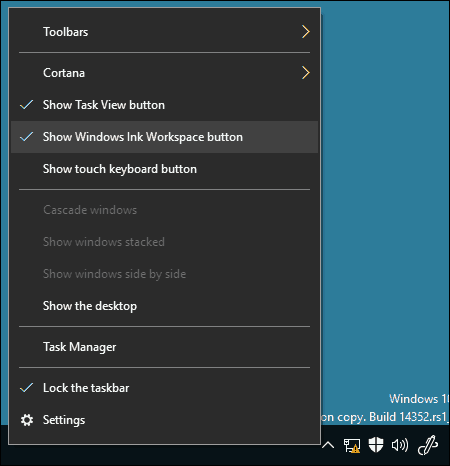
Questi cambiamenti sono impercettibili, ma sono ben accetti e dimostrano come Windows 10 sta abbracciando il suo futuro come servizio.
Per ulteriori informazioni, consulta gli articoli collegati di seguito.
- Come gestire le notifiche delle app di Windows 10
- Come configurare e utilizzare Action Center in Windows 10
- Come modificare o disattivare i suoni di notifica
- Come disabilitare Action Center in Windows 10