Google+ Photo Editor offre ora lo strumento HDR
Google Google Plus / / March 18, 2020
L'editor di foto di Google+ ora include High Dynamic Range (HDR). Questa funzione conferisce alle tue foto e immagini un aspetto surreale. Ecco come funziona.
L'editor di foto di Google+ sta diventando uno strumento piuttosto complesso e include molte funzionalità. Ti consentono di aggiungere effetti e modifiche spettacolari alle tue immagini. Se vuoi saperne di più sulle altre funzionalità di fotoritocco offerte da Google+, consulta il mio precedente articolo su come utilizzare gli strumenti di modifica di Google+.
HDR in Google+ Photo Editor
Le nuove funzionalità High Dynamic Range (HDR) sono state annunciate pochi giorni fa da Andre Meyer di Google in questo post sul suo profilo Google+. Proprio come gli altri strumenti di fotoritocco Google+, quelli HDR funzionano solo su Google Chrome. Se non lo hai installato, puoi sempre scaricalo da qui.
Inizia accedendo ai tuoi profili Google+ e andando alla sezione Foto come mostrato di seguito.
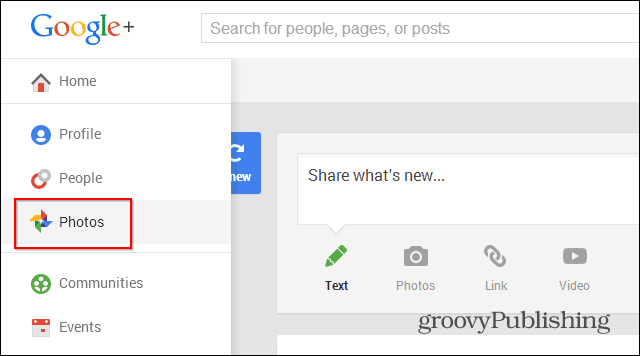
Quindi, fai clic sulla foto con cui vuoi giocare, oppure puoi sempre caricarne una nuova. Ho deciso di scegliere un'immagine di una partita della mia squadra di calcio locale. Dopo aver aperto l'immagine, fai clic su Modifica nel menu in alto.
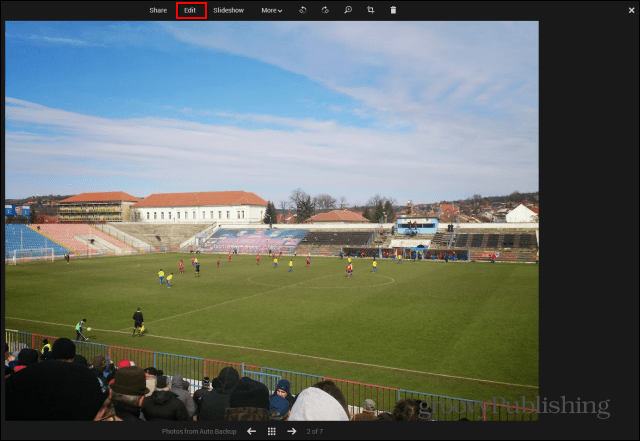
Le opzioni dell'Editor appariranno sul lato destro. HDR Scape può essere trovato scorrendo fino in fondo.
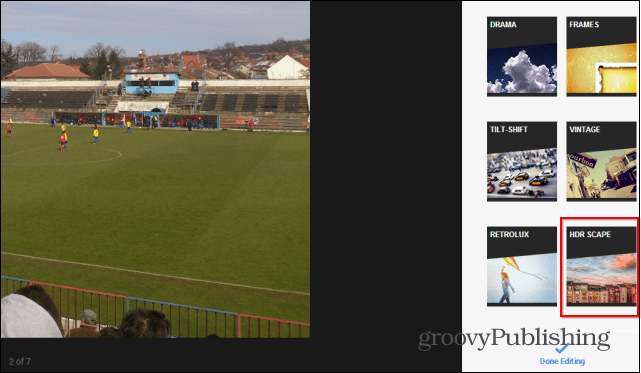
Ecco che arriva la parte interessante. Se ti piace usare i filtri predefiniti, puoi semplicemente fare clic su uno dei sei predefiniti in alto a destra. Come puoi vedere, i risultati sono abbastanza spettacolari.

A partire da ciò che ha fatto uno qualsiasi dei preset, puoi fare le tue modifiche usando i cursori. Puoi anche regolare la forza, la luminosità e la saturazione, fino a quando le immagini sono esattamente come vuoi che siano.
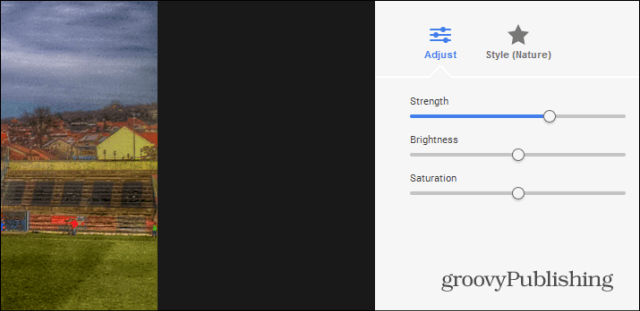
Puoi modificare ulteriormente l'immagine facendo clic su Stile (Natura). Questo farà apparire ancora un'altra serie di opzioni.
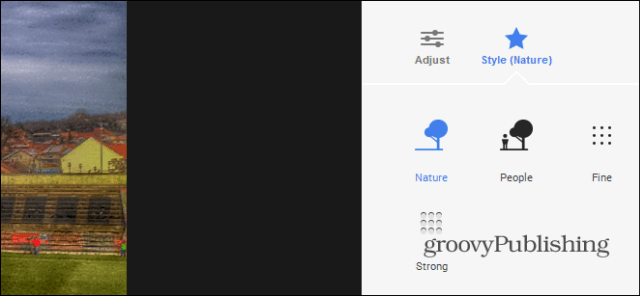
Al termine, non dimenticare di fare clic su Applica, quindi su Modifica completata, per salvare le modifiche.
Ora, confrontiamo la mia immagine iniziale e quella con HDR Scape.

E questo è quello modificato:

