Windows 7: condividere una stampante tra due computer
Microsoft Vindovs 7 Networking / / March 18, 2020
Ultimo aggiornamento il

Se hai solo una stampante e due computer Windows 7, vorrai poterlo condividere. Ecco come condividere una stampante tra due sistemi Windows 7.
In questo esempio, una stampante Canon serie MP495 è collegata a un PC con Windows 7 al piano superiore di un ufficio domestico. L'altra macchina è al piano di sotto in un'altra stanza.
Condividi una stampante
Innanzitutto, iniziare con il computer a cui è collegata la stampante. Assicurati che sia installato correttamente con i driver più recenti. Quindi fare clic Start> Dispositivi e stampanti.
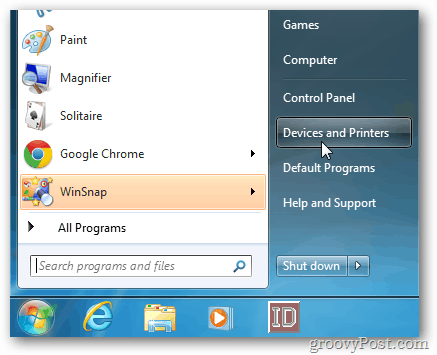
Quindi, fare clic con il tasto destro del mouse sulla stampante che si desidera condividere e selezionare Proprietà stampante.
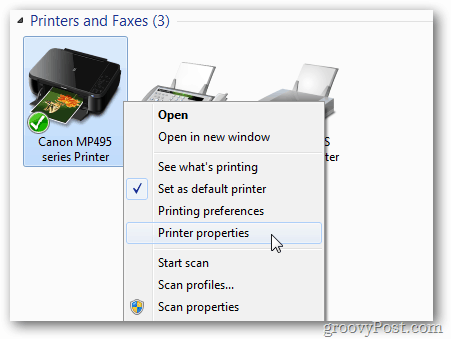
Fai clic sulla scheda Condivisione. Assicurati che Condividi questa stampante sia selezionato e fornisci un nome di condivisione facile da ricordare. Clicca OK.
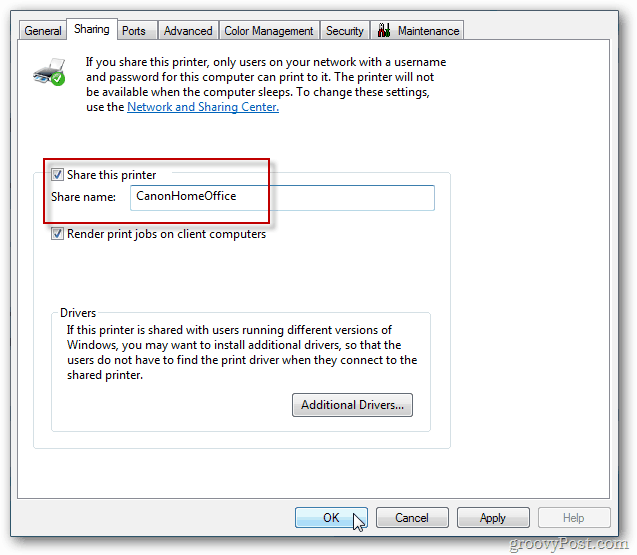
Il computer a cui è collegata la stampante dovrà essere acceso per trovarlo e stamparlo.
Ora vai sull'altro computer da cui desideri stampare. Clic Start >> Dispositivi e stampanti.
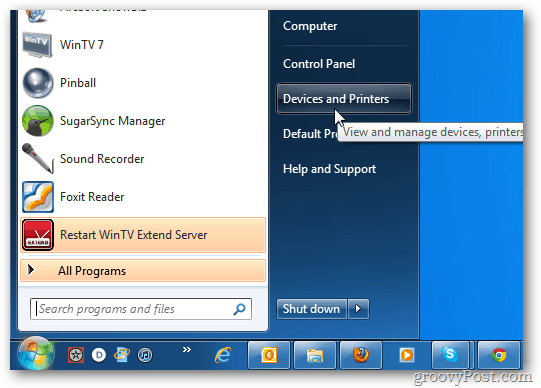
Fai clic su Aggiungi una stampante.
![sshot-2011-11-30- [17-39-23] sshot-2011-11-30- [17-39-23]](/f/878347d6ea848159d98912f5bd876d13.png)
Quindi, fai clic su Aggiungi una stampante di rete, wireless o Bluetooth.
![sshot-2011-11-30- [17-40-29] sshot-2011-11-30- [17-40-29]](/f/29dd9eaa23dc7d4306d776526ee9f64d.png)
Il sistema cercherà nella tua stampante la stampante condivisa. Quando trova la stampante, evidenziarla e fare clic su Avanti.
![sshot-2011-11-30- [23-24-21] sshot-2011-11-30- [23-24-21]](/f/9a9054c52a19c45140353f02c68b6298.png)
Successo. Fai clic su Avanti.
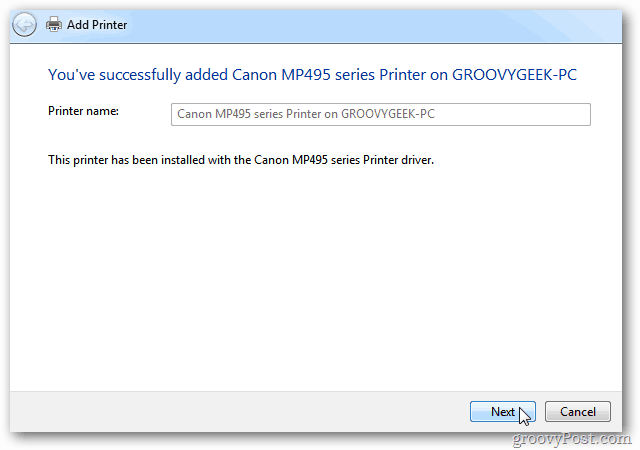
Di nuovo in Dispositivi e stampanti, troverai la stampante elencata. Invia una pagina di prova alla stampante per verificare che funzioni.
![sshot-2011-11-30- [23-02-42] sshot-2011-11-30- [23-02-42]](/f/aaa720cf863b86b2bbd48a3ca1299563.png)
Se Windows non trova automaticamente la stampante, fai clic su La stampante che desidero non è elencata.
![sshot-2011-11-30- [19-14-41] sshot-2011-11-30- [19-14-41]](/f/7c8edca3c3af8babbaf0943d4c3070fa.png)
Quindi, selezionare "Seleziona una stampante condivisa per nome" e digitare direttamente il percorso.
![sshot-2011-11-30- [23-02-12] sshot-2011-11-30- [23-02-12]](/f/d2840c1c9bf0ccad17e06e4d521140c2.png)
Oppure fai clic su Sfoglia per trovare la stampante e selezionarla.
Dopo che la stampante condivisa è stata aggiunta al sistema, fare clic con il tasto destro sull'icona e impostarla come stampante predefinita.
![sshot-2011-11-30- [23-05-10] sshot-2011-11-30- [23-05-10]](/f/21a6832778c294a23ded55be878ee9ba.png)
Ogni stampante è diversa e avere gli ultimi driver è la chiave. Soprattutto quando si condivide tra i sistemi Windows 7 a 64 e 32 bit.
Se non riesci a far funzionare la condivisione, ecco i passaggi da seguire per la risoluzione dei problemi.
- Verificare che il computer a cui è collegata la stampante sia acceso.
- Verificare che il cavo USB sia collegato correttamente. Riposizionare il cavo e verificare che la stampante sia riconosciuta da Windows.
- Verificare che la stampante sia condivisa, con il nome di condivisione corretto.
- Assicurati che entrambi i computer siano cablati nella tua rete, se uno è su WiFi - può causare problemi di connessione.
- Assicurarsi di disporre dei driver più recenti installati per la stampante su ogni macchina.
Se hai altri suggerimenti da condividere, lascia un commento e facci sapere.



