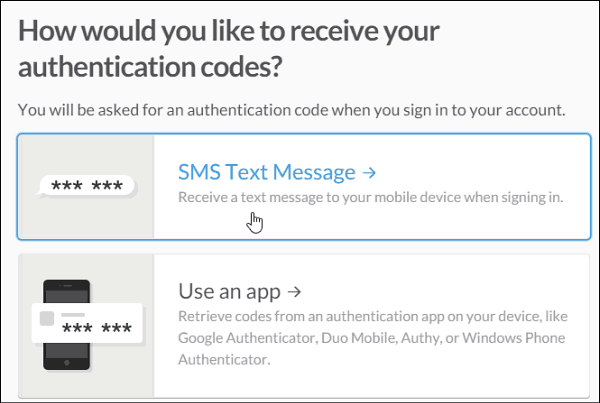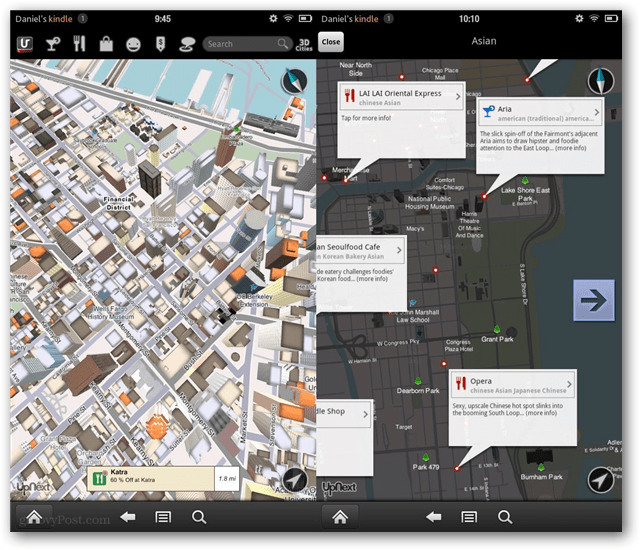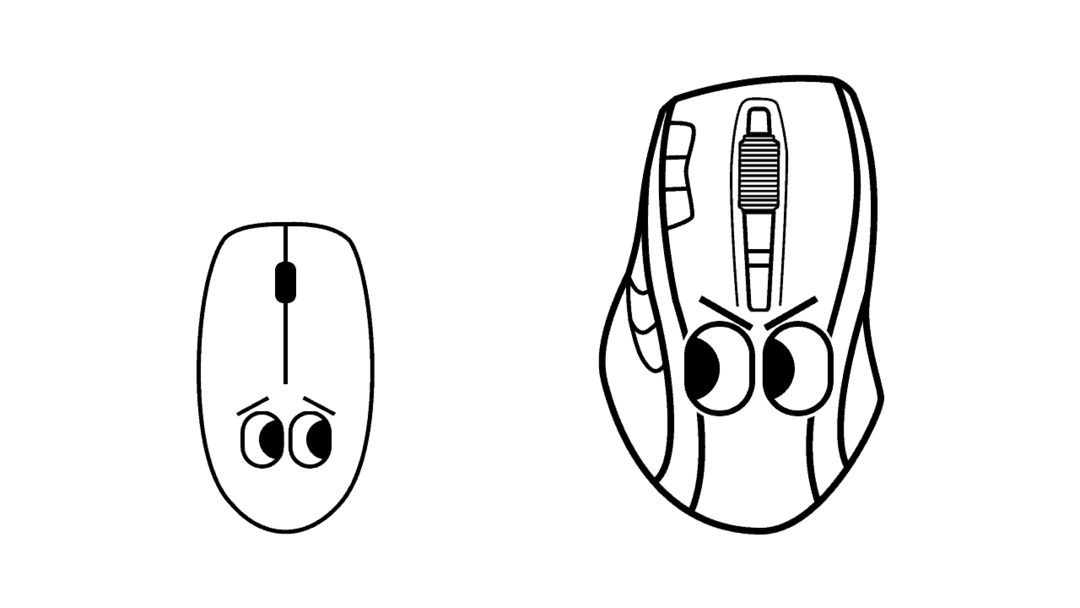Come velocizzare l'avvio del tuo PC Windows 11
Microsoft Windows 11 Eroe / / April 03, 2023

Ultimo aggiornamento il

Se il tuo computer è lento quando lo avvii, ci sono alcuni passaggi che puoi eseguire per velocizzare l'avvio del tuo PC Windows 11. Questa guida spiega come.
Se il tuo PC Windows 11 sembra lento durante il processo di avvio, ci sono modi per farlo avviare più velocemente.
Se non usi Modalità risparmio O Modalità ibernazione e spegni il tuo PC ogni volta che hai finito, aspettare che si avvii può essere fastidioso. Ciò è particolarmente vero quando devi fare le cose.
Puoi disabilitare le app di avvio, abilitare la funzione Avvio rapido, installare nuovo hardware e altro ancora per velocizzare il tempo di avvio. Ecco cosa puoi fare per velocizzare l'avvio di Windows 11.
Come abilitare l'avvio rapido su Windows 11
IL Avvio veloce La funzione su Windows 11 consente al tuo sistema di avviarsi più velocemente dopo averlo spento. Sfortunatamente, non salva le tue app aperte come fa l'ibernazione, ma il sistema operativo entra in una modalità di ibernazione che aiuta con tempi di avvio più rapidi.
Nota: La maggior parte dei PC moderni ha la funzione Avvio rapido abilitata per impostazione predefinita. Tuttavia, puoi assicurarti che sia attivo o abilitarlo tramite le impostazioni del Pannello di controllo.
Per abilitare l'avvio rapido su Windows 11:
- premi il Tasto Windows, tipo CPLe fare clic Pannello di controllo dal risultato migliore.
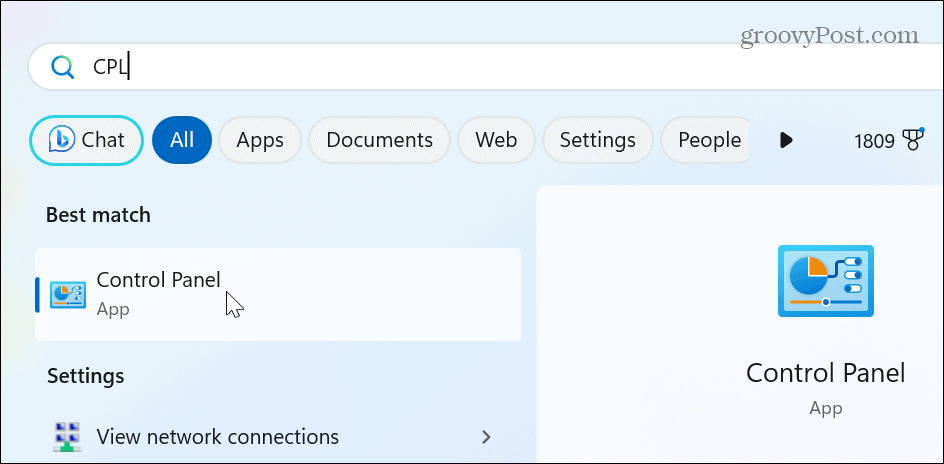
- Seleziona il Hardware e suono opzione.
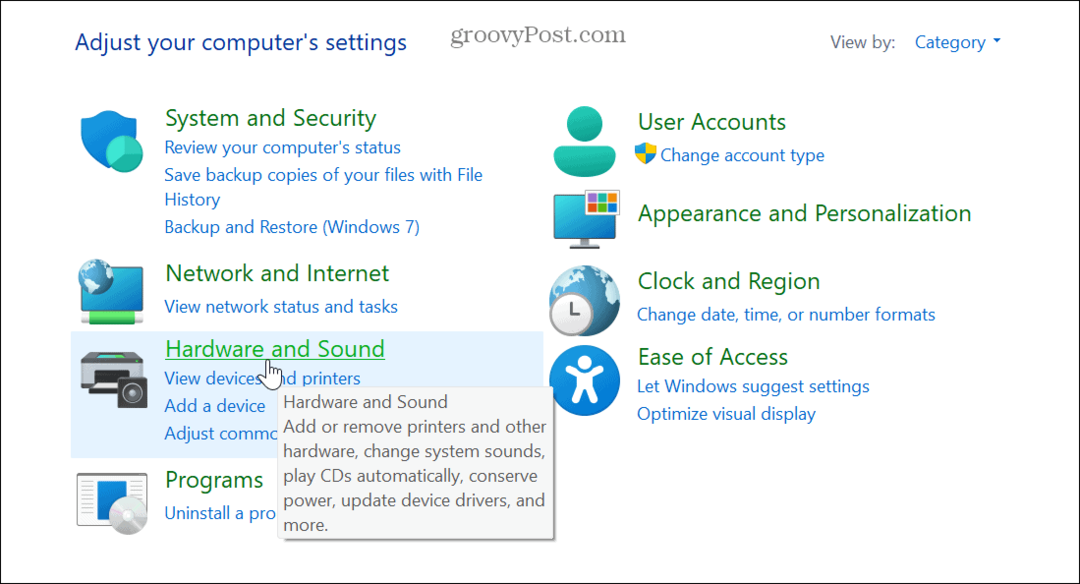
- Selezionare Opzioni di alimentazione dalla lista.
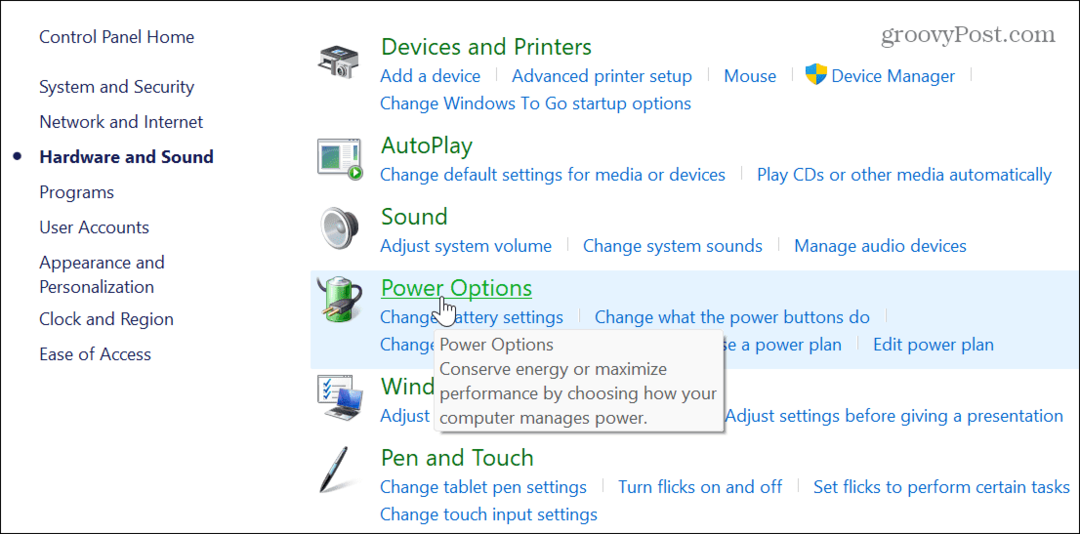
- Ora, fai clic su Scegli cosa fanno i pulsanti di accensione collegamento nella colonna di sinistra.
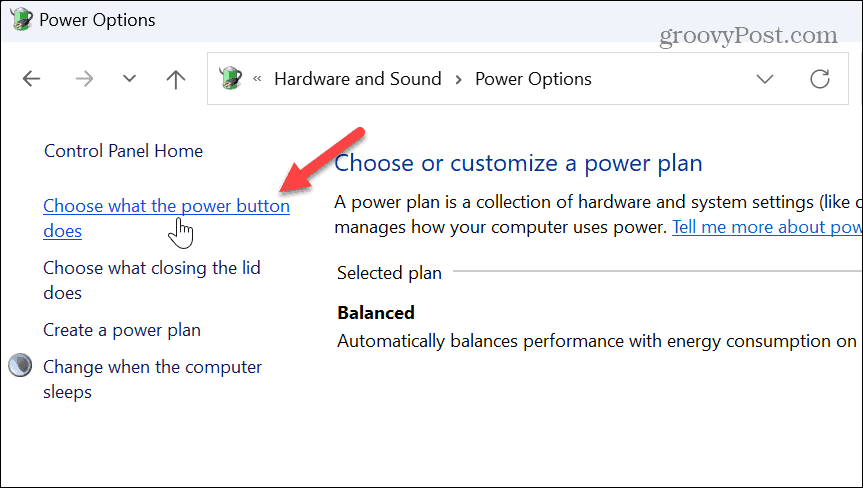
- Clicca il Modifica le impostazioni che al momento non sono disponibili collegamento vicino alla parte superiore dello schermo.
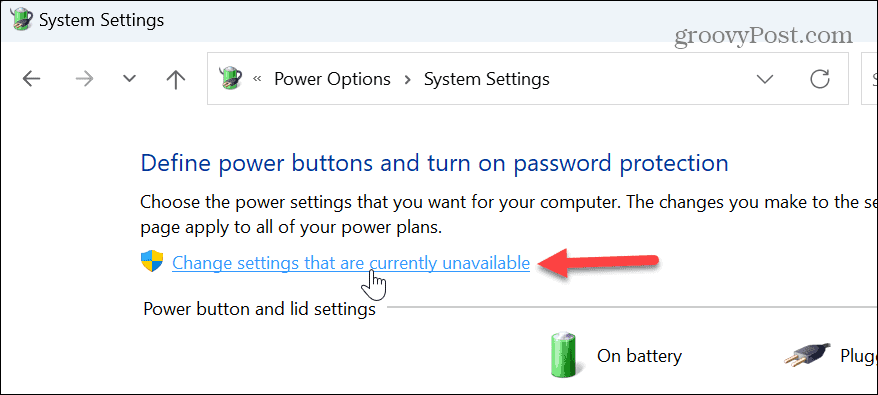
- Controlla il Attiva l'avvio rapido (consigliato) opzione e fare clic su Salvare le modifiche pulsante in basso.
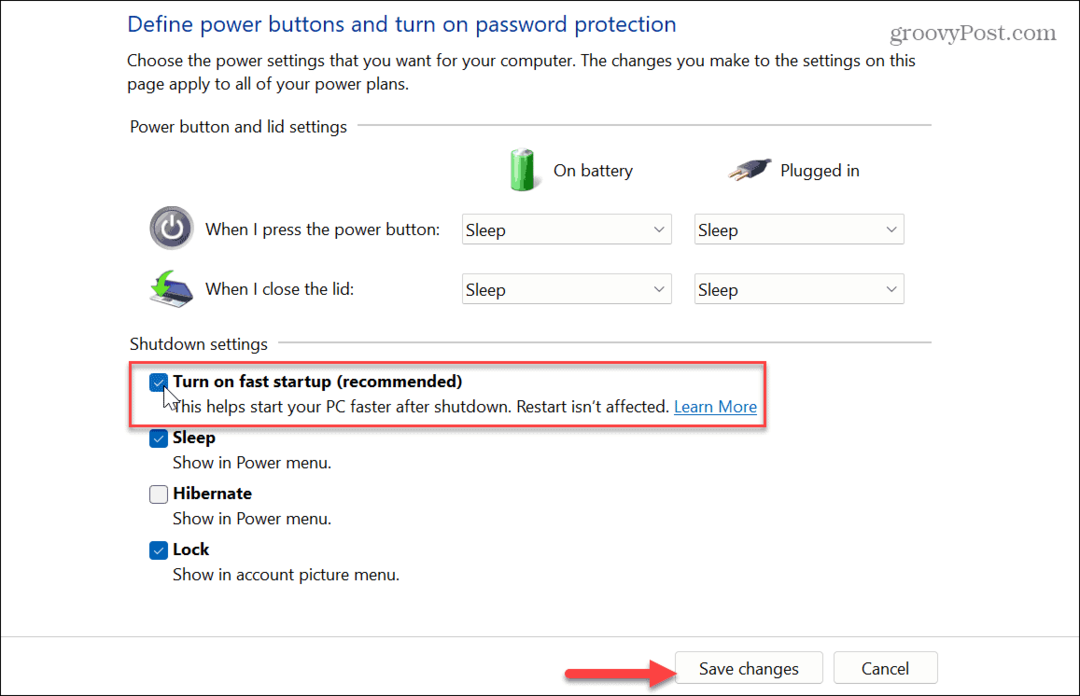
È anche importante notare che è possibile abilitare la funzione Fast Boot nel file UEFI/BIOS impostazioni su alcuni sistemi. È possibile gestire questa impostazione premendo F2, F12, o un'altra chiave appropriata per accedere al BIOS del sistema. Cerca l'opzione nelle impostazioni Power o Pre-boot Behavior.
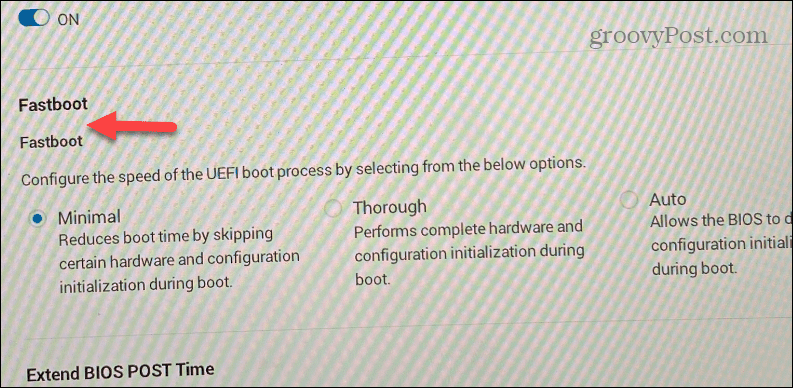
È anche importante notare che puoi abilitare Avvio rapido su Windows 10.
Disattiva app e programmi di avvio
Un altro modo semplice per velocizzare l'avvio del tuo PC Windows 11 è disabilita la maggior parte o tutte le app di avvio. Alcune app influiscono negativamente sul tempo di avvio più di altre, ma puoi vedere quali hanno un impatto maggiore.
Per disabilitare le app di avvio su Windows 11:
- premi il Tasto Windows + I scorciatoia per l'avvio Impostazioni.
- Navigare verso Applicazioni > Avvio.
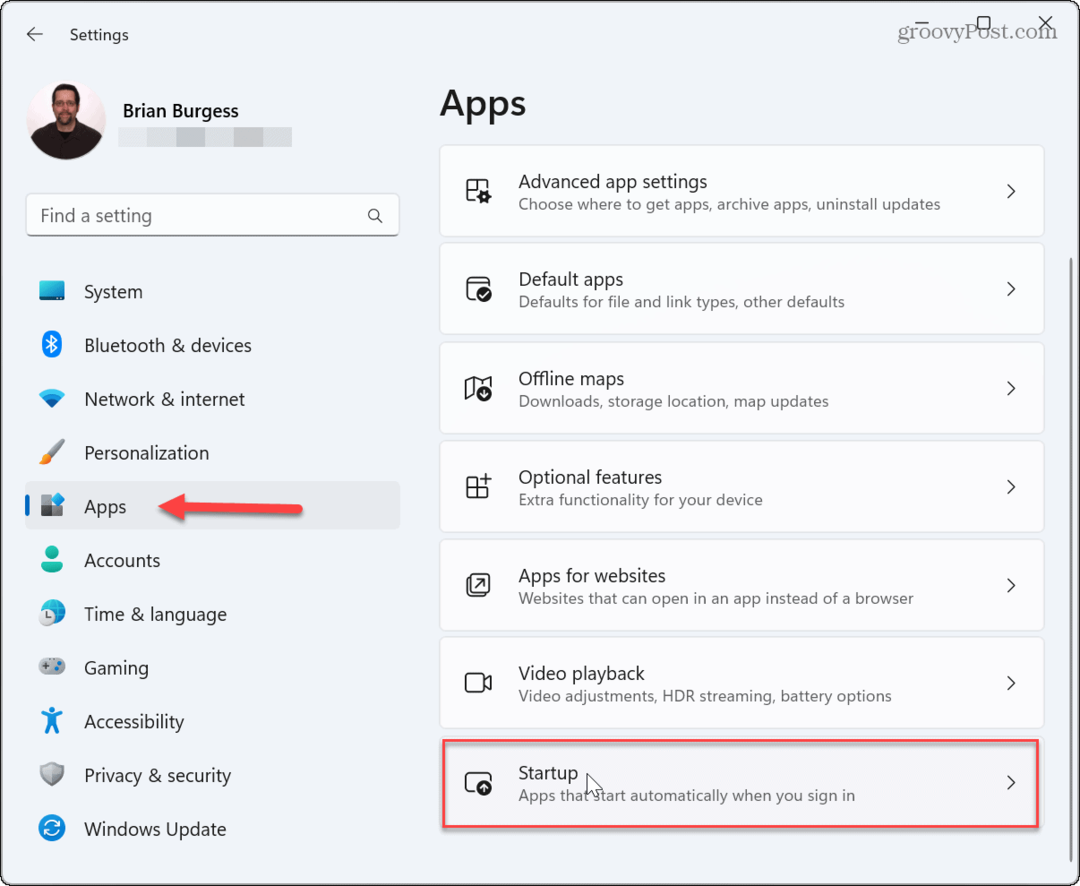
- Ordina le app per Impatto di avvio e disattivare le app con il maggiore impatto dall'avvio durante l'avvio.
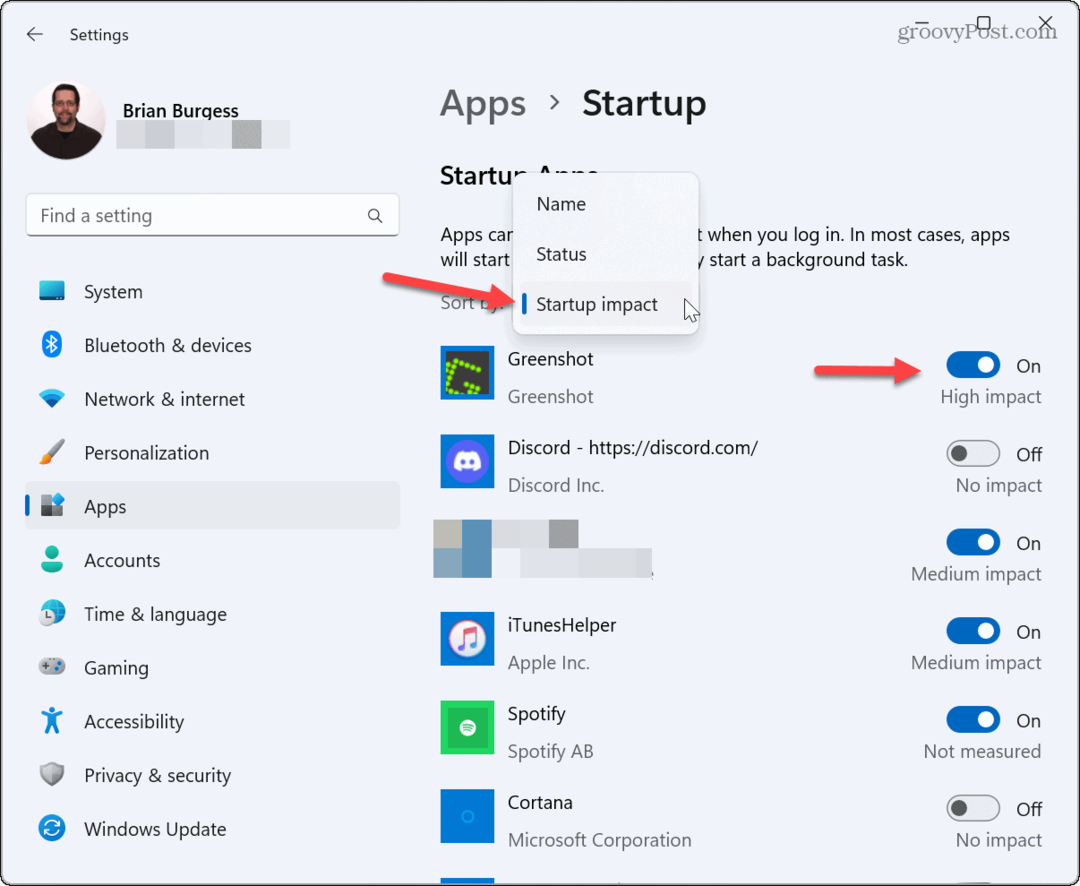
Disabilita le app di avvio da Task Manager
Oltre a disabilitare le app dall'app Impostazioni, puoi anche disattivarle da Task Manager.
Per disabilitare le app di avvio da Task Manager:
- Fare clic con il pulsante destro del mouse su barra delle applicazioni e seleziona Gestore attività dal menu che appare.
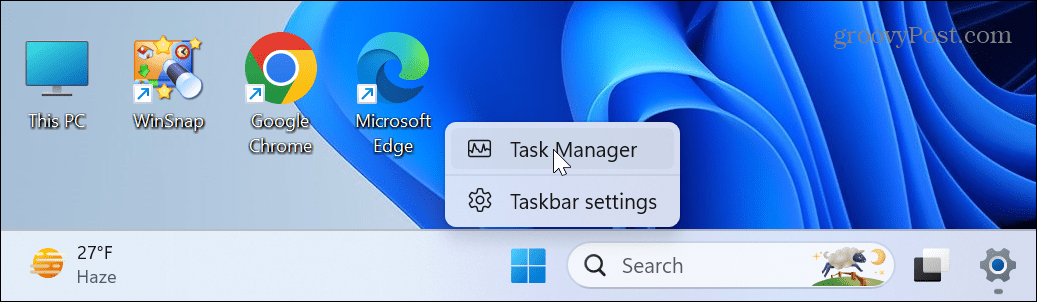
- Seleziona il App di avvio scheda dal pannello di sinistra.
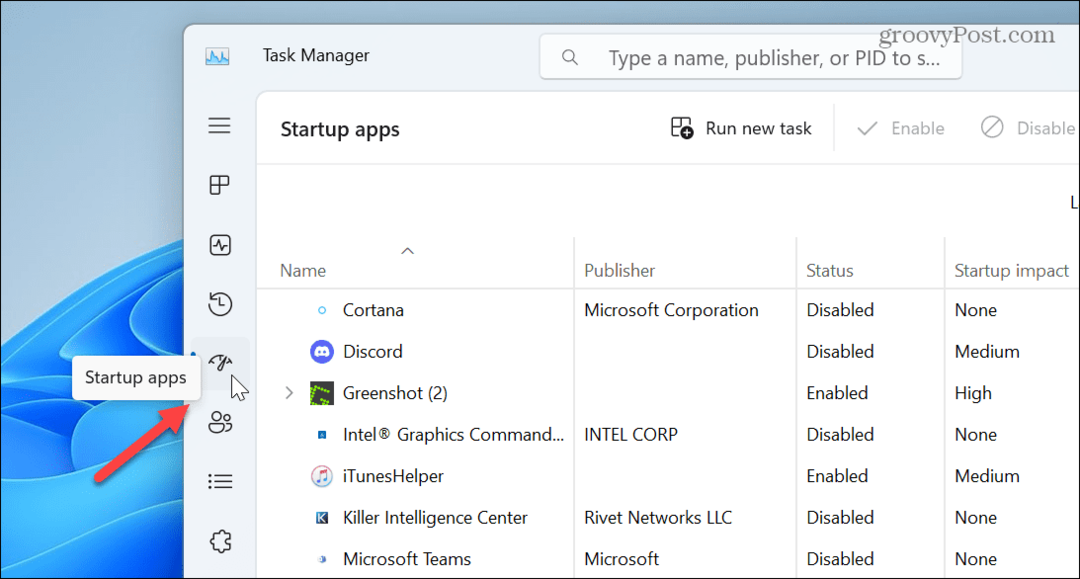
- Ordina le app per Impatto di avvio.
- Fai clic con il pulsante destro del mouse sull'app e seleziona disattivare.
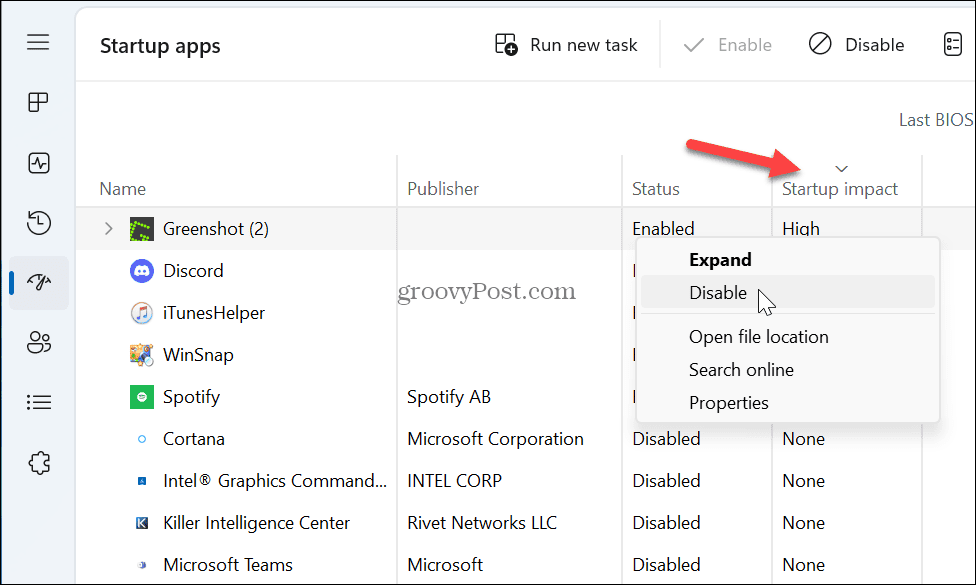
Vale la pena notare che l'avvio delle app durante l'avvio è conveniente, ma alcune app sono un danno per i tempi di avvio. Tuttavia, puoi disabilitare quelli ad alto impatto per accelerare il tempo di avvio.
Inoltre, se sei curioso di sapere quali ti servono, la risposta è nessuna. Ad esempio, puoi disabilitare tutte le app di avvio e Windows si avvierà comunque normalmente. Ma dovrai avviare le app manualmente per avviare il tuo flusso di lavoro.
Se non sei ancora su Windows 11, scopri come disabilita le app di avvio su Windows 10.
Usa invece la modalità Sospensione
Se sei stanco di aspettare l'avvio del tuo sistema Windows 11, considera invece l'utilizzo della modalità Sospensione.
L'uso della modalità Sospensione consumerà più energia rispetto a uno spegnimento completo, ma è minimo e salva le app aperte, facilitando l'avvio della sessione.
Per mettere Windows 11 in stop:
- Fare clic con il pulsante destro del mouse su Inizio pulsante.
- Vai a Spegni o esci > Sospendi.
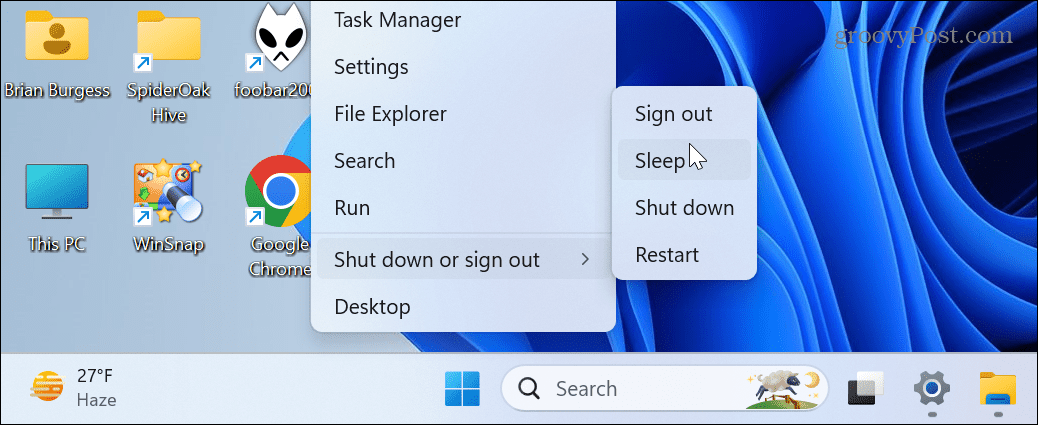
Oltre a mettere manualmente il tuo PC in stato di stop, puoi farlo gestire quando Windows 11 dorme.
Aggiorna l'hardware del tuo PC
In passato, aggiungere più RAM al tuo PC era il segreto per un'esperienza più veloce. Ma ora, se il tuo PC utilizza un disco rigido tradizionale (HD), l'aggiornamento a un'unità a stato solido (SSD) è la prima cosa da cercare. Oltre a migliorare la velocità complessiva, l'inserimento di un SSD accelererà anche il tempo di avvio.

Se disponi di un sistema più moderno, considera l'installazione di un'unità SSD NVMe M.2 che si collega direttamente alla scheda madre. La tua scheda madre avrà bisogno di uno slot PCIe M.2, ma in caso contrario, puoi prenderne uno Adattatore M.2 da NVMe a PCIe per meno di $ 20.

Mentre stai sostituendo il tuo HDD con un SSD, aumentando la quantità di RAM nel tuo sistema certamente non farà male. Con più RAM, i tempi di avvio saranno migliorati poiché più elementi temporanei possono essere caricati in memoria. Più RAM migliora anche la velocità e le prestazioni complessive del sistema.


CAPACITÀ DI AUMENTO: L'870 QVO è disponibile in 1, 2, 4 e 8 TB


I chip di memoria ordinati a mano assicurano prestazioni elevate con un ampio margine di overclocking; Supporta Intel XMP 2.0 per una semplice installazione e configurazione con un'unica impostazione
Prezzo di Amazon.com aggiornato il 02-04-2023 - Potremmo guadagnare una commissione per gli acquisti utilizzando i nostri link: Ulteriori informazioni
Rendi più veloce l'avvio del tuo PC Windows 11
Se stai ottenendo risultati lenti dal tuo PC, puoi farlo avviare più velocemente seguendo le soluzioni di cui sopra. Se disabiliti le app di avvio, abiliti Fast Boot e il tuo PC si avvia ancora lentamente, considera di aggiornare il suo hardware, se possibile.
Per di più, controlla i modi per fare Windows 11 più veloce su vecchio hardware, e se non hai un PC desktop, prova a creare il tuo laptop più veloce con la modalità di alimentazione.
Inoltre, se utilizzi un laptop, puoi controllare a Funzionalità di alimentazione supportate dal PC, e successivamente, controlla come creare un file piano di alimentazione personalizzato su Windows 11.
Come trovare il codice Product Key di Windows 11
Se devi trasferire il codice Product Key di Windows 11 o ne hai solo bisogno per eseguire un'installazione pulita del sistema operativo,...