Valuta Windows 7 utilizzando un file VHD preconfigurato [Come fare]
Microsoft Directory Attiva Vindovs 7 Admin Tools Server 2008 / / March 18, 2020
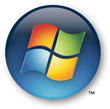
Se sei un amministratore di sistema e desideri valutare Windows 7 prima di iniziare a distribuirlo ai tuoi clienti, Microsoft ti ha reso tutto semplice fornendo file VHD preconfigurati (disco rigido virtuale) già configurato e pronto per l'importazione nella nuova piattaforma / hypervisor del server virtuale Hyper-V Server 2008 di Microsoft. L'immagine della macchina virtuale Windows 7 ha una bomba a tempo di valutazione di 90 giorni, ma dovrebbe essere un sacco di tempo per giocare e prepararsi per gli oggetti Criteri di gruppo e altri test con le app BUIT.
Diamo un'occhiata.
Nota: questo pacchetto di valutazione di Windows 7 può essere eseguito solo sui seguenti sistemi:
· Windows Server 2008 Hyper-V
· Hyper-V di Windows Server 2008 R2
· Microsoft Hyper-V Server 2008
· Microsoft Hyper-V Server 2008 R2
1. Scarica il VHD di valutazione di Windows 7 preconfigurato. [Link per scaricare]
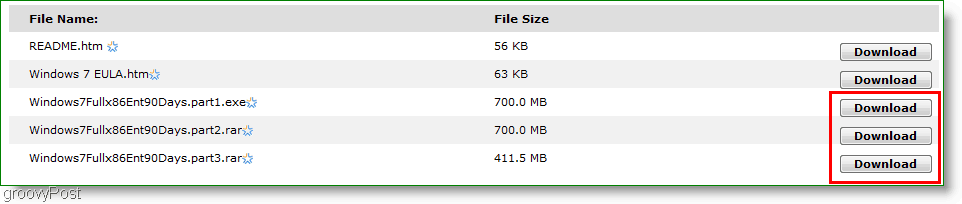
2. Estrai l'immagine; dovrai Accettare il Condizioni di licenza continuare.
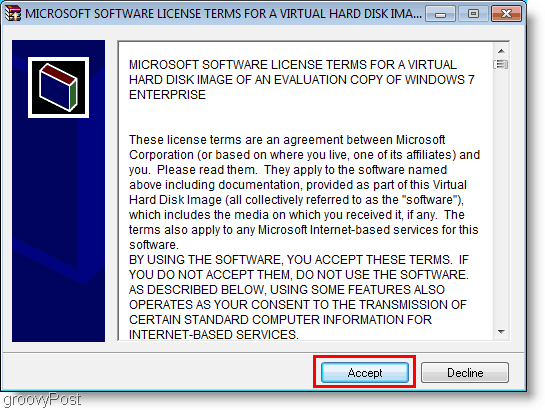
3. Ora dovrai estrarre i tre file compressi che hai appena scaricato, non preoccuparti che l'estrattore eseguirà tutti e tre contemporaneamente. Questa parte potrebbe richiedere del tempo, ma per iniziare
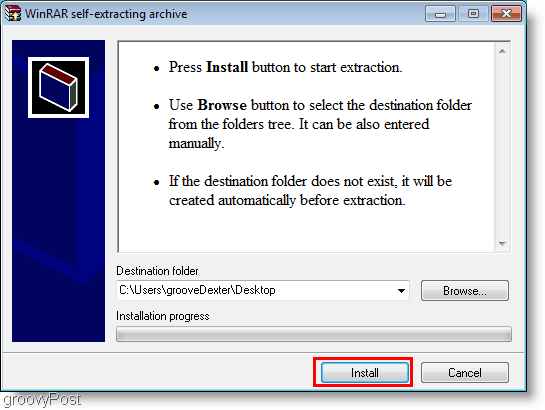
4. Una volta estratto l'archivio, caricareManager Hyper-V.
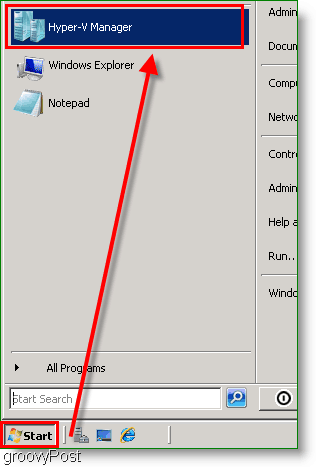
5. In Hyper-V Manager, nel menu Azioni Clic il Importa macchina virtuale opzione.
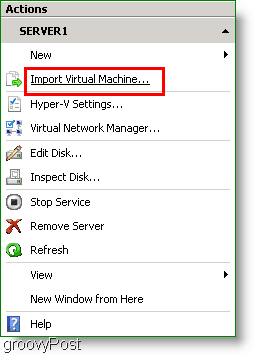
6. Utilizzare la finestra Importa macchina virtuale per Navigare al Windows7Fullx86ENT90Days/Windows7Fullx86ENT90Days cartella, quindi ClicSeleziona cartella.
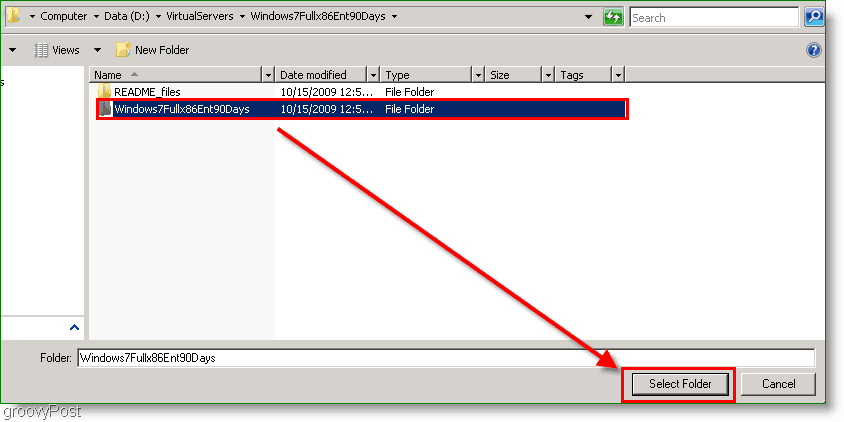
7. Ora che sei tornato alla finestra Importa macchina virtuale, allora Clic Importare.
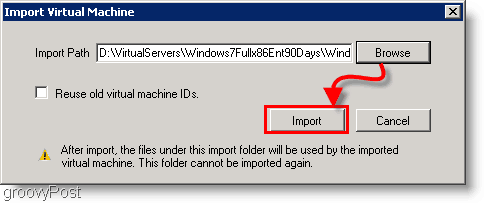
8. La macchina virtuale di valutazione di Windows 7 ora dovrebbe apparire nell'elenco delle macchine virtuali. Right-Click la macchina virtuale Windows7Fullx86ENT90Days, e poi ClicInizio.
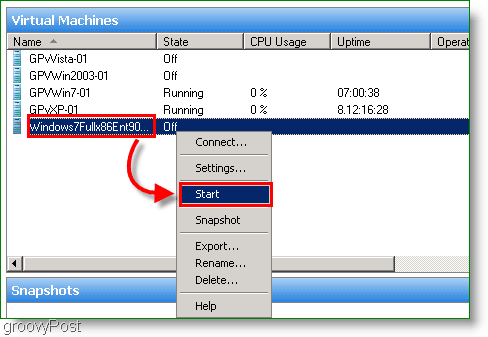
9. Una volta iniziato, quindi Collegare al Macchina virtuale Windows7Fullx usando il Collegare opzione del menu contestuale. Il processo di installazione avrà inizio e dovrai farlo ImpostareWindows 7 Enterprise. Il processo è abbastanza semplice e non richiede istruzioni speciali.
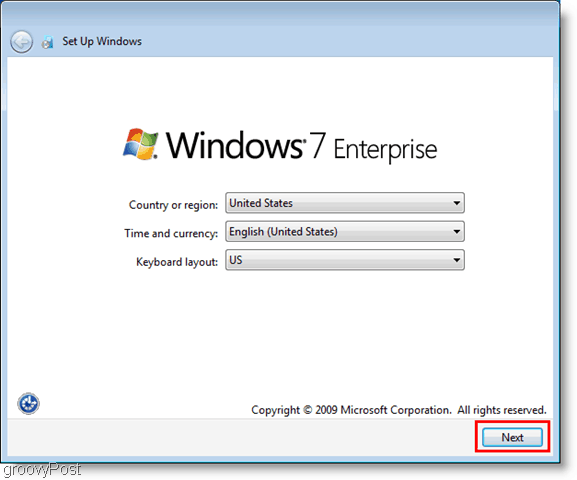
Tutto fatto!
Ora puoi giocare con Windows 7 Enterprise quanto vuoi per i prossimi tre mesi. Tieni presente che Microsoft ha fornito circa 200 nuovi oggetti Criteri di gruppo per gestire questi client Windows 7, quindi prenditi il tuo tempo nelle indagini!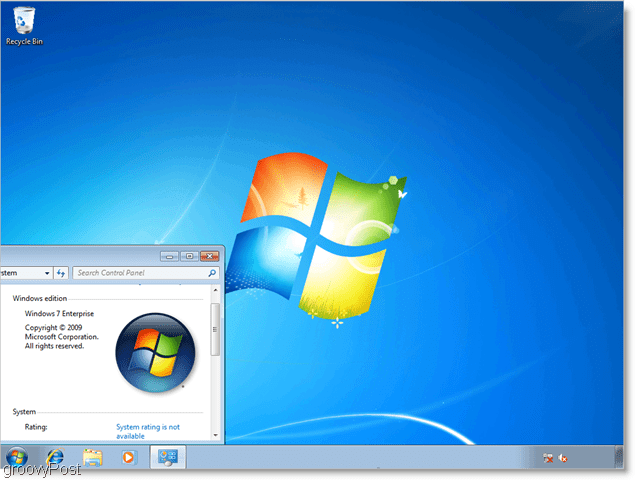
![Valuta Windows 7 utilizzando un file VHD preconfigurato [Come fare]](/uploads/acceptor/source/78/free_horizontal_on_white_by_logaster__1_.png)


