Recensione di Snagit per Mac: il miglior software di acquisizione dello schermo a pagamento per OS X.
Mela Snagit Techsmith Mac / / March 18, 2020
 Lo Snagit di TechSmith è da tempo il re in carica del software di acquisizione dello schermo, con le sue robuste capacità di screenshot e le straordinarie funzioni di modifica e annotazione. Per gli utenti Windows, questo capolavoro è un appuntamento familiare, con Snagit 10 uscito all'inizio di quest'anno. La versione Mac di Snagit, d'altra parte, ha aspettato tranquillamente dietro le quinte, sottoposta a rigorosi beta test per tutto il 2010. Ma ora l'attesa è finita: Snagit per Mac la versione 1.0 è qui!
Lo Snagit di TechSmith è da tempo il re in carica del software di acquisizione dello schermo, con le sue robuste capacità di screenshot e le straordinarie funzioni di modifica e annotazione. Per gli utenti Windows, questo capolavoro è un appuntamento familiare, con Snagit 10 uscito all'inizio di quest'anno. La versione Mac di Snagit, d'altra parte, ha aspettato tranquillamente dietro le quinte, sottoposta a rigorosi beta test per tutto il 2010. Ma ora l'attesa è finita: Snagit per Mac la versione 1.0 è qui!
Non lasciare che il numero di versione basso ti butti, tuttavia, Snagit per Mac è altrettanto completo e intuitivo come Snagit 10 per Windows. Quelli di voi che sono nuovi su Snagit saranno ben ricompensati per aver investito $ 49,95 USD in questo prodotto. Ma gli utenti Mac / Windows come me che hanno ricevuto una licenza gratuita per Snagit per Mac insieme al loro acquisto Snagit 10 avranno alcune piccole modifiche da apportare sul lato OS X. Comunque, lasciatemi delineare le funzionalità principali prima di immergermi nel tour dello screenshot e rivedere.
Caratteristiche principali di Snagit per Mac:
- Acquisizione all-in-one - L'interfaccia di acquisizione di Snagit per Mac è semplice e intelligente. Cattura uno screenshot di una finestra, una regione, l'intero desktop o anche una finestra scorrevole, tutto con un solo tasto di scelta rapida.
- Ritardare l'acquisizione - Imposta un ritardo per catturare lo schermo così com'è. Comodo per catturare menu, menu contestuali, schermate iniziali e altri momenti fugaci.
- Richiami e markup interessanti - L'ampia gamma di frecce, bolle di discorso, forma e luci personalizzabili di Snagit offre chiarezza ai tuoi screenshot con un aspetto professionale.
- effetti - Bordi, ombre, prospettive e bordi personalizzati danno un tocco di classe in più alle tue acquisizioni. Blur ti consente di censurare anche i dati appropriati.
- Condivisione - Passa da Snagit Editor a iWork, Microsoft Office e altre applicazioni con un semplice trascinamento della selezione. Ha anche interfacce FTP, e-mail e di pubblicazione integrate.
- Organizzazione - Il vassoio di acquisizione privo di stress ti consente di tenere traccia delle acquisizioni recenti e la memorizzazione automatica ti dà la tranquillità che tutto il tuo lavoro è salvato e sicuro.
Sembra piuttosto standard, lo so, ma la vera gioia di lavorare con Snagit è la semplicità e l'intuitività di TechSmith che questa azienda infonde in ciascuno dei suoi prodotti. Lascia che ti mostri.
Catturare con Snagit per Mac
Esistono due modi per attivare All-in-One Capture con Snagit per Mac. Puoi farlo clic il rosso Catturare pulsante che si nasconde in modo discreto nel cassetto Snagit sul desktop o utilizza il tasto di scelta rapida globale. Per comodità, io impostato il mio tasto di scelta rapida globale per Maiuscole-Comando-1, sostituendo in tal modo il tasto di scelta rapida incorporato per la cattura dello schermo di OS X.
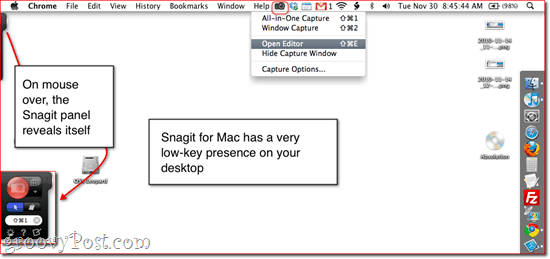
Puoi anche attivare lo strumento di acquisizione tramite clic l'icona nella barra di stato nella parte superiore dello schermo. In entrambi i casi, quando entri in modalità di acquisizione, tutte le tracce di Snagit per Mac si scaricano, lasciandoti una chiara immagine del desktop.
Con lo strumento All-in-One Capture, tutto ciò che finisce nella casella arancione viene catturato. Per un acquisizione della finestra, passa con il mouse sopra la finestra che desideri acquisire e lo strumento si attacca automaticamente ai bordi. Puoi anche attivare la cattura della finestra su un determinato riquadro di una finestra o persino su un elemento in una pagina Web. Clic una volta per acquisire la finestra o il riquadro.
Per un acquisizione della regione personalizzata, clic e trascinare per disegnare una scatola. Quando inizi a rallentare, Snagit ingrandisce il punto in cui si intersecano i mirini, il che ti consente di ottenere lo screenshot stretto, fino al pixel. Tiene inoltre traccia delle dimensioni per te.
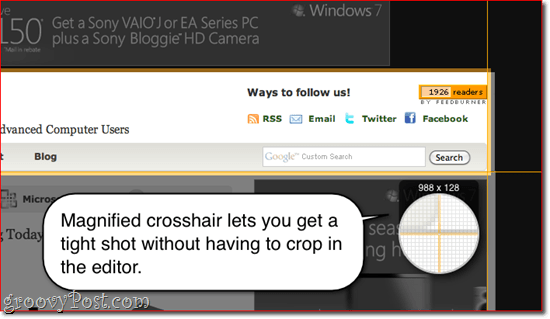
Scorrimento la cattura è una caratteristica davvero rivoluzionaria. Ciò ti consente di catturare l'intero contenuto di una pagina Web o di una finestra, anche se non può adattarsi allo schermo tutto in una volta. Per attivare l'acquisizione a scorrimento, avvia la finestra nell'angolo in alto / a sinistra della pagina e clic una delle frecce.
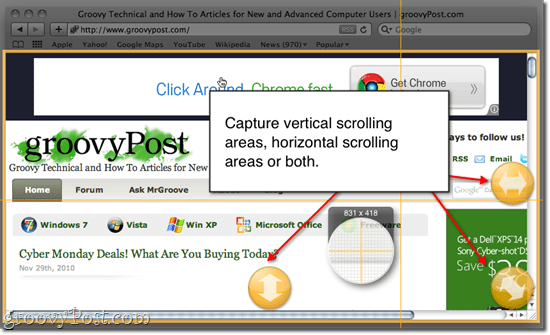
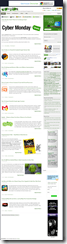
Questa è una funzionalità molto interessante. Controlla il risultato facendo clic sulla miniatura accanto allo screenshot sopra. (Nota. Sfortunatamente, l'acquisizione a scorrimento non funziona attualmente su alcune applicazioni. Vale a dire, Google Chrome.)
Ritardo l'acquisizione può essere attivata facendo clic su impostazioni icona (sembra un ingranaggio). Qui si può dai un'occhiataRitardare l'acquisizione e scegli la durata del tuo ritardo. Ora, quando premi il Catturare pulsante o il tasto di scelta rapida globale, catturerà lo schermo congelato dopo il ritardo preimpostato. Vedrai un conto alla rovescia nella parte in basso a destra dello schermo. Una volta scaduto il conto alla rovescia, è possibile acquisire una regione, una finestra o lo schermo intero.
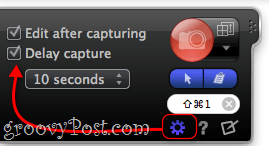
Mentre siamo qui, noterai anche che puoi scegliere di includere il puntatore nello screenshot e / o invia subito lo screenshot negli Appunti, dove puoi incollarlo in qualsiasi applicazione tu scegliere. Se catturi il puntatore del mouse, viene incorporato nello screenshot come elemento separato, permettendoti di spostarlo, ridimensionarlo o rimuoverlo come ritieni opportuno.
Abbastanza semplice, eh? Ma questa non è la parte migliore. Snagit Editor è un piacere in sé. Controlla:
Snagit Editor per Mac
Adoro Snagit Editor. Mi piace così tanto che lo uso per modificare schermate e immagini che non ho nemmeno catturato con Snagit.
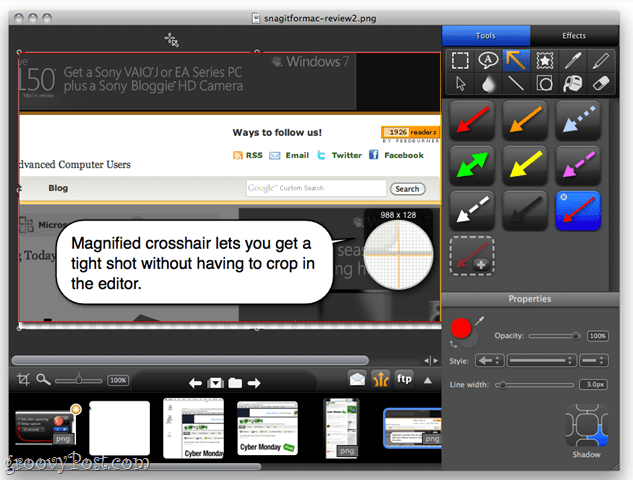
Per quelli di voi che provengono dalla versione Windows di Snagit, noterete immediatamente che tutto è riorganizzato. Ma non ti preoccupare, quasi tutto è ancora lì. Lascia che ti mostri in giro. (E sì, ora sto usando Snagit per catturare schermate di Snagit Editor in cui ho aperte schermate di Snagit. Ti darò un momento per riguadagnare la presa sulla realtà.)
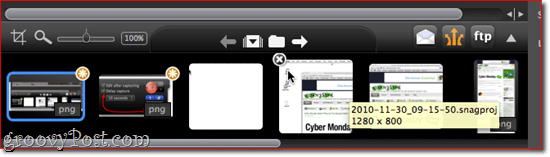
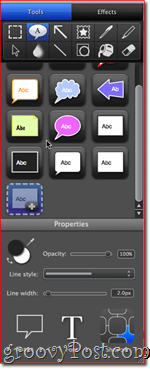 I tuoi screenshot vengono inseriti nel vassoio di Snagit Editor proprio quando li acquisisci (se hai Modifica dopo aver selezionato l'acquisizione) e puoi passare rapidamente da quelli che desideri modificare. Puoi anche trascinare e rilasciare le immagini nel vassoio se desideri modificare qualcosa che non è stato catturato con Snagit. Il vassoio conserva una determinata quantità di acquisizioni recenti, ma puoi rimuoverne quelle che non ti servono clic la X in alto a sinistra della miniatura.
I tuoi screenshot vengono inseriti nel vassoio di Snagit Editor proprio quando li acquisisci (se hai Modifica dopo aver selezionato l'acquisizione) e puoi passare rapidamente da quelli che desideri modificare. Puoi anche trascinare e rilasciare le immagini nel vassoio se desideri modificare qualcosa che non è stato catturato con Snagit. Il vassoio conserva una determinata quantità di acquisizioni recenti, ma puoi rimuoverne quelle che non ti servono clic la X in alto a sinistra della miniatura.
Il vassoio dell'Editor Snagit è uno di quei trionfi silenziosi che apprezzo molto. Rende il flusso di lavoro molto semplice: di solito eseguo e acquisisco tutti gli screenshot che desidero per un determinato post di blog contemporaneamente. Quindi, torno indietro e rimuovo quelli che non mi servono e prima di contrassegnare quelli di cui ho bisogno in ordine sequenziale. Come puoi vedere, Snagit Editor contrassegna gli screenshot con modifiche non salvate con un asterisco, che è un utile promemoria.
Le vere star dello spettacolo che vedrai nel prodotto finale sono le varie chiamate ed effetti. Per iniziare, puoi ritagliare, ridimensionare e unire gli screenshot usando livelli e trasparenze. Puoi anche aggiungere caselle di testo e fumetti, frecce, francobolli (cose come stelle, segni di spunta e altre icone precaricate), disegni a mano libera con lo strumento penna, punti salienti, Linee e forme (rettangoli, rettangoli arrotondati ed ellissi).
Non ti guiderò attraverso ognuno di questi, ma qui ci sono molti potenziali poiché ogni strumento può essere profondamente personalizzato nel Proprietà pannello. Le frecce, ad esempio, possono essere curve trascinando i punti dopo averli disegnati (questo varia dalla versione di Windows, dove esiste uno stile di freccia piegata separato) e puoi personalizzare le estremità, rendere le linee tratteggiate e / o cambiare il colore e lo spessore della freccia. Allo stesso modo, le caselle di testo e le forme possono essere personalizzate in termini di contorno, riempimento e carattere. A tutti gli elementi possono essere date ombre con prospettive e lunghezza personalizzabili.
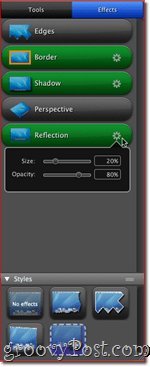 Ma per la maggior parte, probabilmente ti atterrai agli stili preimpostati, di cui ce ne sono molti. Stranamente, gli stili preimpostati su Snagit per Mac sono leggermente diversi da Snagit 10 per Windows, ma è possibile salvare gli stili personalizzati di clic il Inserisci pulsante nel pannello di destra dopo aver apportato modifiche. Da lì, puoi Esportare i tuoi stili dal modificare menu se si desidera rimanere coerenti tra macchine o colleghi.
Ma per la maggior parte, probabilmente ti atterrai agli stili preimpostati, di cui ce ne sono molti. Stranamente, gli stili preimpostati su Snagit per Mac sono leggermente diversi da Snagit 10 per Windows, ma è possibile salvare gli stili personalizzati di clic il Inserisci pulsante nel pannello di destra dopo aver apportato modifiche. Da lì, puoi Esportare i tuoi stili dal modificare menu se si desidera rimanere coerenti tra macchine o colleghi.
L'altra scheda in Snagit Editor è la scheda Effetti, che ti consente di aggiungere bordi, frontiere, Ombra, Prospettiva, e Riflessione. È possibile applicare queste funzionalità o rimuoverle selezionandole e modificarne le proprietà in base a clic il Ingranaggio icona accanto a ciascuna. Come con gli strumenti, puoi aggiungere stili per farti risparmiare tempo. Ad esempio, qui su groovyPost.com, abbiamo una certa larghezza e stile per i nostri bordi e ombre, e gli stili preimpostati fanno molto per mantenere le cose coerenti.
Snagit per Mac Esempi
Se sei un lettore abituale di groovyPost.com, hai già visto cosa si può fare con questi strumenti. In caso contrario, perché non ti sei ancora iscritto? 
Lascia che ti mostri come con uno screenshot che incorpora molte delle funzionalità di Snagit Editor per Mac:
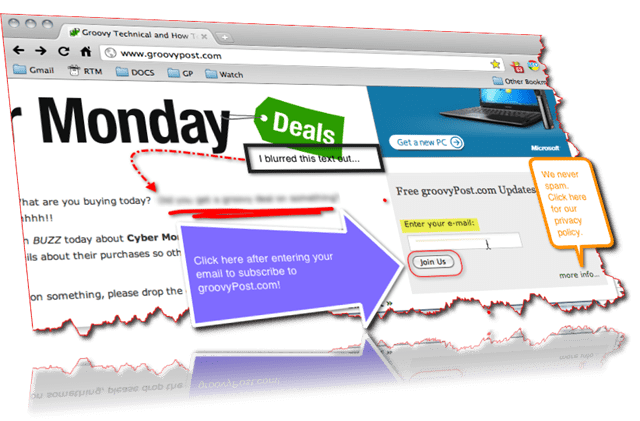
Qui vedrai tre tipi di caselle di testo, un rettangolo arrotondato attorno al Unisciti a noi pulsante, evidenziando (intorno a "Inserisci la tua e-mail"), a mano libera sotto il testo sfocato e una freccia curva con una linea tratteggiata. Il tutto ha anche applicato Bordi, Bordo, Ombra, Prospettiva, Riflessione. Groovy, eh?
Condivisione ed esportazione di catture dello schermo Snagit
Per impostazione predefinita, Snagit per Mac utilizza .snagproj, il formato proprietario di TechSmith, che conserva tutti gli elementi e i livelli in modo da poter tornare indietro e modificarli. Ma per la condivisione, la pubblicazione e l'integrazione nei post del blog, ovviamente vorrai ottenere i tuoi screenshot da Snagit per Mac. Puoi farlo salvandoli come PNG, JPG, TIFF, GIF o BMP, che è il metodo più portatile per esportare la tua cattura dello schermo.
Ma il modo più veloce per passare dallo screenshot annotato al post sul blog è copiare e incollare l'intero screenshot. C'è un Copia tutto pulsante nascosto lungo la parte inferiore dello schermo che puoi rivelare clic la freccia. Puoi rendere questo pulsante più prominente andando in Snagit> Preferenze> Output e scambiando il Copia tutto pulsante per una delle impostazioni predefinite.
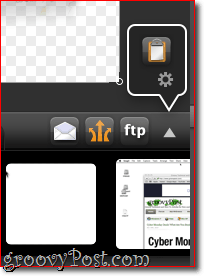
Ad ogni modo, questo inserirà l'immagine negli Appunti, dove potrai quindi incollarlo in qualsiasi applicazione che supporti gli elementi multimediali dagli Appunti. i prodotti iWork e Microsoft Office funzionano bene con questo, ma le app basate sul Web non lo faranno (come Google Documenti). Qui puoi vedere che sto pubblicando uno screenshot direttamente su TextEdit.
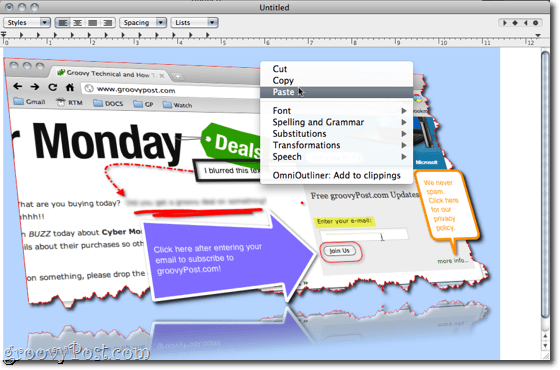
Puoi anche caricare le tue immagini direttamente tramite FTP o sul tuo account Screencast.com o allegarle automaticamente a un'e-mail Mail o Microsoft Entourage. Personalmente, non ho mai avuto bisogno di questo.
Conclusione
Mi sono perso qualcosa? Probabilmente — c'è molto da scoprire in Snagit per Mac, ma anche se non hai imparato tutto dettagli, puoi comunque creare schermate dall'aspetto professionale che vanno ben oltre ciò che puoi fare strumenti gratuiti. Anche se hai una suite professionale di modifica delle immagini sul tuo computer, ti consiglio vivamente di utilizzare Snagit per Mac perché è ottimizzato per la modifica della cattura dello schermo. Ti farà risparmiare tempo e il prodotto finale sembrerà totalmente liscio.
Nel confrontare questo con la versione di Windows, ho notato alcune differenze evidenti. Non sono sicuro del motivo per cui l'hanno reso così diverso dall'esperienza Windows: è quasi come se i due ai team di sviluppo sono state assegnate le stesse caratteristiche degli obiettivi, ma solo istruzioni errate su come farlo incorporali. Cose semplici come il pannello dedicato per copiare e incollare, ridimensionare e altri comunemente usati le azioni sono state retrocesse per oscurare i menu nella versione per Mac, il che è un inconveniente, ma non un gioco changer. Alcune funzionalità sembrano addirittura essere migliorate nella versione per Mac: la funzione di prospettiva, che appare pixelata e alla fine inutile sulla versione per PC, è fluida in Snagit per Mac. Il modo in cui gestiscono le frecce curve è migliore anche in Snagit per Mac. Altre sfaccettature, come la gestione dei caratteri e degli stili di testo, sono state ovviamente modificate per adattarsi all'ambiente OS X e fornire familiarità, di cui non posso lamentarmi. Tuttavia, alcune caratteristiche sono o così profondamente sepolte che non riesco a trovarle o sono semplicemente inesistenti. Non riesco a trovare la funzione di riflettore o la filigrana in Snagit per Mac, e in questo frangente, dovrò supporre che non ci siano. Snagit 10 ha anche alcune funzionalità di acquisizione video di base, cosa che Snagit per Mac non ha, ma se hai intenzione di seguire quella strada, potresti anche solo iniziare Camtasia Studio.
Nel complesso, però, sono grato che Snagit per Mac sia arrivato. Non esiste altro strumento di acquisizione dello schermo che preferirei, indipendentemente dalla piattaforma su cui mi trovo. Vale la pena $ 49,95 USD se prendi schermate con regolarità. E per quelli sul recinto, c'è un Prova gratuita di 30 giorni che ti consente di utilizzare tutte le funzionalità, quindi provalo!



