
Ultimo aggiornamento il
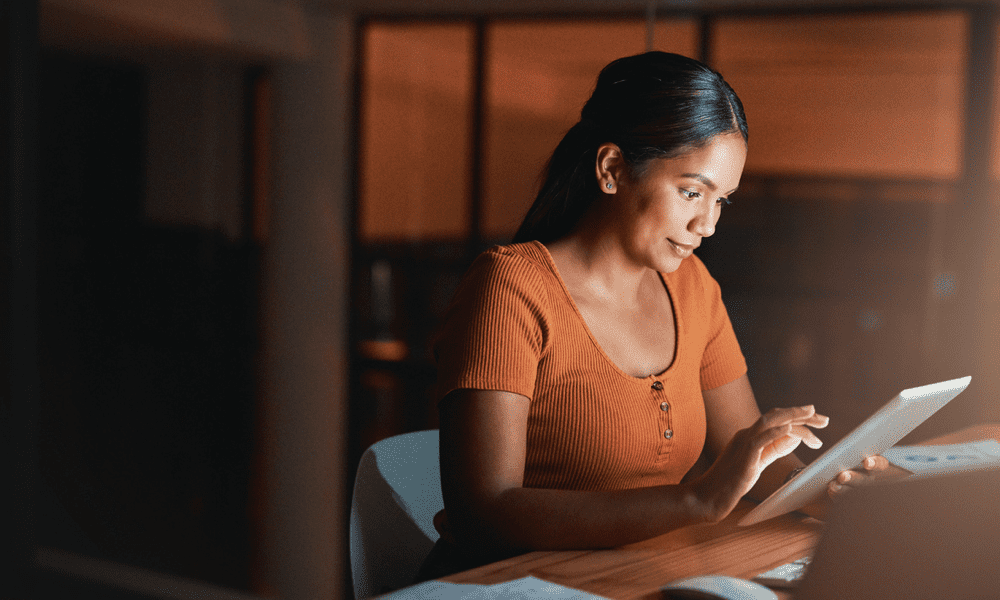
Lo schermo diviso può essere molto utile, ma può anche apparire quando non lo vuoi davvero. Scopri come eliminare lo schermo diviso su iPad qui.
Ti ritrovi mai a utilizzare il tuo iPad quando, con un tocco accidentale dello schermo, all'improvviso ti sono apparse due app diverse una accanto all'altra? Ancora più fastidioso, potresti trovare una piccola finestra sospesa sul lato dello schermo, che copre una grossa parte dell'app che stavi utilizzando?
L'iPad ne ha alcuni funzioni multitasking molto utili che ti consentono di visualizzare più app contemporaneamente o di lavorare con due finestre di Safari contemporaneamente, ma cosa fai se vuoi tornare a utilizzare normalmente il tuo iPad?
Se sei afflitto da finestre multitasking, scopri come sbarazzarti dello schermo diviso su un iPad di seguito.
Come sbarazzarsi dello schermo diviso su iPad con diverse app
Schermo diviso (O Vista divisa come la chiama Apple) ti consente di utilizzare due diverse app fianco a fianco. Questo può essere incredibilmente utile se vuoi essere in grado di leggere da un'app mentre lavori in un'altra, ad esempio. Oppure potresti voler copiare le informazioni da un'app a un'altra e la modalità schermo diviso può renderlo molto meno ingombrante.
Quando sarai pronto per tornare a lavorare con un'unica app, tuttavia, dovrai sapere come sbarazzarti dello schermo diviso. Per fortuna, è molto semplice una volta che sai come.
Per eliminare lo schermo diviso su iPad con diverse app:
- Cerca la linea che è il confine tra i due lati dello schermo diviso.
- Tocca e tieni premuto il grigio icona della maniglia di trascinamento che è nel mezzo di questa linea.
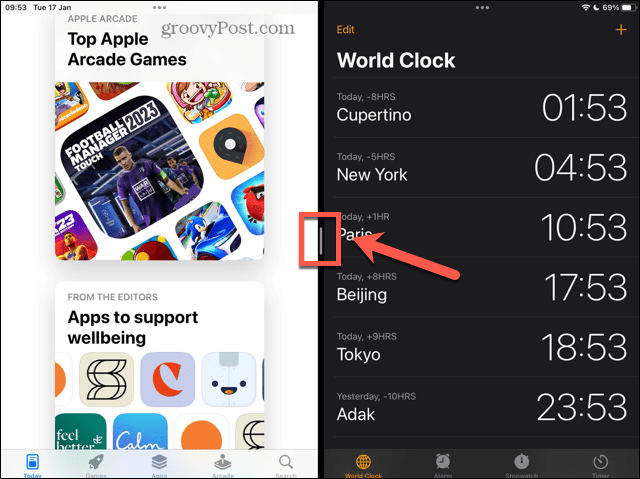
- Se vuoi continuare a utilizzare l'app che si trova a destra dello schermo diviso, trascina questa maniglia completamente verso la sinistra dello schermo.
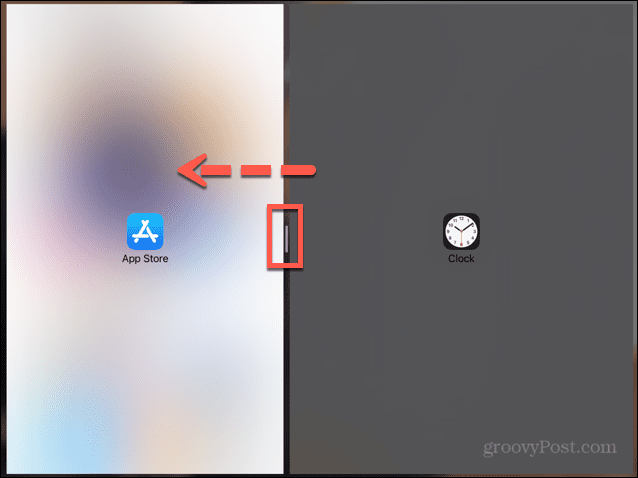
- Se vuoi continuare a utilizzare l'app che si trova a sinistra dello schermo diviso, trascina questa maniglia completamente a destra dello schermo.
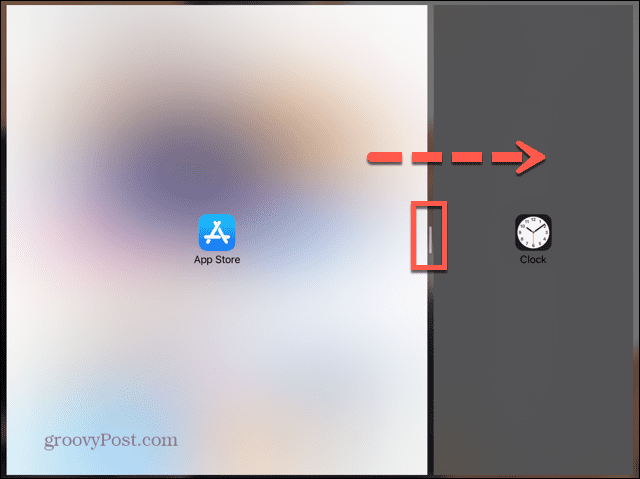
- Quando il divisore è quasi sul bordo dello schermo e una delle icone dell'app scompare dalla vista, lascia andare lo schermo.
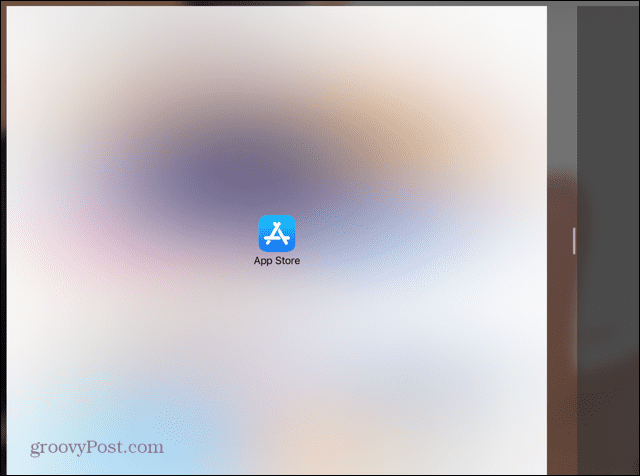
- L'app che occupava più spazio sullo schermo ora dovrebbe aprirsi in modalità a schermo intero.
Come sbarazzarsi dello schermo diviso su iPad in Safari
Oltre a consentirti di utilizzare Split Screen con due diverse app, il tuo iPad ti consente anche di utilizzare Split Screen con due finestre di Safari. Questo è molto utile se vuoi confrontare due diversi siti web senza dover andare avanti e indietro tra di loro.
Esistono diversi modi per sbarazzarsi di Safari in schermo diviso.
Per eliminare lo schermo diviso di Safari utilizzando il divisore:
- Come descritto sopra, tocca e tieni premuto il grigio maniglia di trascinamento al centro del divisore dello schermo diviso.
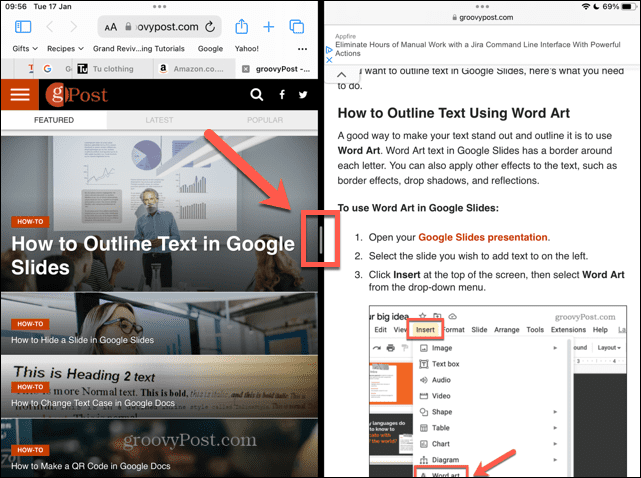
- Trascinalo a sinistra oa destra, a seconda della finestra che desideri continuare a utilizzare.
- Quando il divisore è vicino al bordo dello schermo e una delle icone di Safari scompare, rimuovi il dito dallo schermo.
- La finestra più grande dovrebbe tornare alla modalità a schermo intero.
Per sbarazzarsi dello schermo diviso di Safari utilizzando l'icona Multitasking:
- Clicca il Multitasking icona (tre puntini) per la finestra con cui vuoi continuare a lavorare.
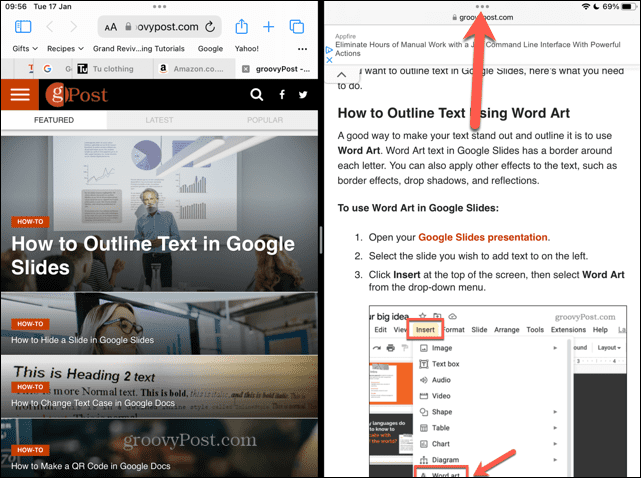
- Selezionare A schermo intero.
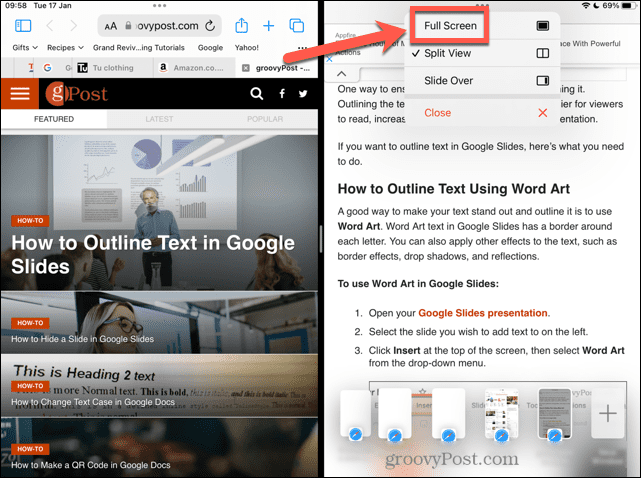
- La finestra selezionata entrerà ora in modalità a schermo intero.
Per eliminare lo schermo diviso di Safari unendo:
- Tocca e tieni premuto il finestre icona nell'angolo in alto a destra di una delle finestre a schermo diviso.
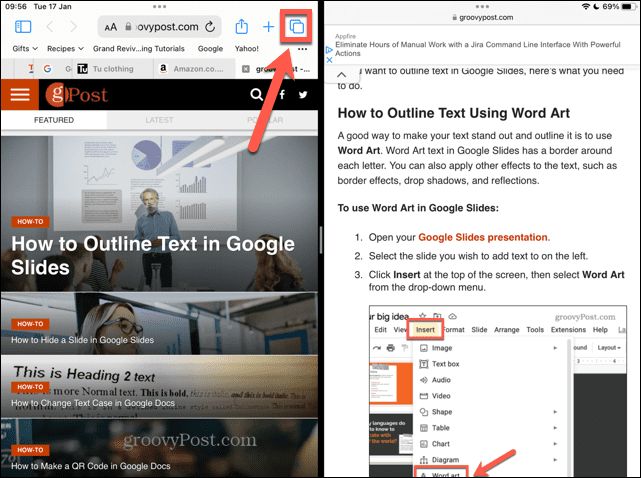
- Selezionare Unisci tutte le finestre.
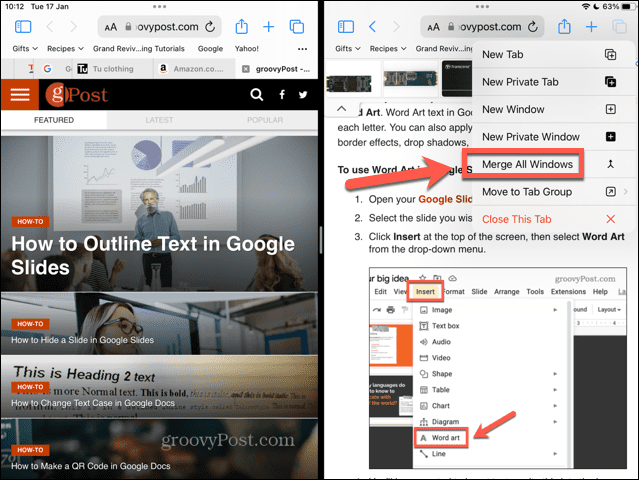
- Le finestre che erano precedentemente in schermo diviso si uniranno in schede separate all'interno di un'unica finestra di Safari.
Come sbarazzarsi di Slide Over su iPad
Scorri sopra è un'altra utile funzione multitasking. Ti consente di vedere una finestra dell'app più piccola sopra una finestra dell'app a schermo intero. Questo può essere molto utile, ma è facile aprire accidentalmente una finestra Slide Over.
È abbastanza semplice nascondere una finestra Slide Over su iPad, ma eliminarne una del tutto è un po' più complicato. Richiede prima la trasformazione della finestra Slide Over in uno schermo diviso, prima di eliminare lo schermo diviso utilizzando uno dei metodi sopra.
Per nascondere una finestra Slide Over su iPad:
- Scorri la finestra Slide Over verso il lato più vicino dello schermo. Un metodo consiste nello scorrere dal bordo esterno della finestra Slide Over.
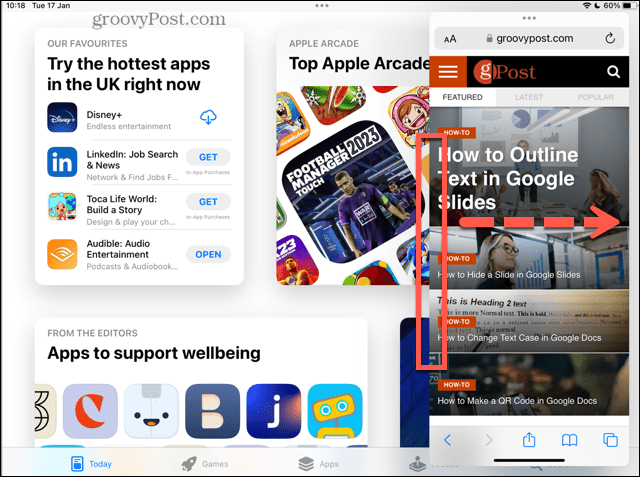
- In alternativa, tocca e tieni premuta l'icona multitasking, quindi scorri rapidamente la finestra Slide Over fino al bordo dello schermo.
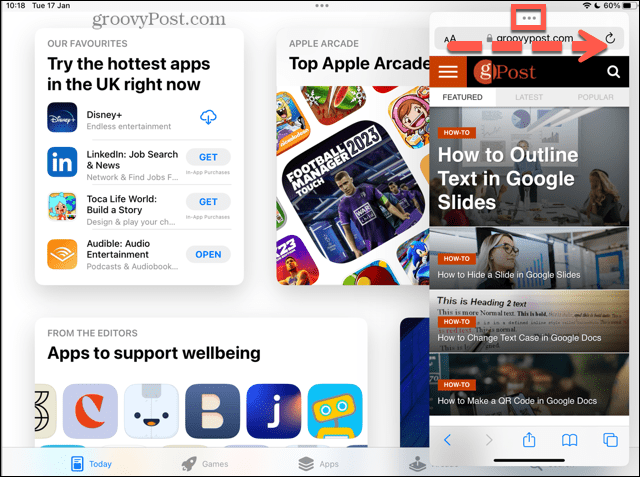
- Se lo fai correttamente, la finestra Slide Over scomparirà dalla vista, ma non scomparirà completamente.
- Per riportarlo indietro, scorri dallo stesso bordo dello schermo verso il centro e la schermata Slide Over dovrebbe riapparire.
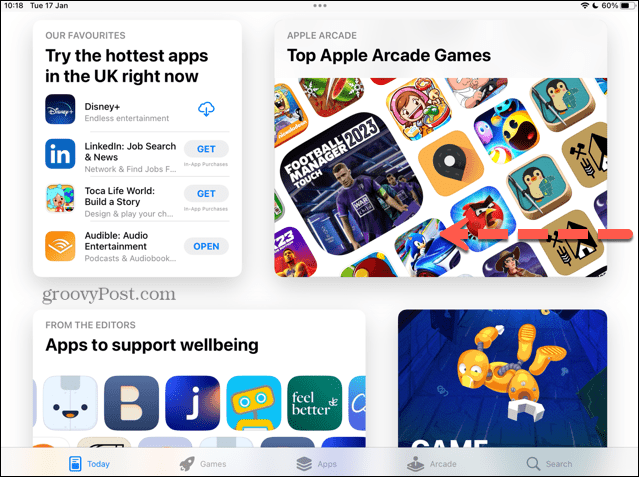
Per eliminare una finestra Slide Over su iPad:
- Tocca e tieni premuta l'icona multitasking nella parte superiore della finestra Slide Over.
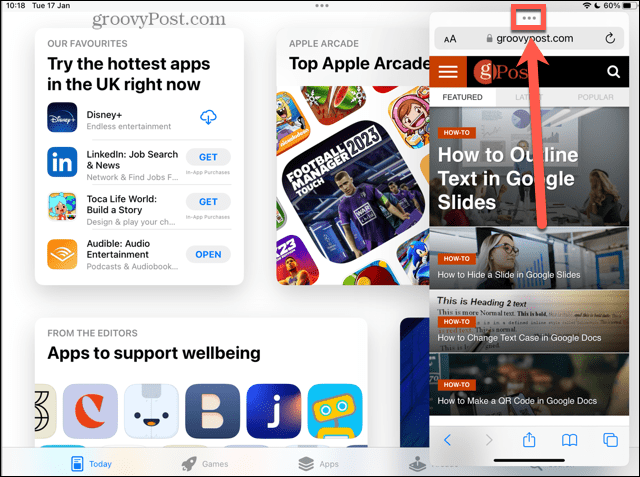
- Trascina lentamente la finestra sul lato più vicino dello schermo.
- Dovresti vedere la finestra sotto la finestra Slide Over sfocata. Apparirà l'icona dell'app per la finestra che stai trascinando.
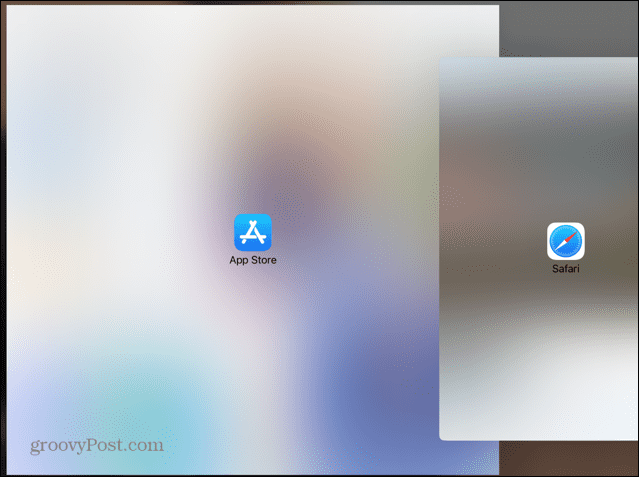
- Lascia andare lo schermo e le due finestre dovrebbero passare alla visualizzazione Schermo diviso.
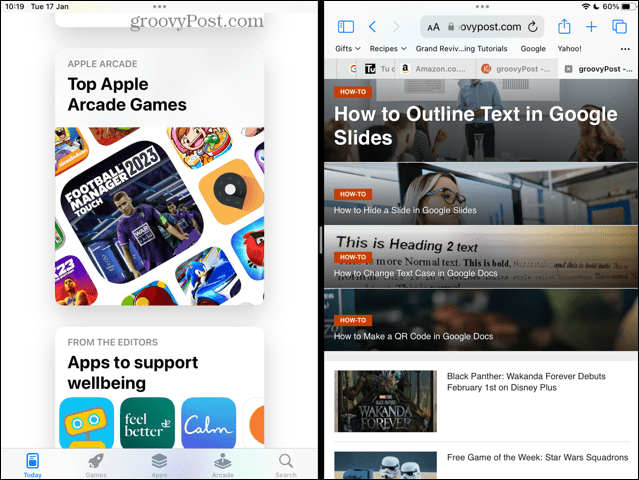
- Segui uno dei metodi sopra per uscire da Split Screen e la tua finestra Slide Over sarà finalmente bandita!
Prendi il controllo del tuo iPad
Imparare a sbarazzarsi dello schermo diviso su iPad ti consente di riprendere il controllo del tuo iPad. Puoi assicurarti di utilizzare sempre la vista che desideri. Sebbene lo schermo diviso possa essere utile, è importante sapere come tornare alla visualizzazione predefinita quando lo desideri.
Se vuoi avere un maggiore controllo del tuo iPad, ci sono molte altre cose che possono aiutarti. Se tuo iPad è bloccato sul logo Apple, ci sono alcune correzioni che puoi provare. Se vuoi essere più produttivo con il tuo iPad, puoi saperne di più sul utili funzioni multitasking.
Come trovare il codice Product Key di Windows 11
Se devi trasferire il codice Product Key di Windows 11 o ne hai solo bisogno per eseguire un'installazione pulita del sistema operativo,...
Come cancellare la cache, i cookie e la cronologia di navigazione di Google Chrome
Chrome fa un ottimo lavoro di memorizzazione della cronologia di navigazione, della cache e dei cookie per ottimizzare le prestazioni del browser online. Il suo è come...
