Come disabilitare o sospendere BitLocker su Windows 11
Microsoft Windows 11 Eroe / / April 03, 2023

Ultimo aggiornamento il

BitLocker protegge i dati sul tuo disco, ma a volte può intromettersi. Se devi disabilitare o sospendere BitLocker su Windows 11, segui questa guida.
Le versioni di Windows 11 Pro, Education ed Enterprise includono la crittografia BitLocker che protegge i tuoi dati su unità locali, fisse e rimovibili da accessi non autorizzati.
Quando tu abilita BitLocker su Windows 11, i tuoi dati sono protetti dalla potente crittografia AES. Sebbene sia un metodo affidabile per proteggere i tuoi dati, BitLocker ha alcuni avvertimenti.
Ad esempio, può causare problemi durante l'aggiornamento di app non Microsoft, l'aggiornamento della versione di Windows o l'aggiornamento del firmware. Fortunatamente, puoi disabilitare o sospendere BitLocker su Windows 11 quando è necessario. Quindi ecco come farlo.
Dovresti disabilitare o sospendere BitLocker su Windows 11?
Se BitLocker sta causando problemi, non devi necessariamente disabilitarlo. Tuttavia, se più attività da completare non funzionano con BitLocker abilitato, disabilitarlo temporaneamente è un'opzione.
Ovviamente, se non hai più bisogno della crittografia BitLocker per proteggere i tuoi dati, puoi disabilitarla e lasciare l'unità non crittografata. Quando disabiliti BitLocker, ci vuole un po' di tempo per decrittografare l'unità, quindi sospenderla è la strada da percorrere per attività rapide. La buona notizia è che il processo per disabilitare o sospendere BitLocker su Windows 11 è semplice utilizzando l'app Impostazioni.
Come disabilitare BitLocker su Windows 11
Innanzitutto, esamineremo la disabilitazione di BitLocker. Una volta completata l'attività che devi svolgere, puoi riattivare BitLocker.
Per disabilitare BitLocker su Windows 11:
- premi il Tasto Windows o fare clic sul Inizio pulsante e avviare Impostazioni.
Nota: In alternativa, puoi premere il Tasto Windows + I scorciatoia da tastiera per avviare direttamente Impostazioni.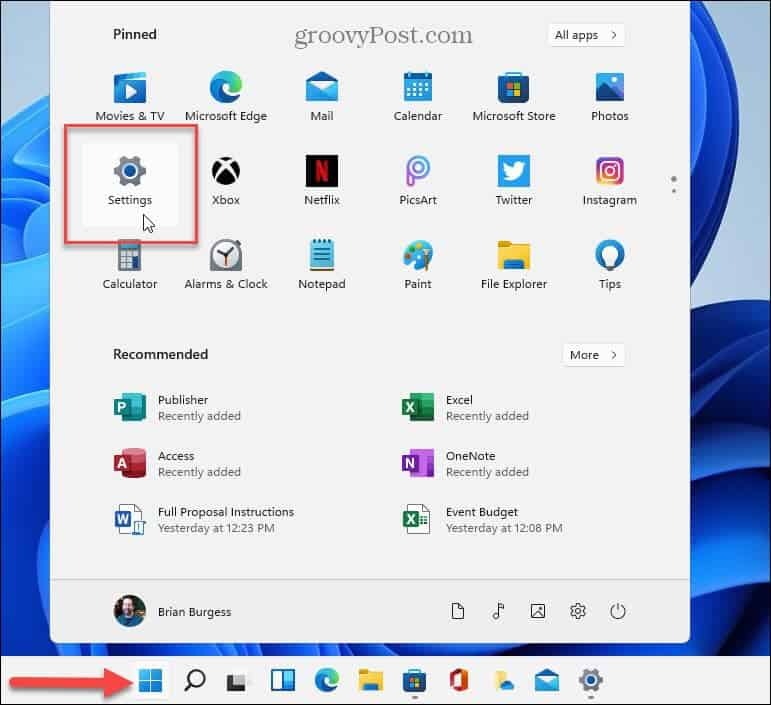
- All'avvio di Impostazioni, vai a Sistema > Archiviazione > Impostazioni di archiviazione avanzate.
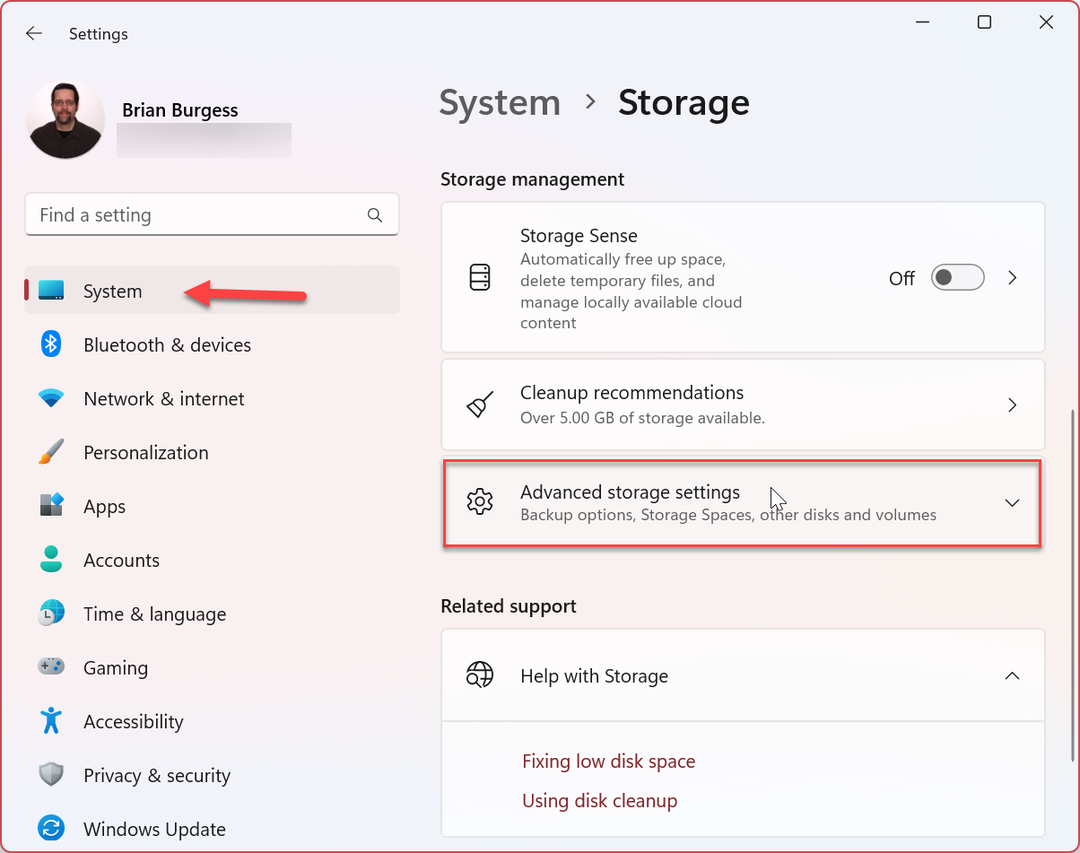
- Quando il Impostazioni di archiviazione avanzate si apre la colonna, fare clic sul Dischi e volumi opzione.
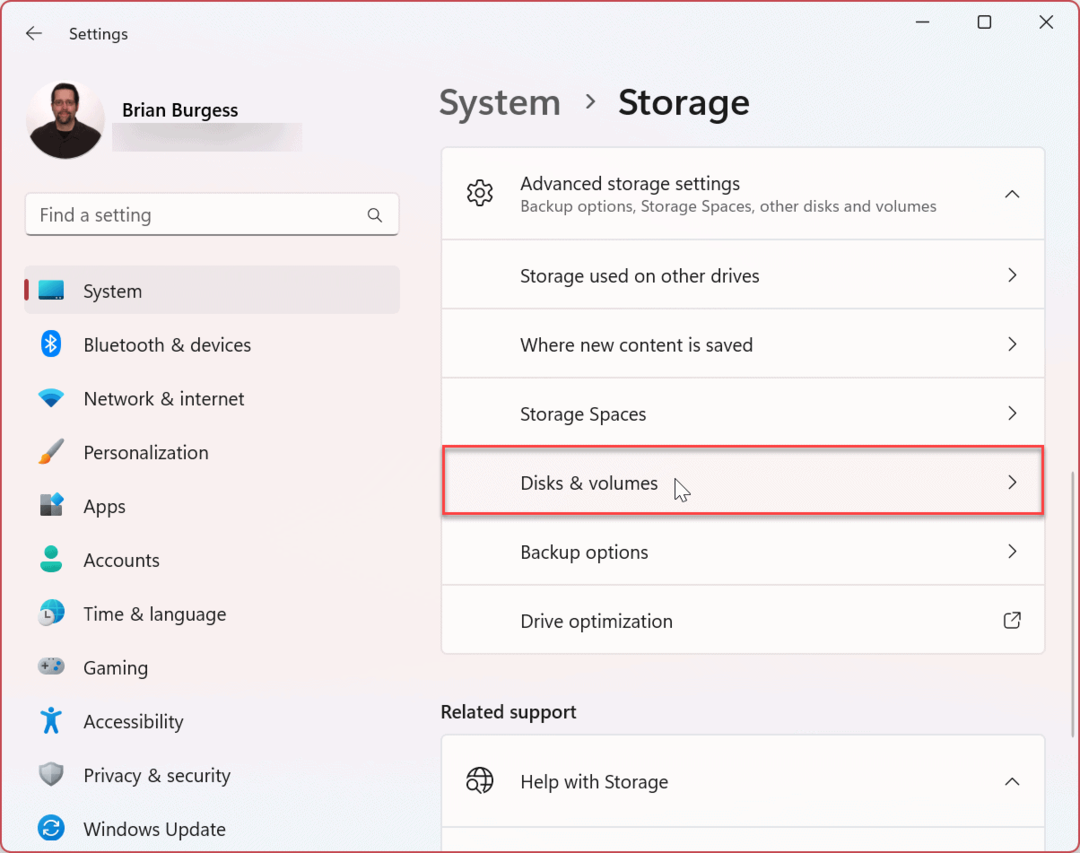
- Clicca il Proprietà accanto all'unità per disabilitare la crittografia. Stiamo disabilitando BitLocker in locale C: guidare nel nostro esempio.
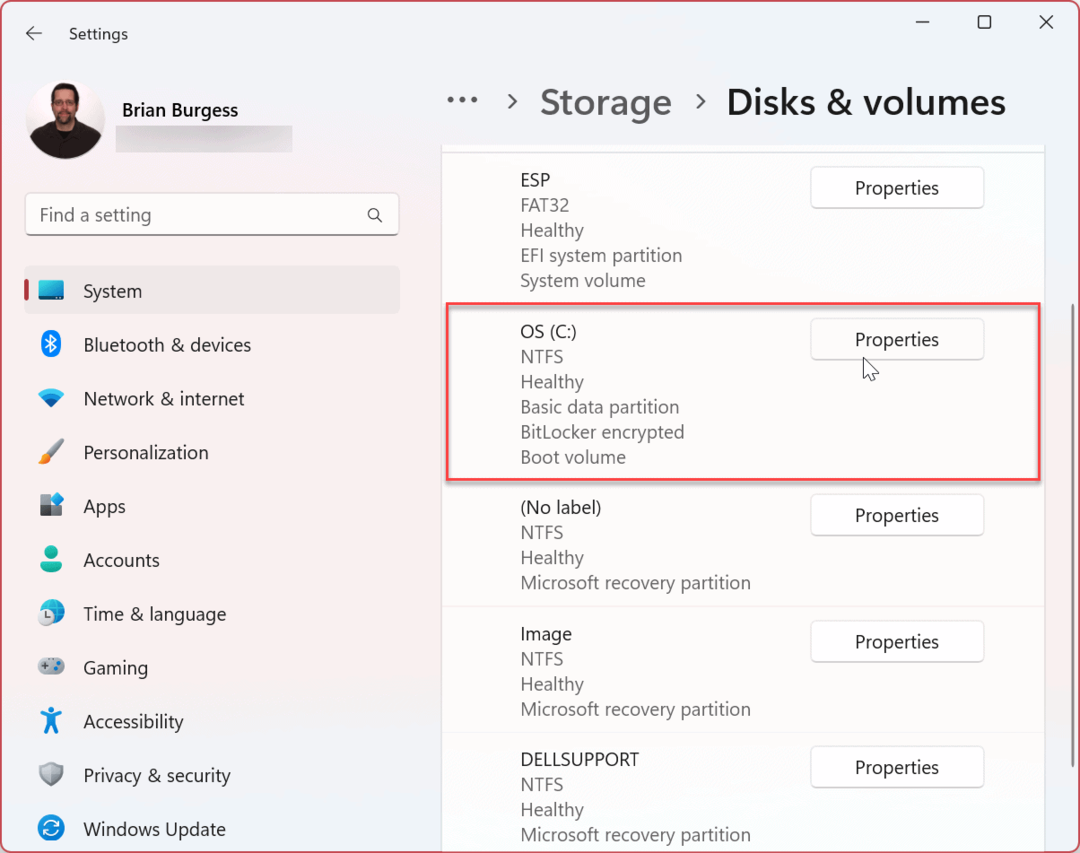
- Scorri verso il basso fino a BitLocker sezione e fare clic su Disattiva BitLocker collegamento.
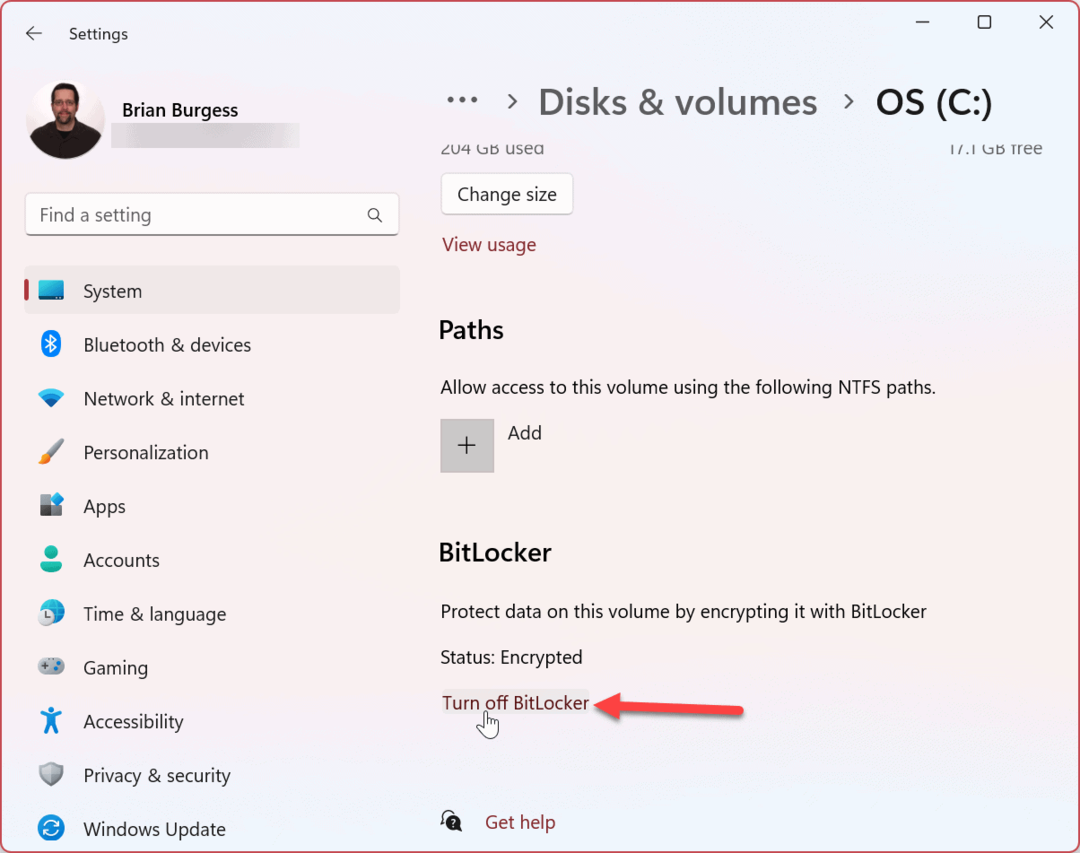
- Sotto il Unità del sistema operativo sezione, fare clic su Disattiva BitLocker opzione di nuovo.
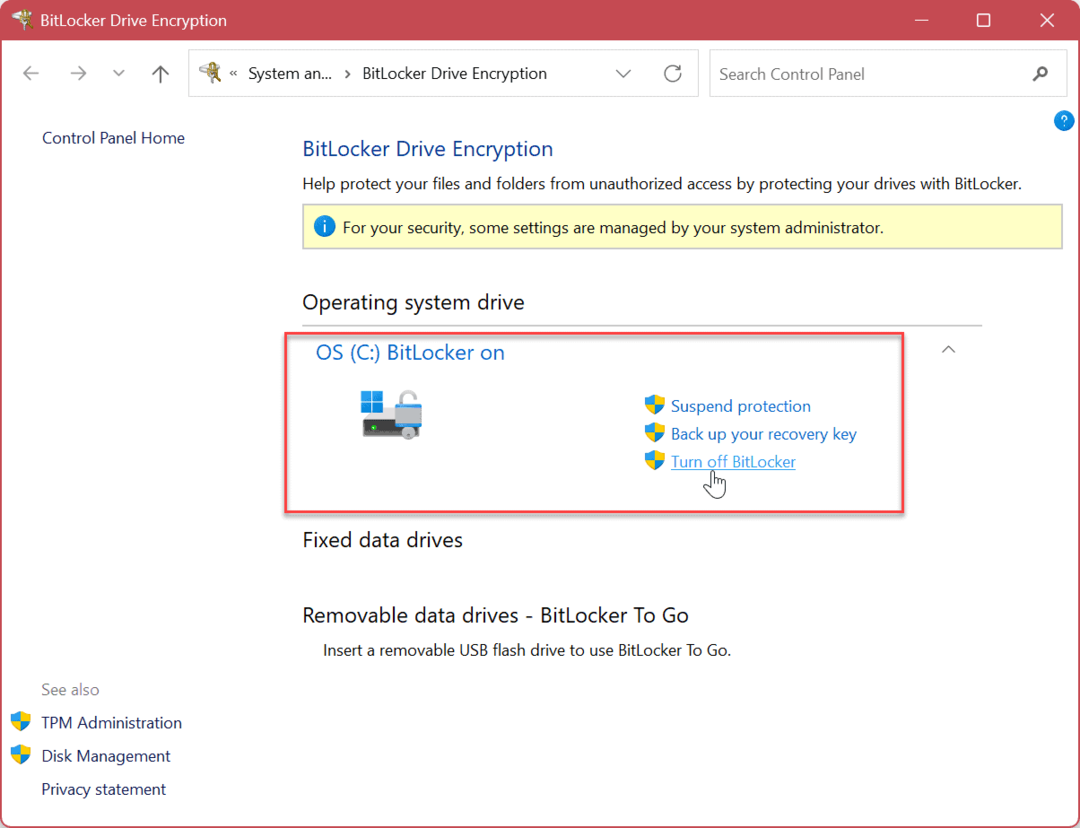
- Quando viene visualizzato il messaggio di verifica, fare clic su Disattiva BitLocker pulsante.
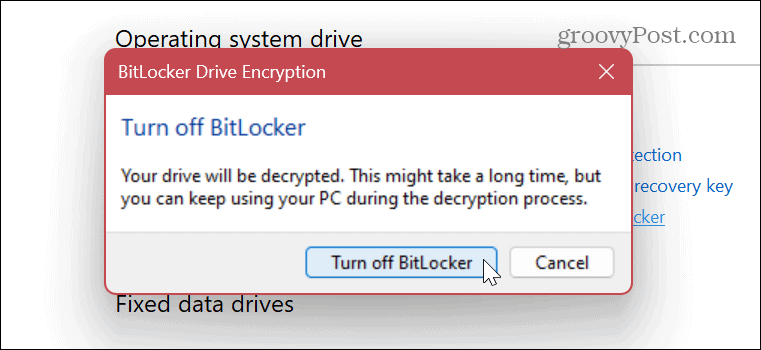
- Riceverai una notifica a comparsa nell'angolo in basso a destra dello schermo, che ti informa che è in corso la decrittazione dei dati.
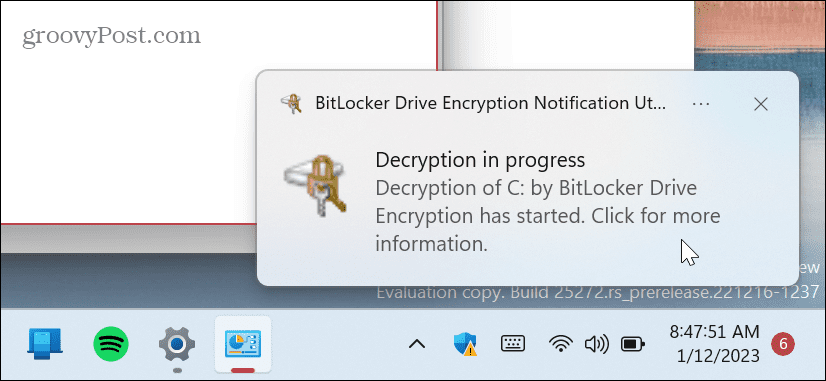
- È inoltre possibile visualizzare l'avanzamento del processo di decrittografia dell'unità. Ricorda che possono essere necessari diversi minuti per completare il processo di crittografia dell'unità e la quantità di tempo varia su ciascun sistema.
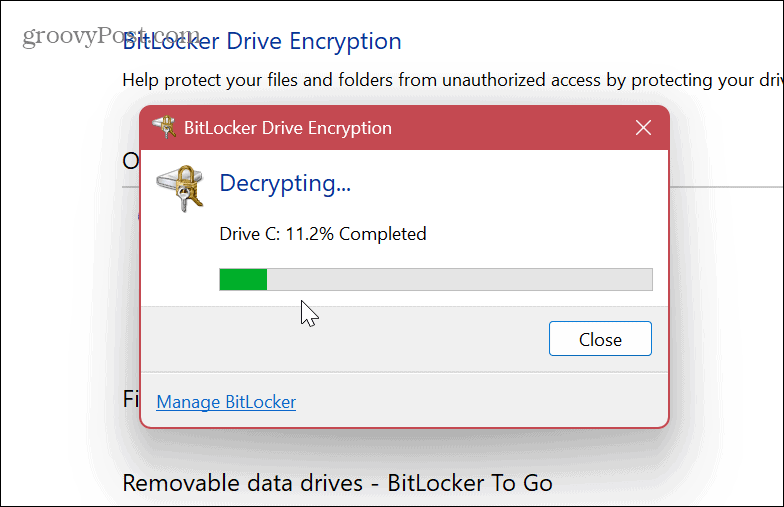
Dopo aver seguito i passaggi precedenti, la crittografia BitLocker verrà disabilitata sull'unità specificata. Esegui le attività che BitLocker stava ostacolando e, una volta terminato, abilitare nuovamente BitLocker per proteggere i tuoi dati.
Come sospendere BitLocker su Windows 11
Se riscontri problemi nel completare un'operazione specifica, puoi sospendere BitLocker per eseguire l'attività senza che la crittografia BitLocker si intrometta.
Dopo aver completato l'attività, puoi riattivare BitLocker per proteggere i tuoi dati.
Per sospendere BitLocker su Windows 11:
- premi il Tasto Windows e lancio Impostazioni dal menu Start. In alternativa, puoi utilizzare il Tasto Windows + I scorciatoia da tastiera per avviare direttamente Impostazioni.
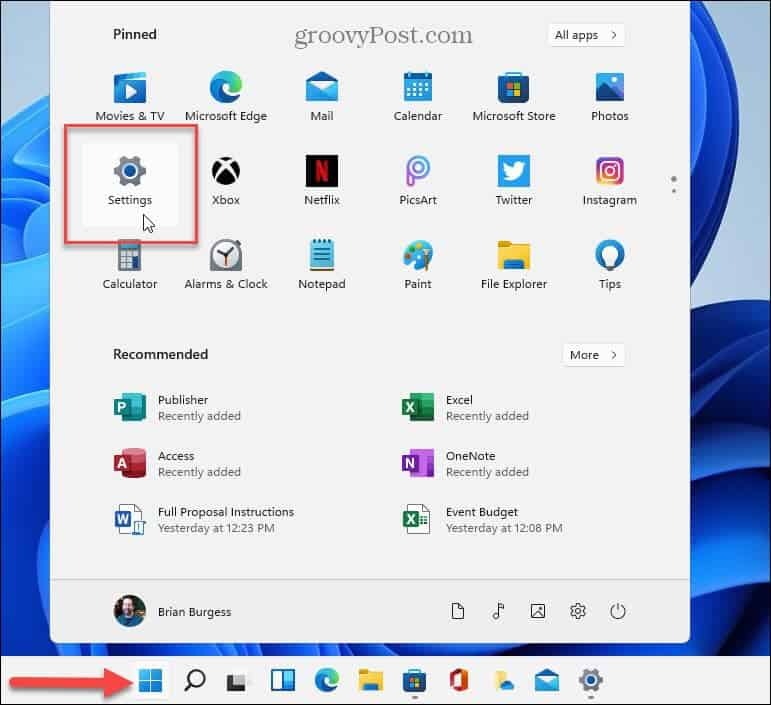
- Quando viene avviata l'app Impostazioni, vai a Sistema > Archiviazione > Impostazioni di archiviazione avanzate.
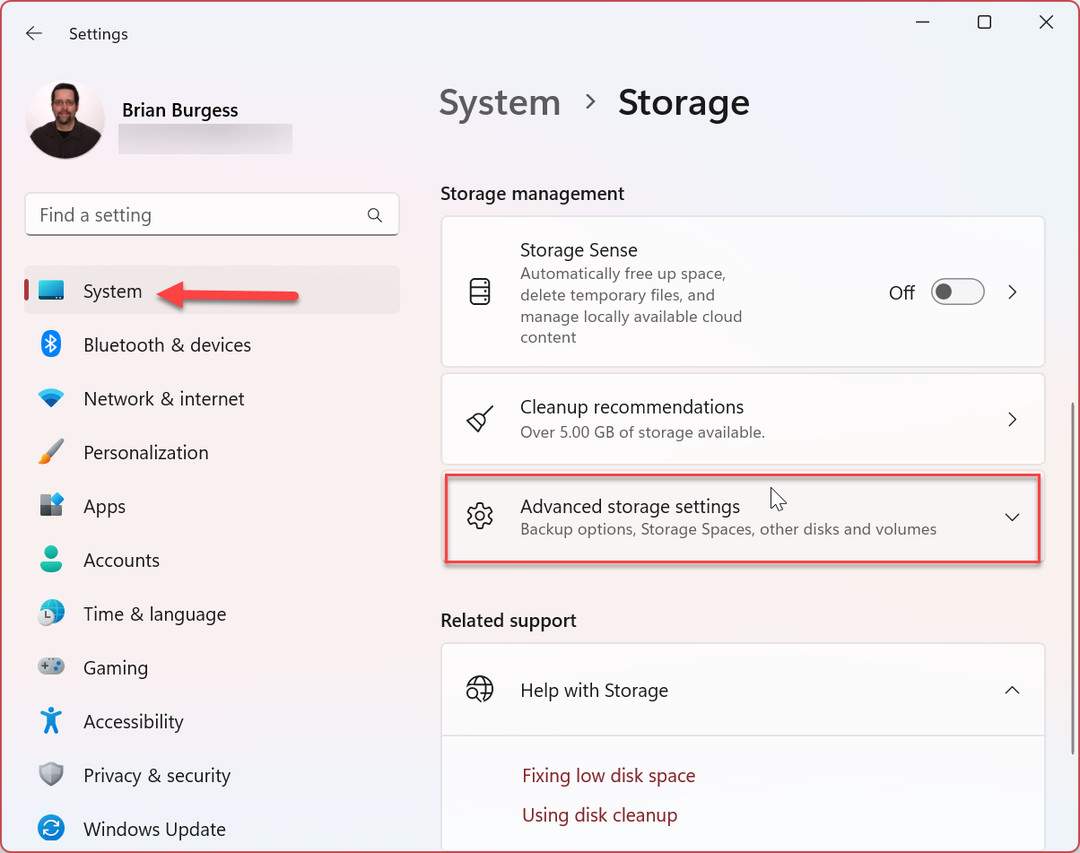
- Quando il Impostazioni di archiviazione avanzate si apre la colonna, fare clic sul Dischi e volumi opzione.
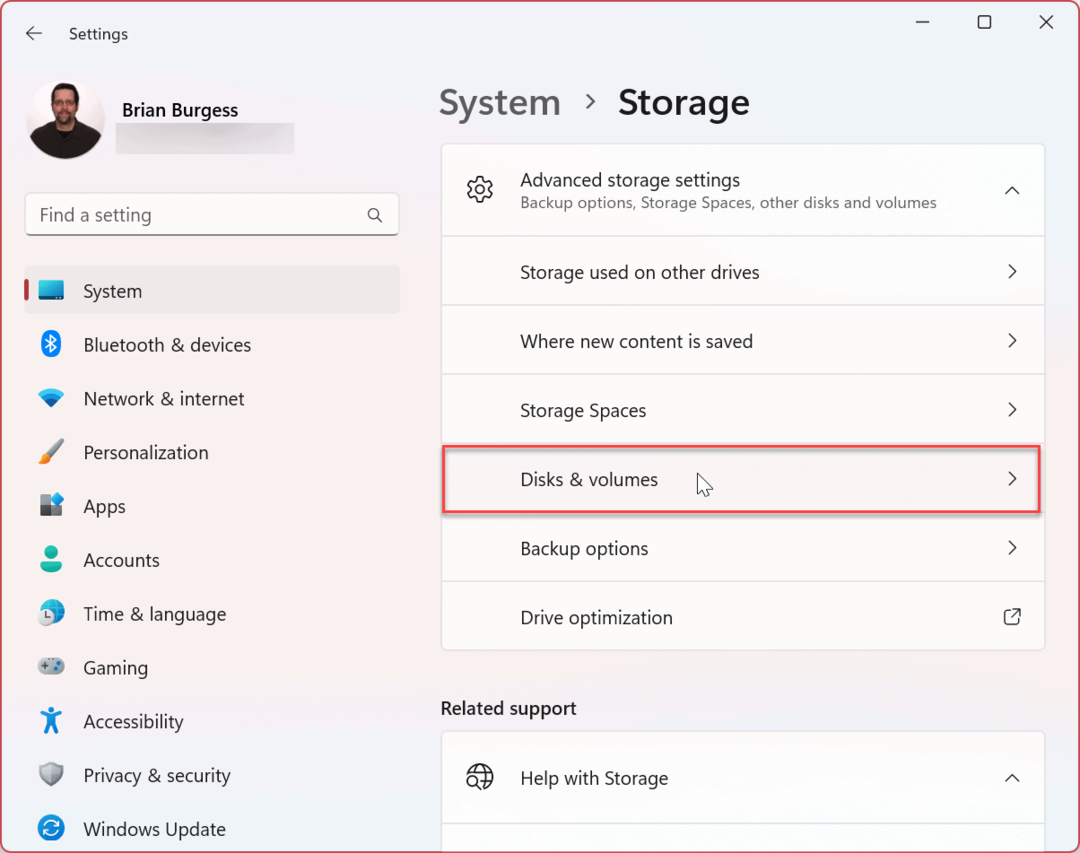
- Selezionare l'unità in cui si desidera sospendere la crittografia BitLocker e fare clic su Proprietà pulsante accanto ad esso. Ad esempio, stiamo sospendendo BitLocker in locale C: guidare.
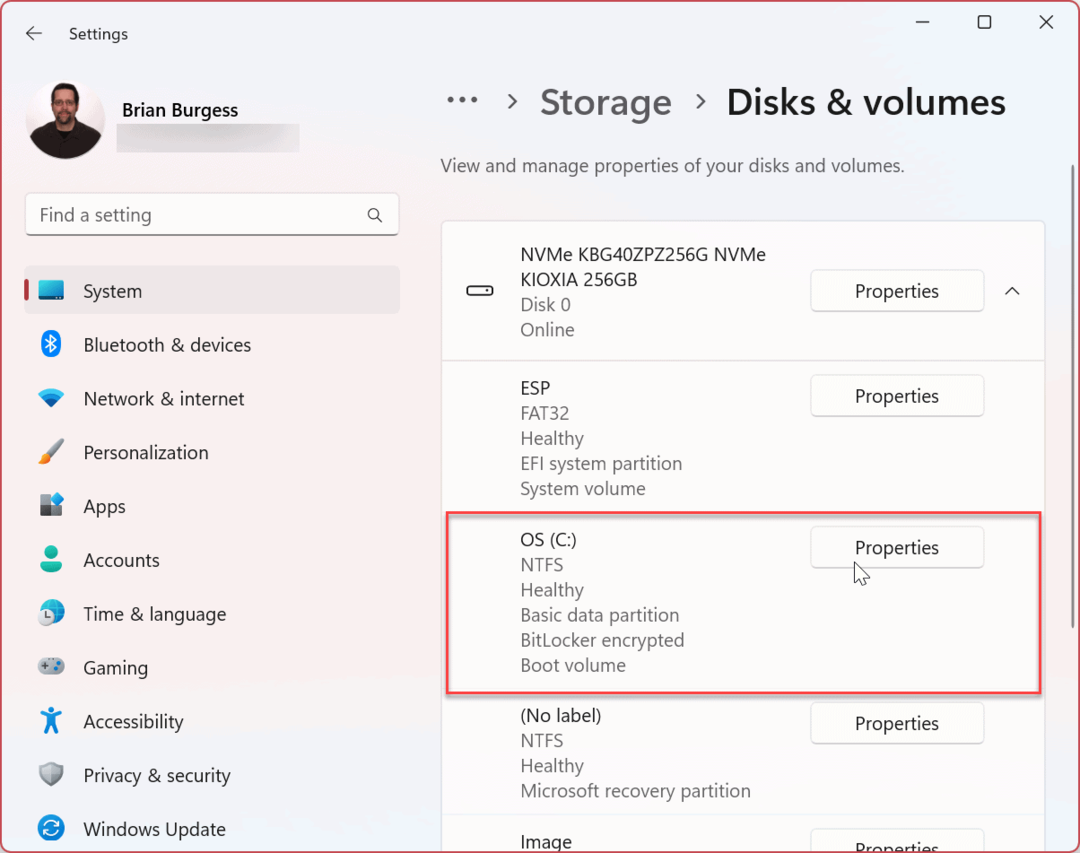
- Scorri verso il basso fino a BitLocker sezione e selezionare il Disattiva BitLocker collegamento.

- Ora, fai clic su Sospendere la protezione opzione sotto il Unità del sistema operativo sezione.
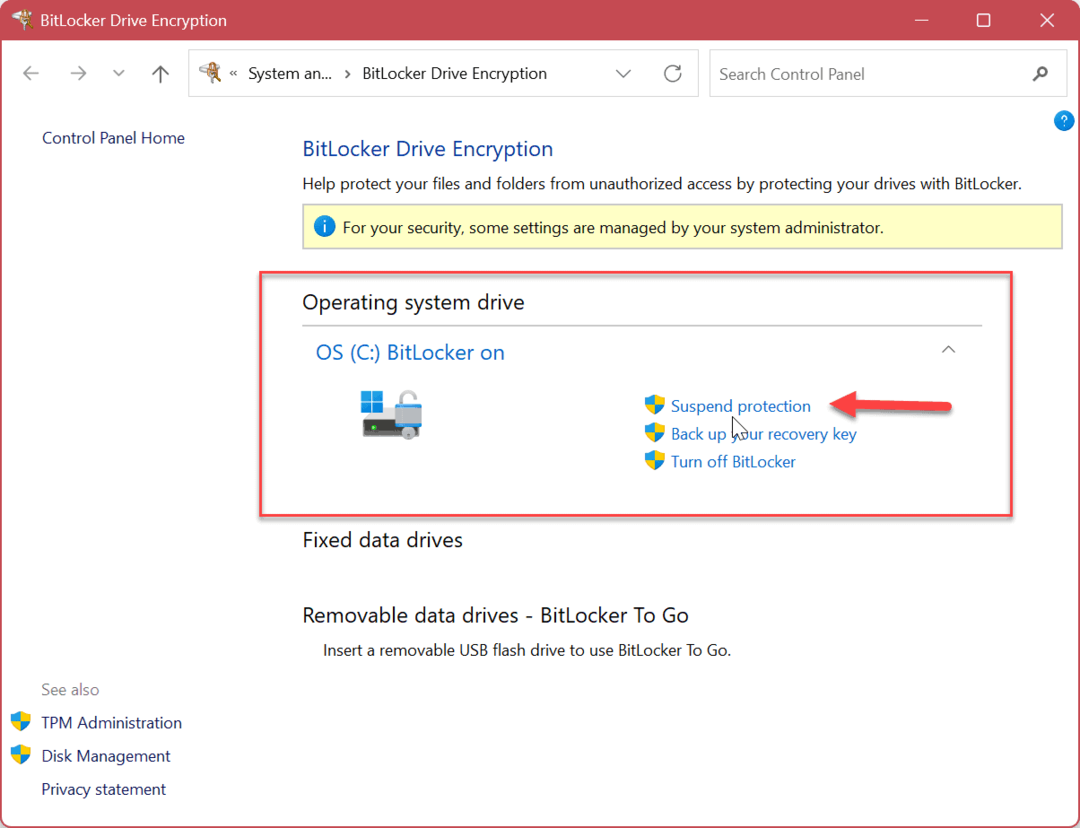
- Quando il Crittografia unità BitLocker viene visualizzato il messaggio di verifica, fare clic su SÌ pulsante.
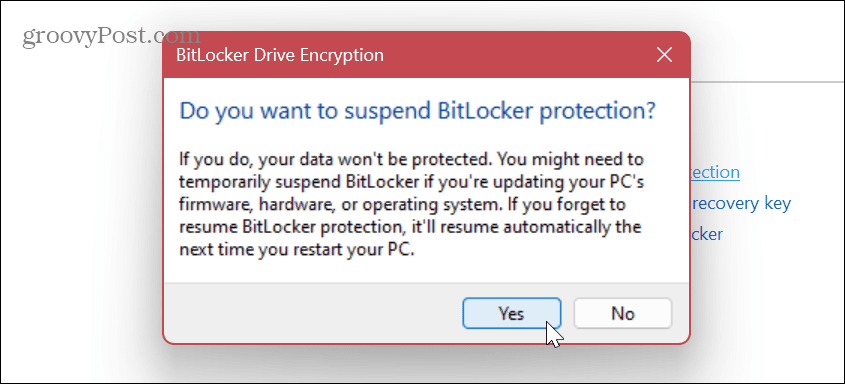
Dopo aver sospeso la protezione di BitLocker, puoi andare avanti e svolgere l'attività che la crittografia stava ostacolando. Attività come l'aggiornamento di un'app non Microsoft o l'esecuzione di un aggiornamento del firmware.
Dopo aver completato l'operazione, vai al Crittografia unità BitLocker sezione, come mostrato sopra, e fare clic su Riprendi protezione collegamento.
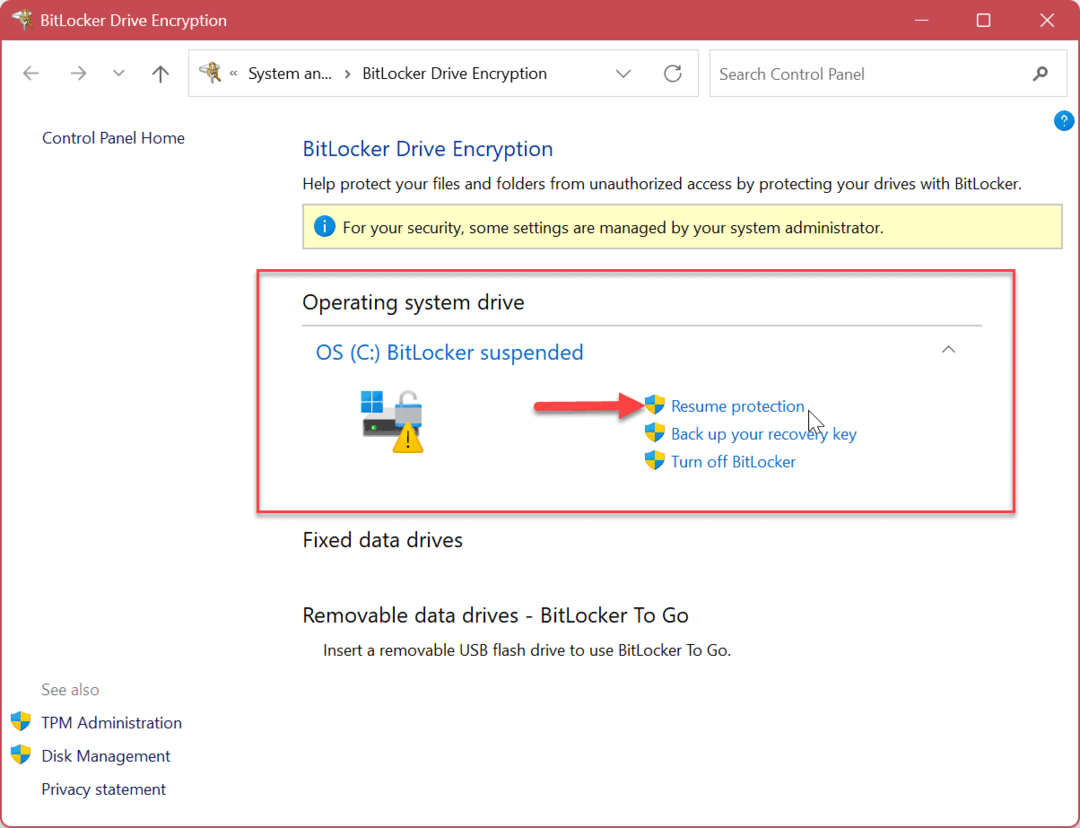
Protezione del PC Windows 11
Sebbene sia fondamentale mantenere la crittografia BitLocker abilitata sul PC per mantenere i dati al sicuro, a volte è necessario disabilitarla o sospenderla temporaneamente. Assicurati di riaccenderlo dopo aver completato l'operazione del computer per mantenere i tuoi dati al sicuro.
Tieni presente che quando disabiliti temporaneamente BitLocker su Windows 11, il processo di decrittografia può richiedere molto tempo. Per un'esperienza più reattiva, ti consigliamo di utilizzare il Sospendere la protezione opzione invece.
Oltre a utilizzare BitLocker per crittografare i tuoi dati, ci sono altre impostazioni che ti consigliamo di utilizzare per proteggere il tuo PC. Ad esempio, potrebbe essere necessario bloccare una cartella O rimuovere le informazioni personali dai file su Windows 11.
Oltre a utilizzare BitLocker per crittografare le unità, è possibile utilizzare la funzionalità EFS per crittografare singoli file e cartelle. Virus e malware sono sempre una minaccia, quindi assicurati di configurare Sicurezza di Windows per la massima protezione. E non dimenticare di farlo abilitare una protezione avanzata contro il phishing su Windows 11.
Inoltre, se non sei ancora su Windows 11, puoi farlo usa BitLocker su Windows 10.
Come trovare il codice Product Key di Windows 11
Se devi trasferire il codice Product Key di Windows 11 o ne hai solo bisogno per eseguire un'installazione pulita del sistema operativo,...
Come cancellare la cache, i cookie e la cronologia di navigazione di Google Chrome
Chrome fa un ottimo lavoro di memorizzazione della cronologia di navigazione, della cache e dei cookie per ottimizzare le prestazioni del browser online. Il suo è come...


