Steam non funziona su Windows 11: 6 correzioni
Microsoft Windows 11 Eroe / / April 03, 2023

Ultimo aggiornamento il

Steam è una popolare piattaforma di gioco su PC per i giochi. Se non funziona sul tuo PC, segui i passaggi di questa guida per risolvere il problema.
Steam è una piattaforma popolare per i giocatori su PC Windows, tuttavia, ci sono momenti in cui ti imbatterai in una situazione con Steam che non funziona su Windows 11.
Sebbene sia uno dei più grandi negozi di videogiochi e includa componenti social, a volte smette di funzionare correttamente. Quindi potresti dover affrontare giochi che non si avviano e errori specifici che intralciano il tuo gameplay.
Se riscontri problemi con Steam che non funziona su Windows 11, abbiamo sei modi per correggere Steam che non funziona su Windows 11.
1. Riavvia Steam
Diversi fattori possono impedirti di avviare giochi su Steam, inclusi file di gioco mancanti, driver GPU obsoleti e problemi di compatibilità del sistema. Il problema principale che riscontrerai sono i giochi che non si avviano affatto.
Se riscontri un problema con i giochi Steam che non si avviano, ti mostreremo alcune delle migliori correzioni che puoi utilizzare per far funzionare di nuovo le cose in modo da poter iniziare il gioco. Una soluzione semplice per i giochi che non si avviano è il riavvio del client Steam. Oltre a correggere i giochi che non si avviano, questa opzione può correggere altri errori che potresti riscontrare con Steam su Windows 11.
Per riavviare il client Steam su Windows 11, segui questi passaggi:
- Utilizzo Esc + Maiusc + Ctrl A aprire Task Manager.
- All'avvio di Task Manager, fai clic con il pulsante destro del mouse Vapore (32 bit) O Vapore (64 bit) e fare clic Ultimo compito dal menu contestuale.
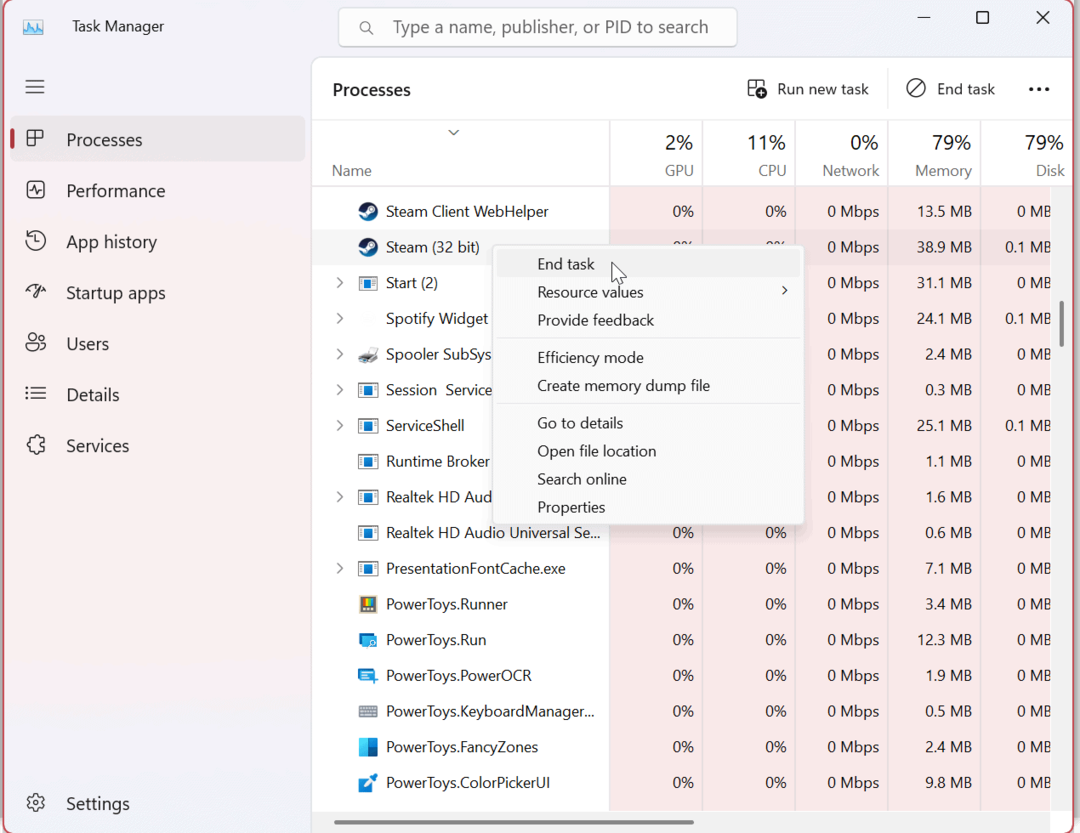
- Dopo aver terminato tutti i processi di Steam, premi il Tasto Windows o fare clic sul Pulsante Start, tipo vaporee fare clic su Applicazione Steam sotto il Miglior partita sezione per rilanciarlo.
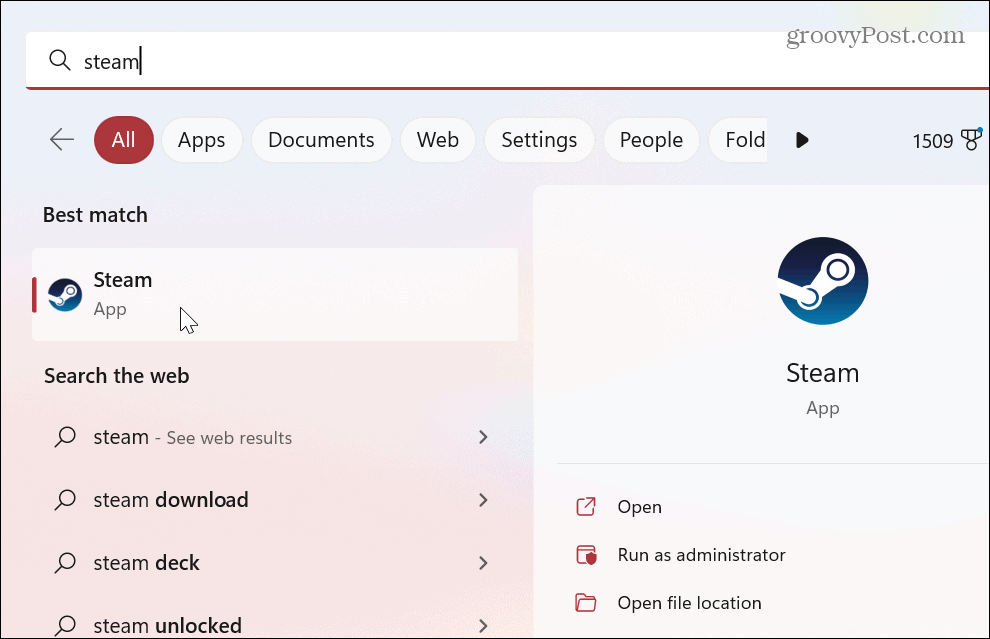
Dopo aver seguito i passaggi precedenti, controlla se i tuoi giochi si avviano o se persistono errori. Se Steam non funziona, continua con una delle seguenti soluzioni.
2. Verifica l'integrità del file di gioco per correggere Steam che non funziona su Windows 11
Il file di gioco stesso potrebbe essere corrotto se un gioco non si avvia. Come altri file di app, un gioco può essere danneggiato da malware, cancellazione accidentale e altri motivi. Fortunatamente, Steam include uno strumento che ti consente di verificare l'integrità dei file di gioco.
Per verificare l'integrità dei file di gioco su Steam, segui questi passaggi:
- Aprire Vapore e attendere l'avvio della home page.
- Fai clic con il pulsante destro del mouse sul gioco che presenta problemi nella colonna di destra e seleziona Proprietà dal menù.
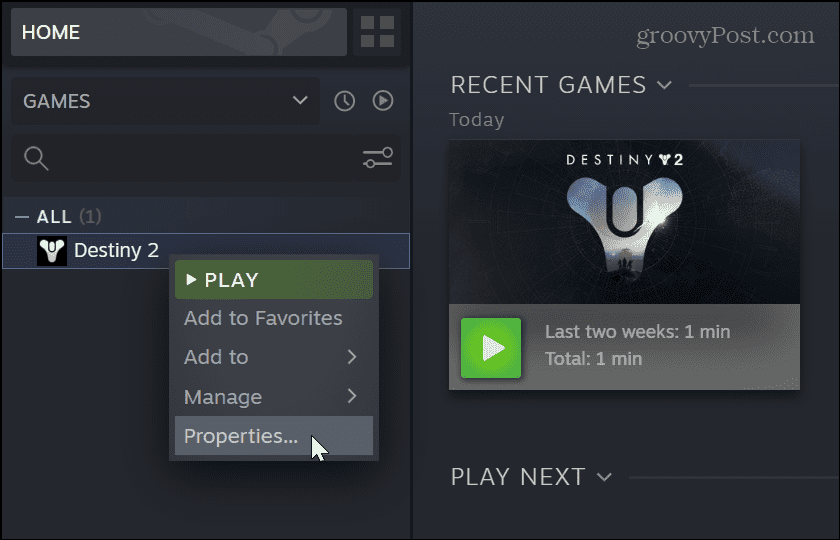
- Clicca il File locali opzione nella colonna di sinistra e fare clic su Verifica l'integrità dei file di gioco pulsante a destra.

- Attendi che Steam esegua la scansione e controllalo per verificare l'integrità del file di gioco. Puoi visualizzare l'avanzamento del processo di convalida, ma tieni presente che potrebbero essere necessari diversi minuti, a seconda del gioco.
Se il gioco è funzionante, mostrerà i file convalidati con successo. Tuttavia, se un file di gioco è danneggiato o mancano dei file, Steam scaricherà nuovamente il file per te.
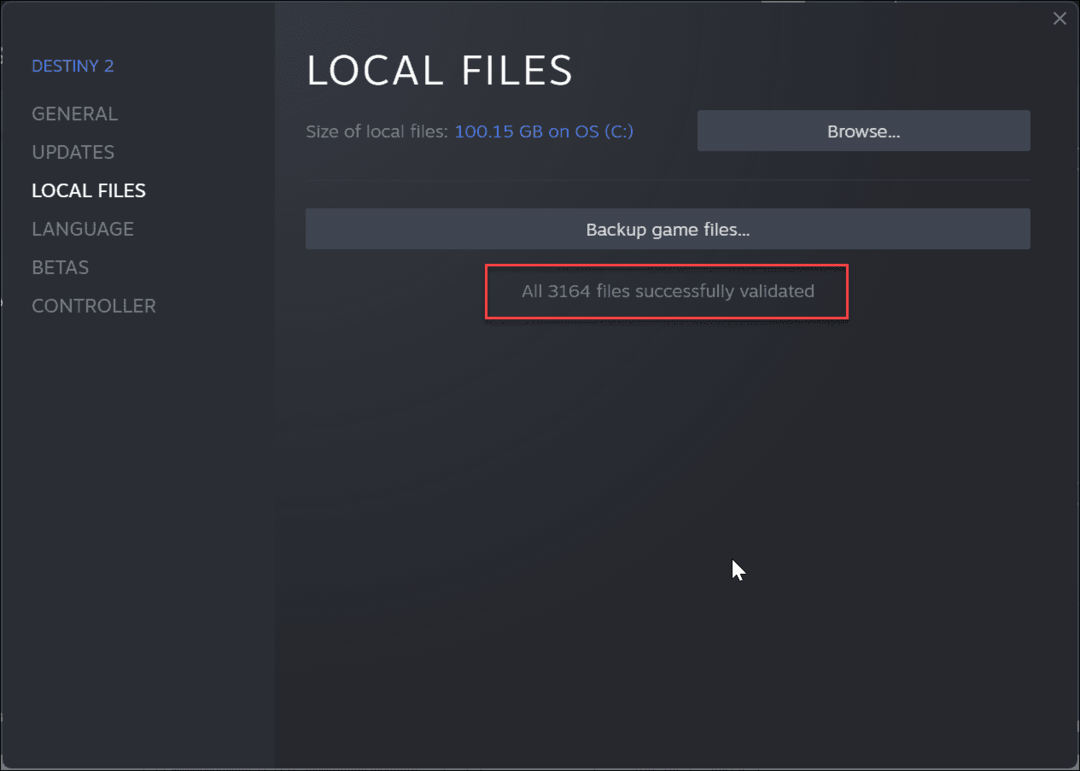
3. Esegui i giochi come amministratore
I giochi Steam potrebbero non funzionare se non dispongono di privilegi elevati in una directory di gioco. In tal caso, puoi avviare il gioco file come amministratore.
Prima di procedere, potresti volerlo disabilitare il controllo dell'account utente (UAC) o fare clic su SÌ quando appare.
Per eseguire i giochi Steam come amministratore:
- Lancio Vapore, fare clic con il pulsante destro del mouse su gioco hai problemi con e scegli Gestisci > Sfoglia file locali.
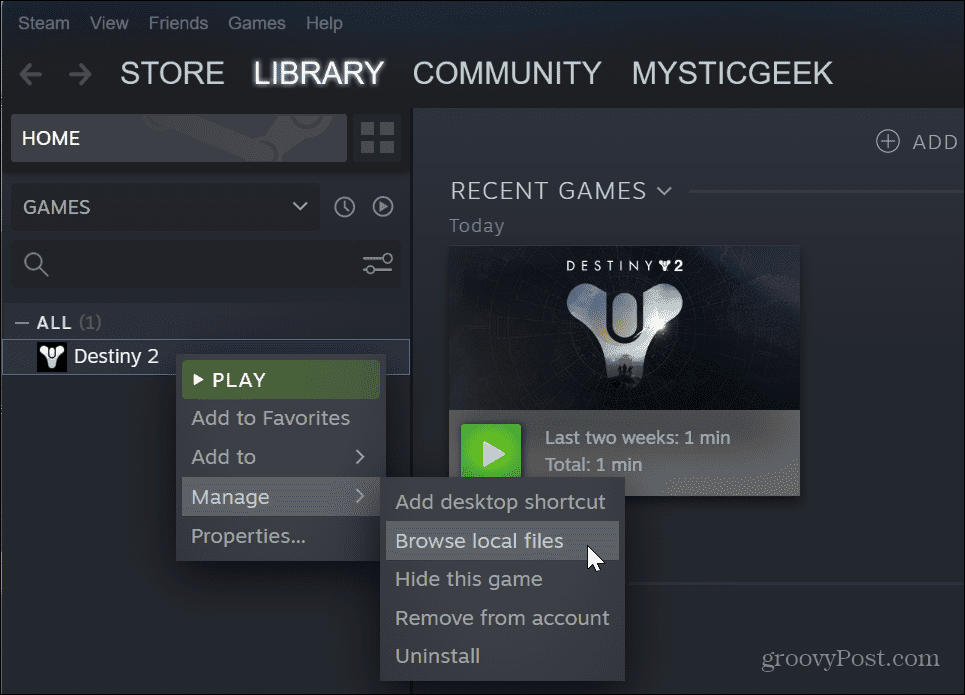
- Passa alla cartella del gioco per trovare il gioco EXE file, fare clic con il pulsante destro del mouse su di esso e selezionare Proprietà dal menu contestuale.
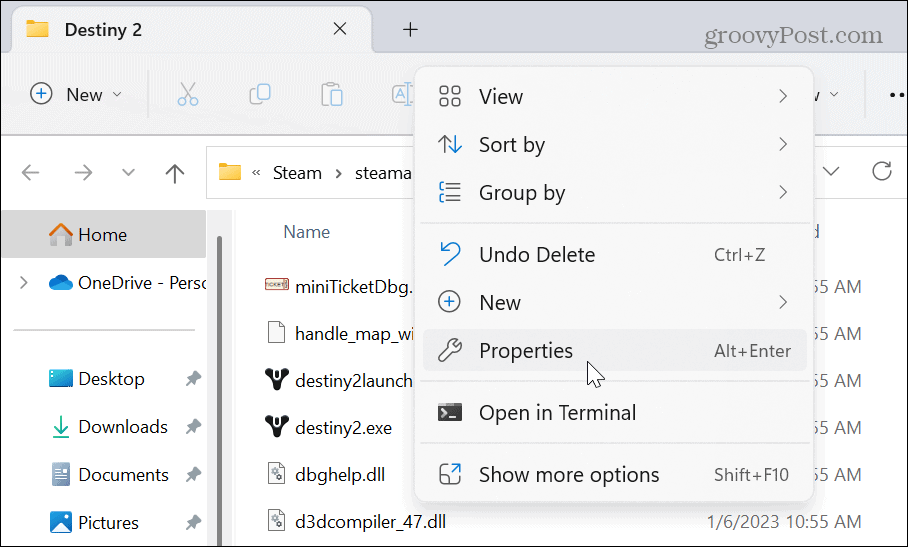
- Clicca il Compatibilità scheda quando il gioco è Proprietà si apre la finestra. Seleziona il Esegui questo programma come amministratore opzione e fare clic su Fare domanda a E OK.
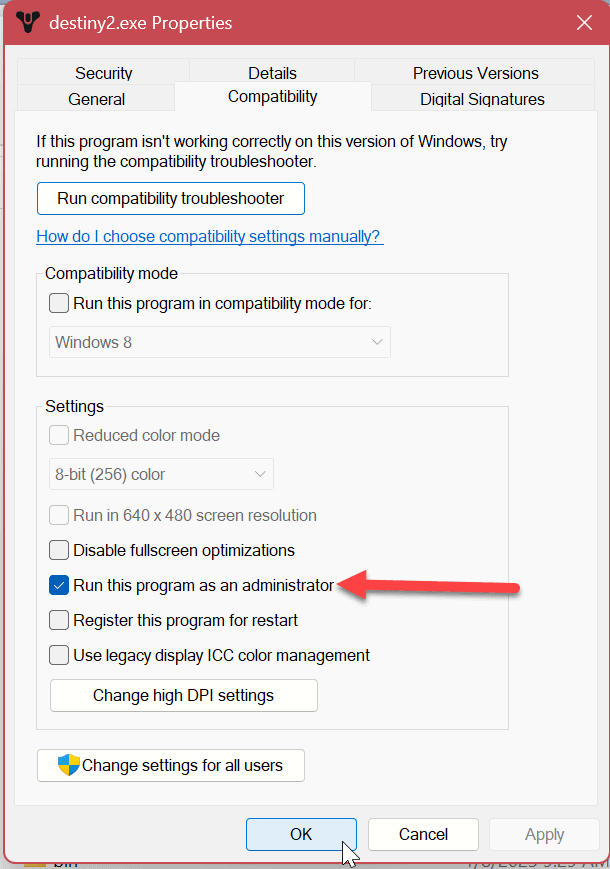
Dopo aver utilizzato i passaggi precedenti, chiudi la finestra Proprietà, torna a Steam e avvia il gioco.
4. Usa la modalità di compatibilità per correggere Steam che non funziona su Windows 11
Se hai giochi meno recenti nella tua libreria di Steam, potrebbero non essere compatibili con la nuova versione di Windows 11. Puoi impostare i giochi in modo che vengano eseguiti in modalità compatibilità per risolvere il problema.
Per impostare i giochi in modalità compatibilità, segui questi passaggi:
- Lancio Vapore, fai clic con il pulsante destro del mouse sul gioco problematico e seleziona Gestisci > Sfoglia file locali dal menù.
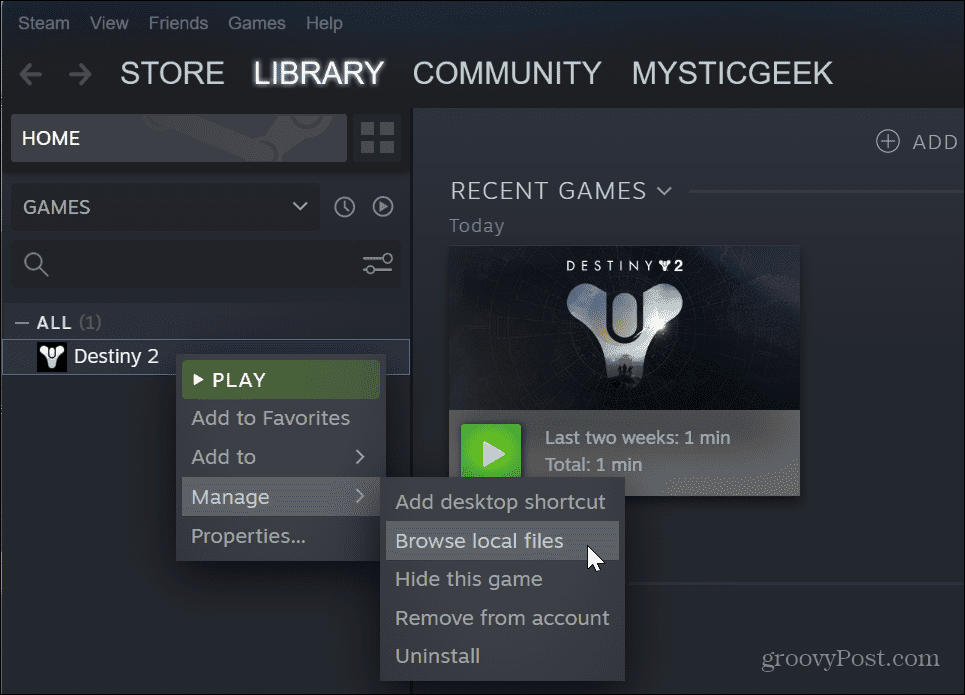
- Vai alla posizione del gioco EXE file.
- Fai clic con il pulsante destro del mouse sul file di gioco e seleziona Proprietà.
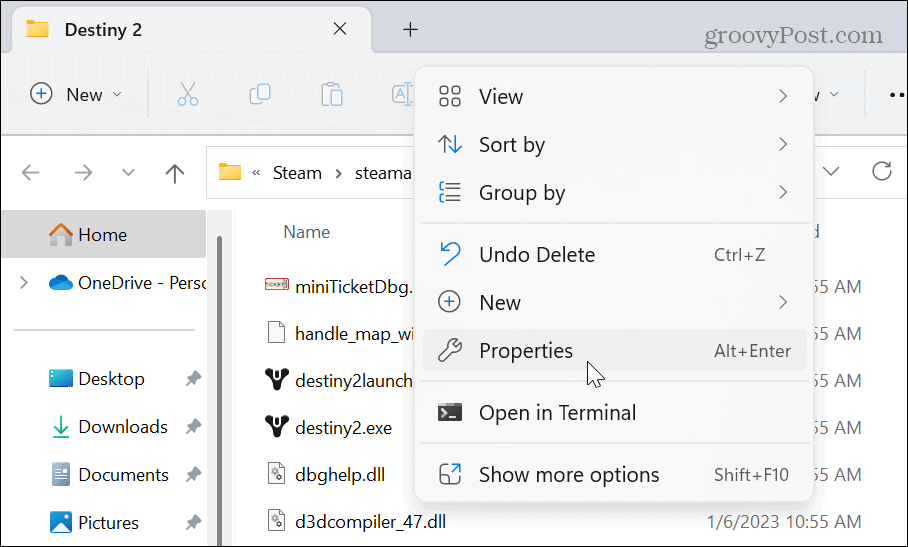
- Quando il Proprietà si apre la finestra, selezionare il Compatibilità
- Clicca il Esegui questo programma in modalità compatibilità per opzione e selezionare la versione compatibile di Windows è supportata. Ad esempio, se è più vecchio e funziona con Windows 7, scegli quell'opzione dal menu a discesa.
- Clic Fare domanda a E OK.
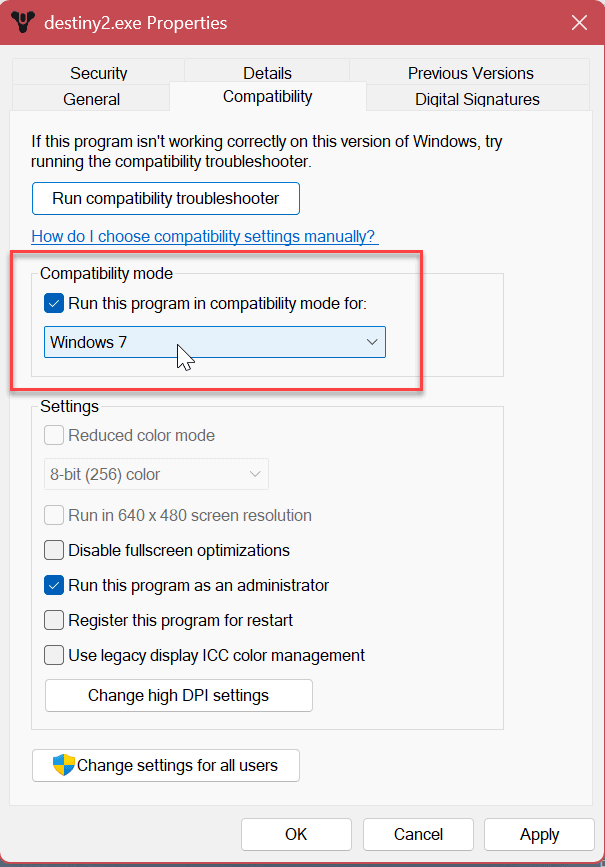
5. Elimina la cache di download su Steam
Come altre app e dispositivi, una cache sovraccarica può impedire a Steam e ai giochi di funzionare correttamente. Fortunatamente, l'app Steam fornisce un modo semplice per svuotare la cache dei download seguendo alcuni passaggi.
Per cancellare la cache dei download di Steam:
- Lancio Vapore.
- Clicca il Vapore opzione sulla barra del titolo in alto a destra e scegliere Impostazioni dal menù.
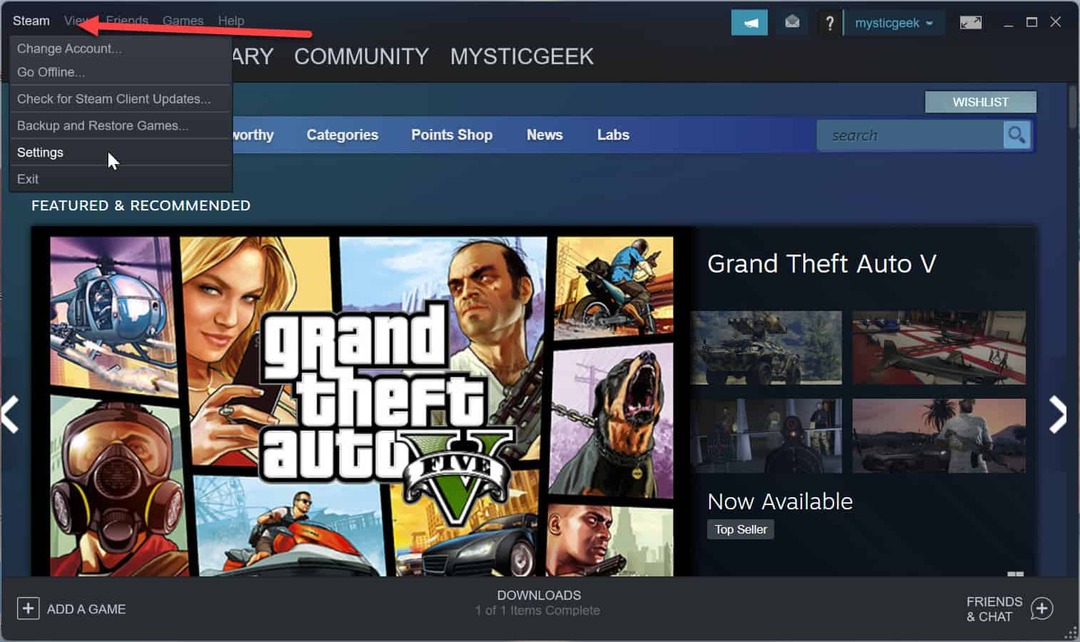
- Clic Download dal menu a sinistra e il Cancella cache di download pulsante a destra.
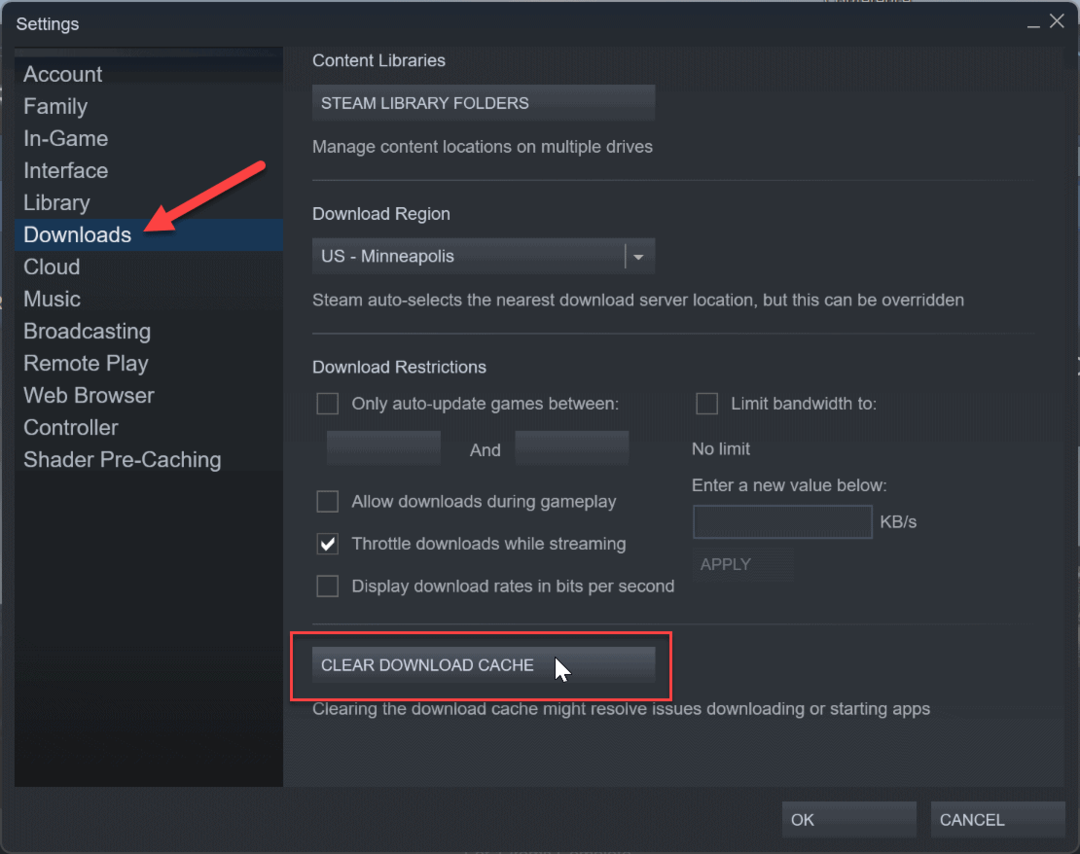
- Scegliere SÌ quando viene visualizzato il messaggio di verifica. Steam si riavvierà mentre cancella la cache di download e dovrai accedere nuovamente per iniziare a giocare.
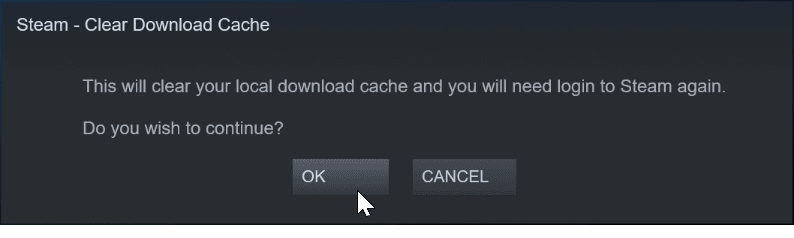
6. Reinstalla l'app Steam
Se Steam non si avvia o si blocca frequentemente, è probabilmente una buona idea reinstallare l'app. La disinstallazione delle app è semplice utilizzando una delle opzioni disponibili nel nostro articolo su come disinstallare le app su Windows 11. Tuttavia, è importante notare che la disinstallazione di Steam rimuoverà i tuoi giochi ma salverà i file. Quando accedi al tuo account, i tuoi giochi possono essere scaricati di nuovo e puoi iniziare a giocarci. Se vuoi assicurarti che i tuoi giochi siano disponibili, eseguirne il backup prima.

Dopo il processo di disinstallazione, scarica e installa Steam sul tuo computer. Accedi al tuo account e Steam e i tuoi giochi dovrebbero ricominciare a funzionare.
Correggi la nota di Steam che funziona su Windows 11
Se hai problemi con Steam che funziona su Windows 11, una delle soluzioni di cui sopra dovrebbe far funzionare di nuovo i tuoi giochi. Vale anche la pena notare che un'altra opzione è aggiornare la scheda grafica (GPU). Se il driver è instabile o obsoleto, ottenere l'ultima versione può far funzionare nuovamente Steam.
Sebbene le soluzioni di cui sopra riguardino problemi generali con Steam e in particolare i giochi, potresti riscontrare un errore specifico. Ad esempio, potrebbe essere necessario correggere un file Impossibile caricare l'errore steamui.dll Messaggio. Oppure potresti volerlo aumentare la velocità di download di Steam. Inoltre, se desideri un'interfaccia priva di distrazioni, puoi farlo nascondi i giochi su Steam.
C'è molto di più che puoi fare con Steam che giocare. Ad esempio, leggi su spostare i giochi Steam su un'altra unità o come aggiungi amici su Steam. Se non sei ancora su Windows 11, dai un'occhiata alla correzione di un file Errore del servizio Steam su Windows 10.
Come cancellare la cache, i cookie e la cronologia di navigazione di Google Chrome
Chrome fa un ottimo lavoro di memorizzazione della cronologia di navigazione, della cache e dei cookie per ottimizzare le prestazioni del browser online. Il suo è come...
