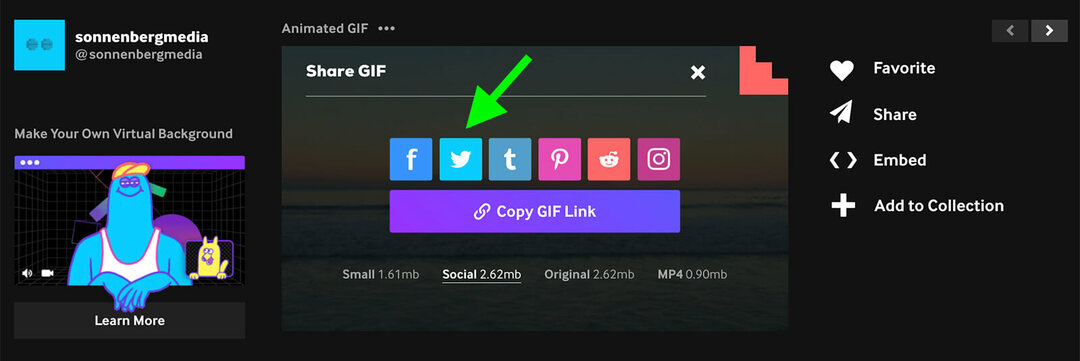Come risolvere una schermata nera su Windows 11
Microsoft Windows 11 Eroe / / April 03, 2023

Ultimo aggiornamento il

Se il tuo computer mostra una schermata nera, non c'è bisogno di farsi prendere dal panico. Dai un'occhiata a questi suggerimenti per correggere uno schermo nero su Windows 11.
UN Schermo blu della morte (O BSOD) su un PC Windows 11 visualizza un codice di errore che ti aiuta (in qualche modo) a ricercare e risolvere un potenziale problema. Uno schermo nero, invece, non fornisce alcuna informazione. È semplicemente nero o vuoto senza informazioni aggiuntive.
La correzione di una schermata nera su Windows 11 comporta l'adozione di un diverso approccio alla risoluzione dei problemi, ma ciò non significa che sia impossibile da risolvere. Se riscontri problemi con la schermata nera, è molto probabile che il problema sia correlato all'hardware. Potrebbe essere anche un errore di visualizzazione dell'input facile da correggere.
Diamo un'occhiata a come riparare uno schermo nero su un PC Windows 11 di seguito.
Cosa causa una schermata nera su Windows 11?
Diversi problemi potrebbero essere in gioco quando ottieni uno schermo nero o vuoto sul tuo sistema Windows 11. Ad esempio, i problemi potrebbero essere la compatibilità con a GPU problemi di driver o hardware con monitor, GPU, cavi o porte o cavi di ingresso fisici.
Se riscontri problemi con lo schermo nero, hai diversi metodi di risoluzione dei problemi che puoi utilizzare per far funzionare di nuovo le cose.
Verifica l'alimentazione per correggere una schermata nera su Windows 11
Questa opzione può sembrare banale, ma il problema potrebbe risiedere in qualcosa di semplice come assicurarsi che il monitor sia collegato e acceso. Questa opzione è principalmente per display desktop esterni e laptop collegati a un monitor esterno tramite una docking station, ad esempio.
Verificare che il cavo di alimentazione sia collegato correttamente al monitor esterno e inserito in una presa di corrente funzionante. Se non si accende, il problema è il monitor e dovrai usarne uno diverso.
Controllare i cavi e la connessione del monitor
Se hai un desktop o un laptop collegato a un monitor esterno, i cavi e le connessioni sono i primi posti in cui cercare.
Rimuovere i cavi del display, verificare la presenza di danni, soffiare l'ingresso del cavo e la porta del display con aria compressa per rimuovere sporco e detriti. Ricollega i cavi e verifica se funziona. Se continua a non funzionare, prova un cavo di riserva se ne hai uno in giro o prendi in prestito un cavo del display funzionante noto da un'altra macchina. Assicurarsi che i collegamenti dei cavi siano saldi.

Oltre a controllare i cavi, prova una porta di uscita diversa se ne hai una: la maggior parte delle schede ne ha più di una. Ad esempio, potrebbero esserci danni alla porta di uscita della scheda grafica. Ad esempio, potresti avere una porta DisplayPort, DVI, HDMI, VGA o Thunderbolt che puoi provare. Usa la porta che funziona per cavartela finché non riesci a risolvere ulteriormente i problemi della GPU.
Riavvia il PC
A volte quando accendi il PC, tutti i componenti non ricevono alimentazione e si avviano correttamente. Quindi, un altro passaggio semplice è riavviare il sistema. Poiché hai uno schermo nero, dovrai eseguire un riavvio forzato.
Tieni premuto il pulsante di accensione del PC per 10-15 secondi finché il computer non si spegne completamente. Attendere 30-45 secondi e premere il pulsante di accensione per avviare il PC. Verifica se il tuo monitor funziona ora e puoi vedere il sistema operativo.
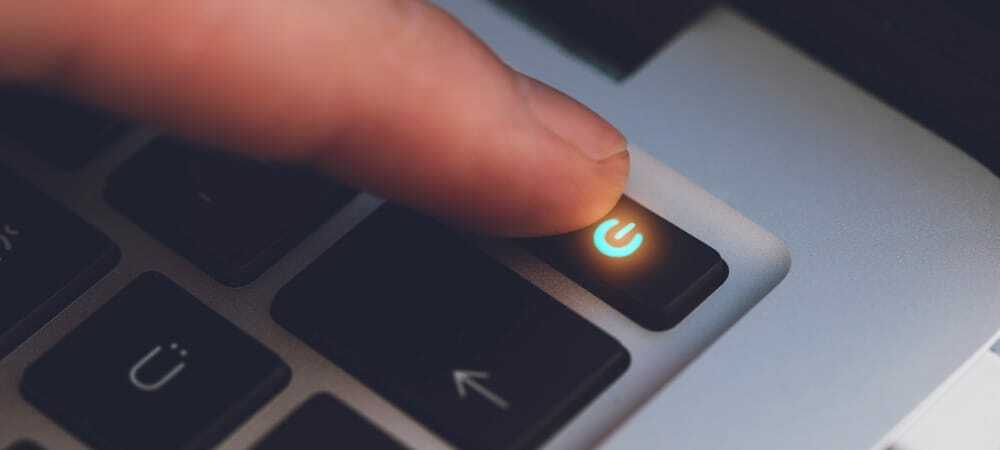
Controlla le impostazioni di proiezione
Ti consigliamo di controllare le impostazioni di proiezione se disponi di una configurazione multi-monitor. Anche se non lo fai, se lo hai accidentalmente acceso, la schermata principale potrebbe apparire vuota, quindi vale la pena controllare.
Per verificare le impostazioni di proiezione:
- premi il Tasto Windows + P scorciatoia da tastiera.
- Utilizzare i tasti freccia per scorrere l'elenco e cercare di ottenere la configurazione corretta.
Nota: Potrebbe essere necessario ripetere i passaggi alcune volte per passare da una modalità all'altra.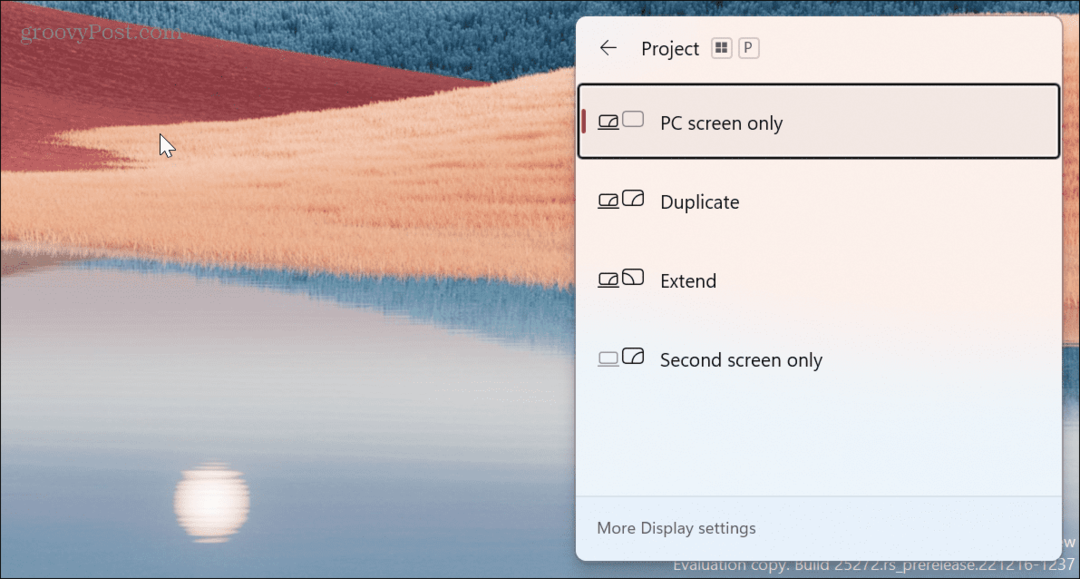
Scollegare i dispositivi periferici esterni
Un dispositivo esterno potrebbe entrare in conflitto con le impostazioni dello schermo e causare una schermata nera durante il processo di avvio. Scollega tutti i dispositivi esterni come unità USB, fotocamere, stampanti, docking station e dispositivi Bluetooth.

Dopo aver rimosso tutti i dispositivi esterni, accendi il PC e verifica se risolverà una schermata nera su Windows 11. In tal caso, ricollega ciascun dispositivo uno alla volta finché non trovi quello che causa il problema.
Reimposta Esplora risorse
Se hai uno schermo nero ma riesci ancora a muovere il mouse, Windows Explorer potrebbe avere un problema. Per risolvere il problema, puoi reimpostarlo.
Per ripristinare Windows Explorer, attenersi alla seguente procedura:
- Premere Ctrl + Maiusc + Esc A aprire Task Manager su Windows 11.
- Quando si apre Task Manager, selezionare il file Processi scheda.
- Sotto il Processi Windows sezione, fare clic con il pulsante destro del mouse Windows Explorer e scegli Ricomincia dal menù.
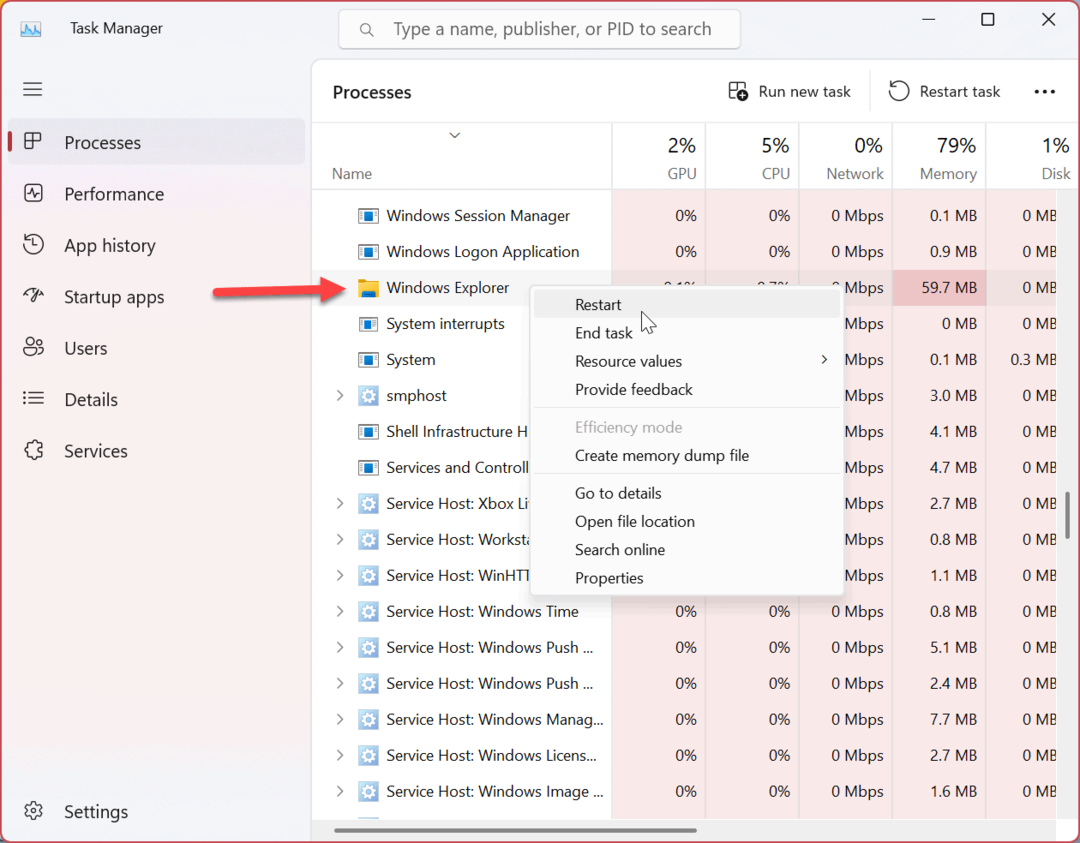
Se non riesci a trovare Windows Explorer, tieni presente che le nuove versioni di Windows 11 hanno un'estensione Ricerca campo in alto, semplificando la ricerca delle app e dei processi di cui hai bisogno.
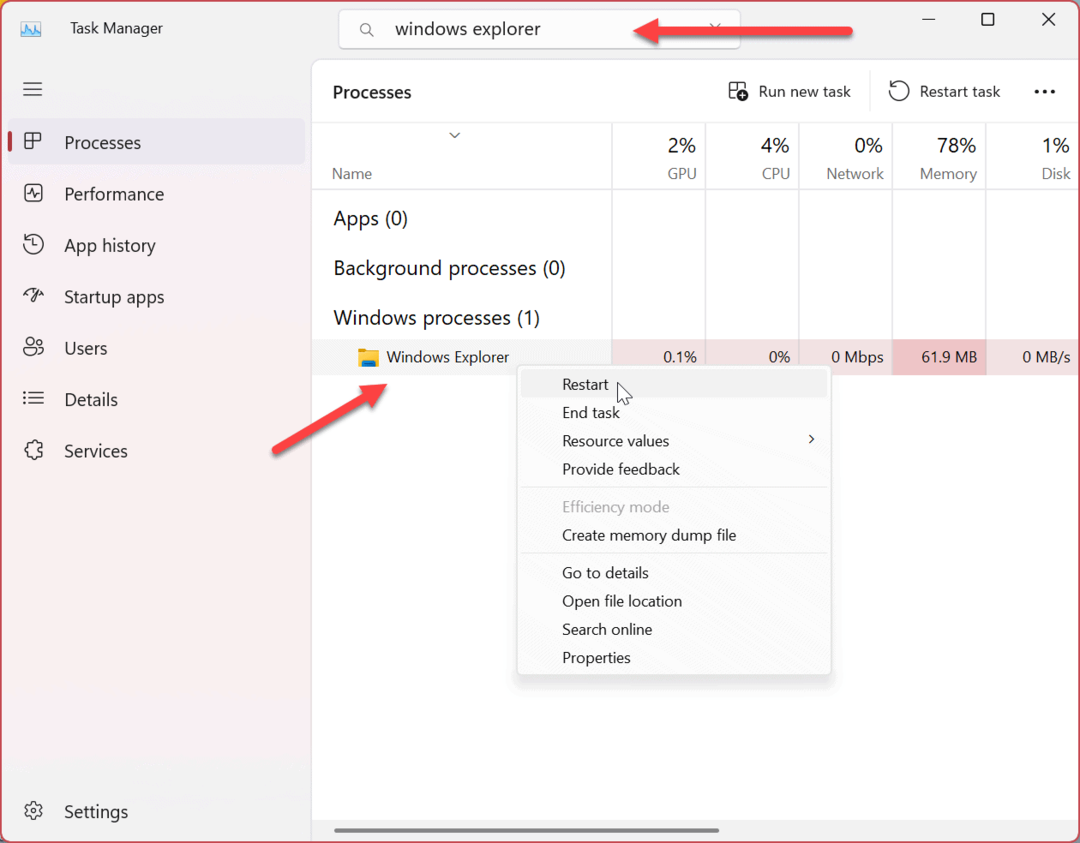
In qualunque modo si riavvii Esplora risorse, lo schermo lampeggerà brevemente e il problema dello schermo nero dovrebbe essere risolto.
Avvia Windows in modalità provvisoria
Se hai ancora una schermata nera e non riesci ad accedere al sistema operativo, avviare Windows 11 in modalità provvisoria. Quando si avvia in modalità provvisoria, Windows carica solo gli elementi essenziali per eseguire il sistema operativo.
I driver della scheda grafica, le schede audio e altri componenti utilizzano un driver generico. Ancora una volta, quanto basta per accedere a Windows. L'avvio in modalità provvisoria consente di continuare a risolvere il problema dello schermo nero con una GUI.
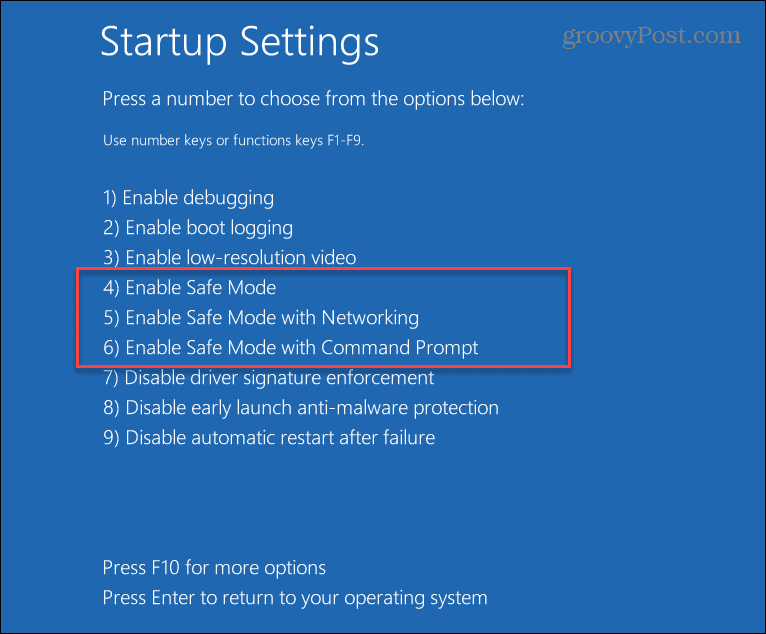
Una volta visualizzata l'interfaccia utente di Windows 11, puoi continuare a utilizzare i passaggi per la risoluzione dei problemi riportati di seguito per correggere una schermata nera su Windows 11.
Avvio pulito Windows 11
Windows si avvia con i driver, le app e i servizi necessari, inclusi quelli del produttore. Tuttavia, uno di questi componenti potrebbe causare il problema dello schermo nero. COSÌ, eseguire un avvio pulito avvierà il tuo sistema con componenti minimi.
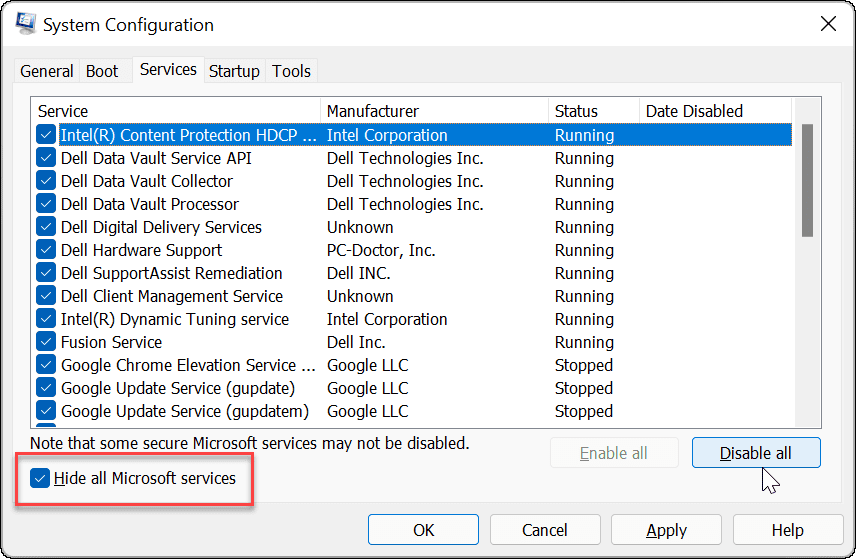
Se il problema della schermata nera viene risolto dopo aver eseguito un avvio pulito, saprai da dove iniziare la risoluzione dei problemi. Per continuare, riabilita un componente alla volta finché non trovi quello che causa il problema e mantienilo disabilitato.
Aggiorna il driver della tua scheda grafica (GPU).
Se il driver della tua scheda grafica è obsoleto o danneggiato, può causare un problema di schermo nero. Tuttavia, hai alcune opzioni per correggere il tuo GPU driver, incluso l'aggiornamento, la reinstallazione del driver o il rollback del driver.
Per gestire il driver della tua scheda grafica, procedi come segue:
- Clicca il Inizio pulsante o premere il Tasto Windows per aprire il Menu iniziale.
- Tipo gestore dispositivi e fare clic sotto il Miglior partita sezione.
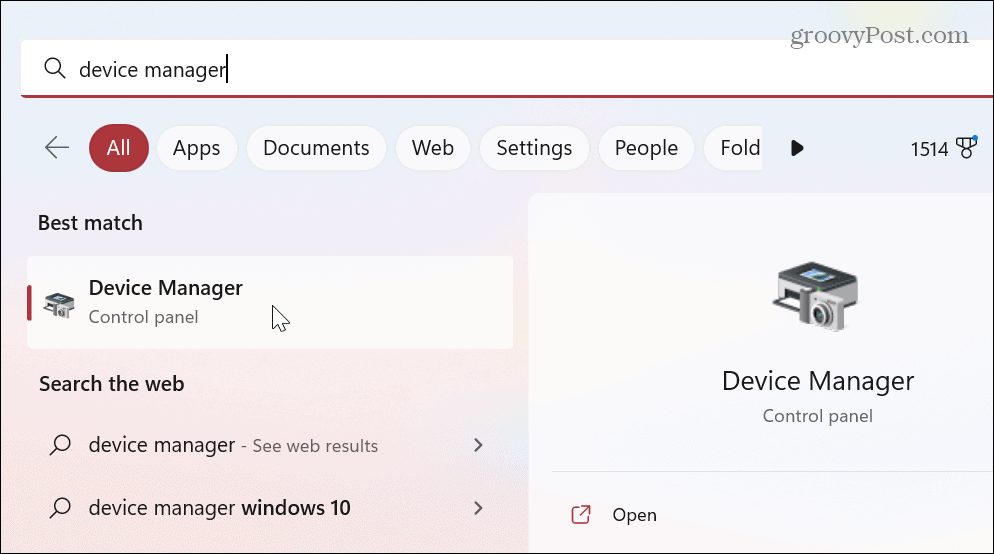
- Espandi il Visualizza gli adattatori sezione e fai clic con il pulsante destro del mouse sulla scheda grafica. Il menu offre tre opzioni principali, tra cui:
- Aggiorna driver: Installa l'ultima versione del driver per la tua scheda grafica. Puoi fare in modo che Windows trovi automaticamente l'aggiornamento o aggiornare manualmente il driver della GPU.
- Disinstalla dispositivo: Disinstalla la GPU e il driver. Successivamente, riavvia il sistema e Windows reinstallerà l'ultima versione stabile del driver.
- Proprietà: Seleziona questa opzione per visualizzare la scheda e ripristinare il driver. Questo è utile se hai aggiornato di recente il driver della GPU e il problema dello schermo nero è iniziato dopo.
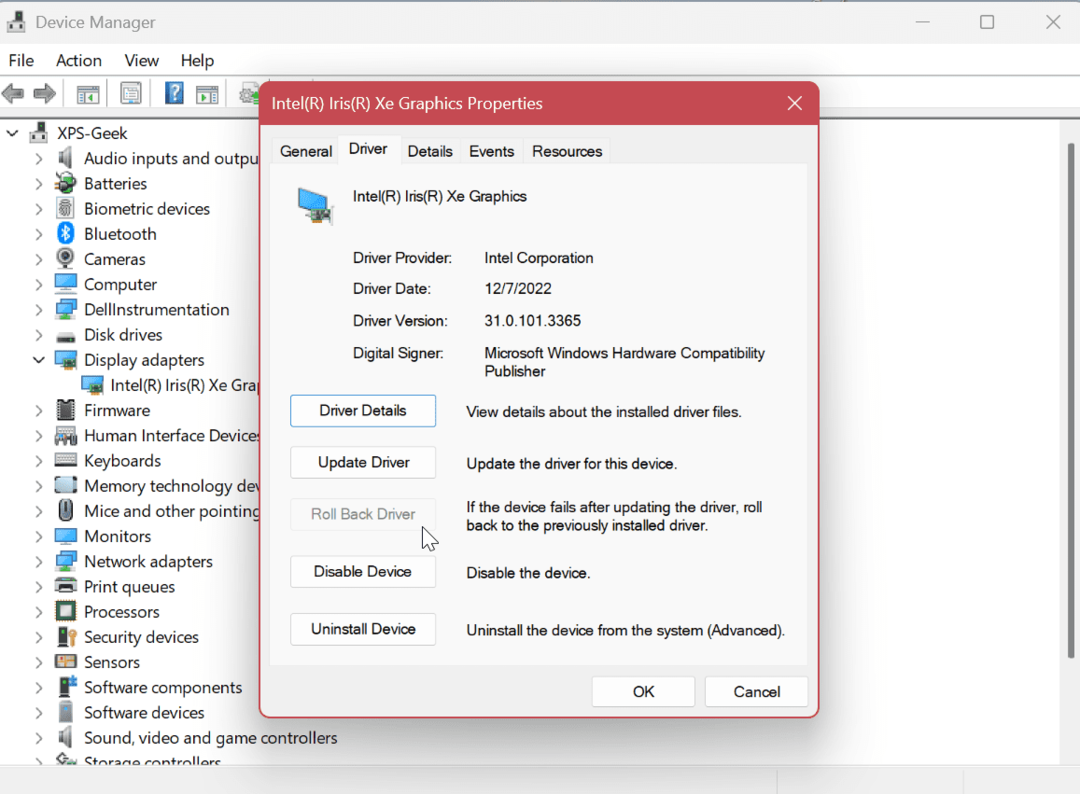
Dopo aver utilizzato uno dei passaggi precedenti, riavvia il PC e verifica se il problema della schermata nera è stato risolto. In genere, è meglio iniziare aggiornando il driver, reinstallandolo e ripristinando il driver come ultimo passaggio.
Riparare il display di Windows
Se riscontri uno schermo nero o vuoto sul tuo PC, non c'è motivo di farsi prendere dal panico. Può essere risolto da qualcosa di semplice come una mancanza di alimentazione o un cavo difettoso, a una semplice correzione utilizzando una delle opzioni sopra. È anche importante notare che dovresti aggiornare Windows 11, poiché una correzione potrebbe essere a portata di clic.
Se vuoi di più dal tuo display su Windows 11, scopri cosa risoluzione del monitor e frequenza di aggiornamento Significare. Una volta che conosci la risoluzione e la frequenza di aggiornamento, informazioni sui display IPS e come si confrontano con gli altri.
Se hai più di un display o più monitor, controlla come chiudi il tuo laptop e usa il monitor. Potresti anche voler sapere spostando la barra delle applicazioni su un secondo monitor o impostazione sfondi diversi su due monitor.