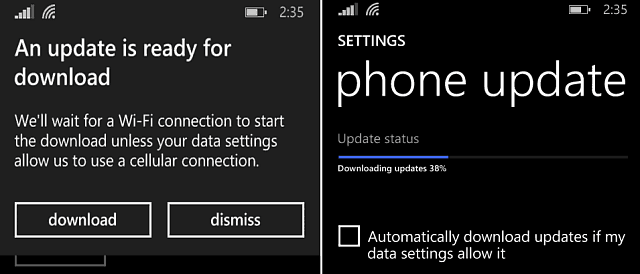Come eliminare un account utente su Windows 11
Microsoft Windows 11 Eroe / / April 03, 2023

Ultimo aggiornamento il
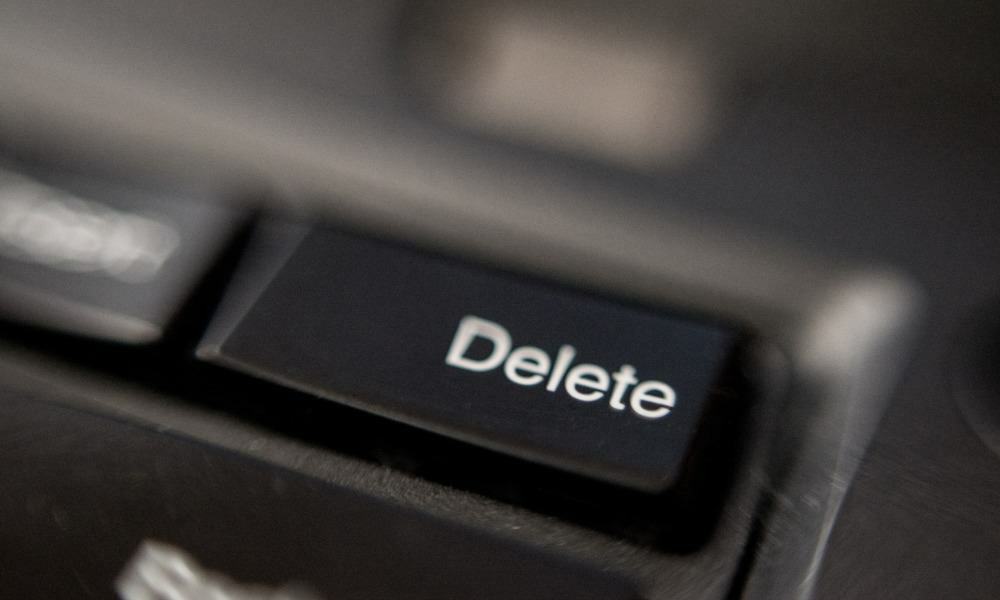
Se hai un PC con diversi account utente, potrebbe essere necessario rimuoverli. Ti mostreremo come eliminare un account utente su Windows 11 di seguito.
Più utenti sul tuo PC Windows 11 consentono a ciascun utente di avere la propria esperienza senza interferire con gli altri. Se sei l'amministratore del PC condiviso, hai molte opzioni per la gestione degli account utente.
Tuttavia, cosa succede se un account utente non è più necessario? La buona notizia è che è possibile eliminare un account utente su Windows 11 utilizzando l'app Impostazioni, il Pannello di controllo o l'utilità Gestione computer.
Se non hai più bisogno di un account utente sul tuo PC Windows 11, ti mostreremo come eliminarlo di seguito.
Come eliminare un account utente su Windows 11 tramite Impostazioni
L'app Impostazioni è dove puoi aggiungere un account utente su Windows 11, inclusa la possibilità di a account utente locale. Se devi rimuovere un account, puoi utilizzare Impostazioni per farlo.
Nota: Prima di eliminare un account, assicurati che l'utente abbia eseguito il backup dei suoi documenti importanti.
Per eliminare un account utente su Windows 11, utilizzare questi passaggi:
- premi il Tasto Windows per lanciare il Inizio menu e selezionare Impostazioni.
In alternativa, puoi colpire Tasto Windows + I sulla tastiera per aprirlo direttamente.
- Seleziona il Conti opzione dal pannello a sinistra.
- Sotto il Impostazioni dell'account sezione a destra, fare clic su Altri utenti opzione.
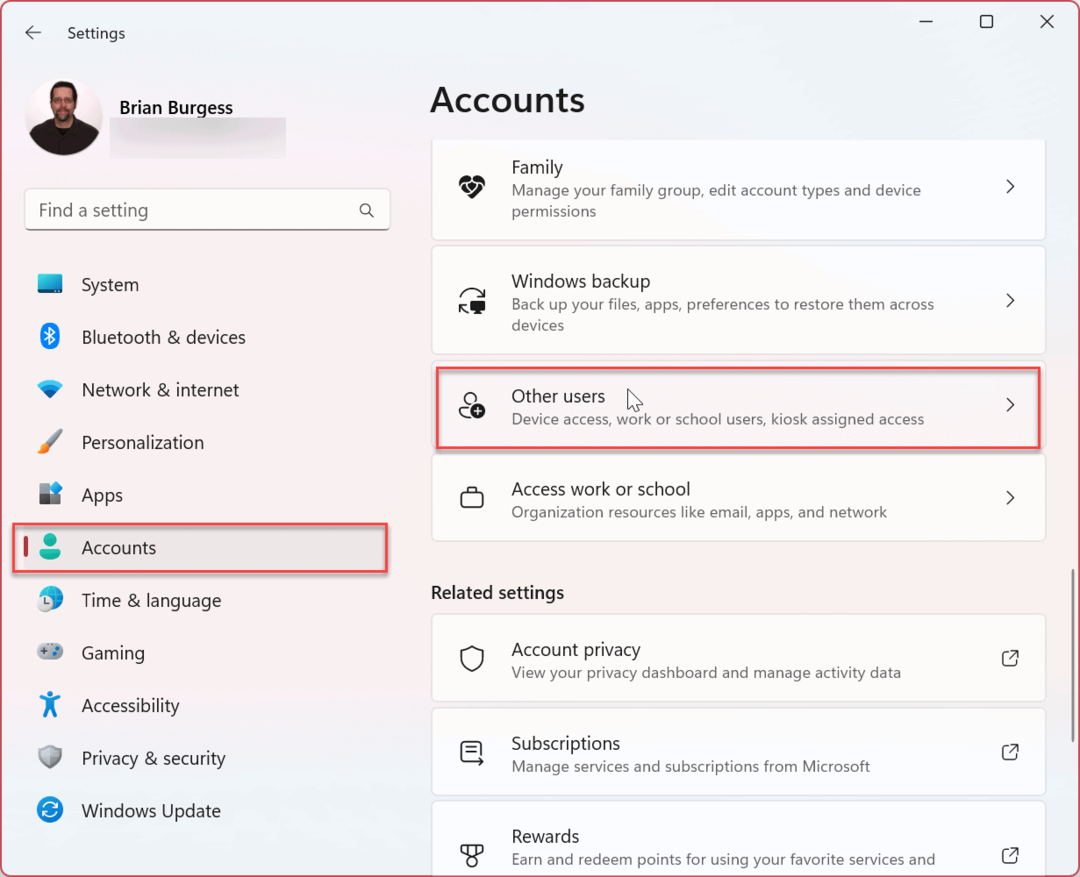
- Seleziona l'account di cui vuoi sbarazzarti e fai clic su Rimuovere pulsante.
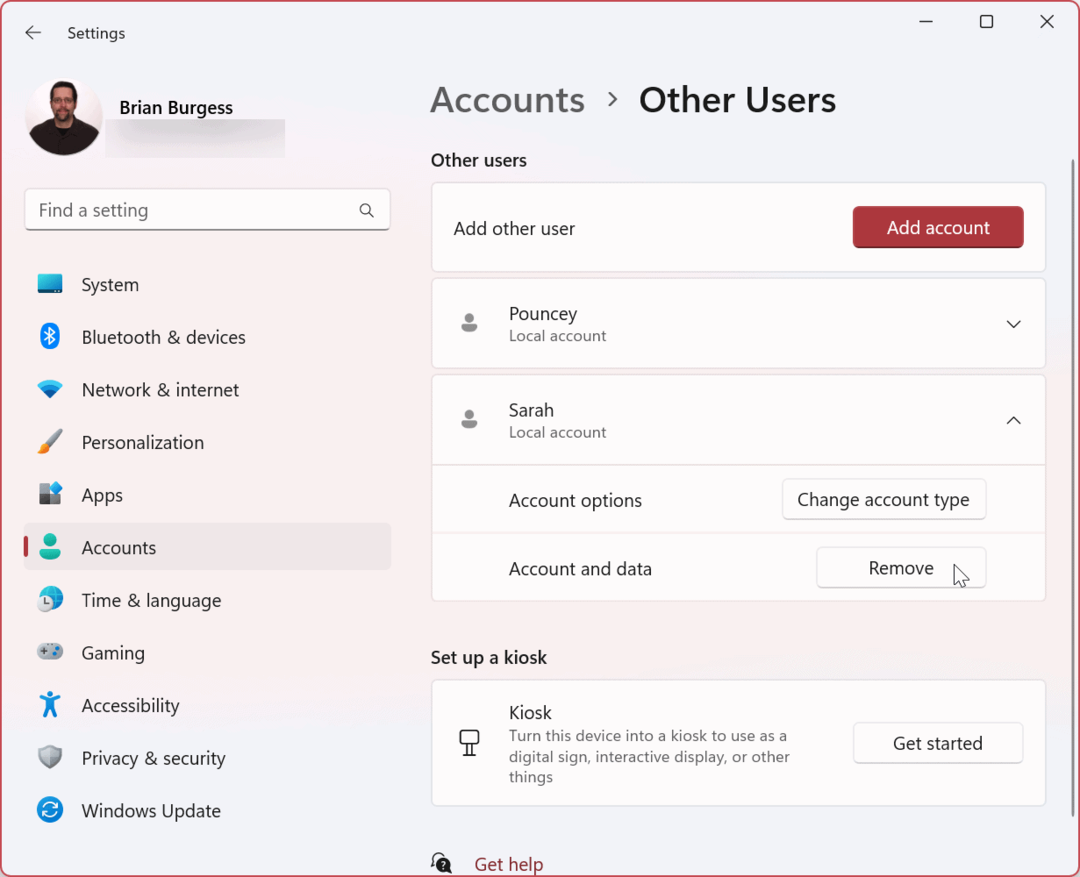
- Quando il Elimina account e dati viene visualizzata la schermata di verifica, fare clic su Elimina account e dati pulsante.
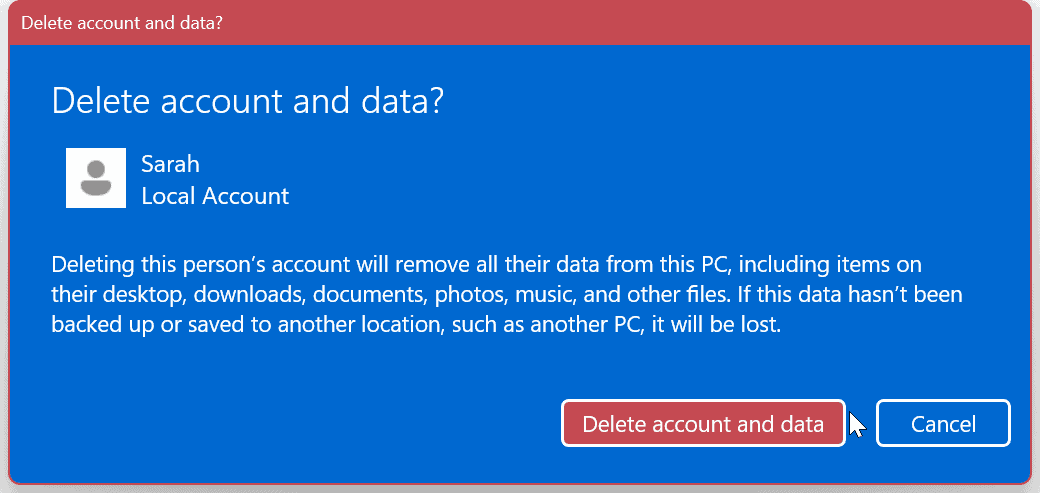
L'account verrà rimosso e tutti i file associati verranno eliminati insieme all'account.
Come eliminare un account utente su Windows 11 tramite il pannello di controllo
Il Pannello di controllo esiste ancora (per ora) su Windows 11 e puoi usarlo per eliminare un account utente.
Per eliminare un account utente con il Pannello di controllo:
- premi il Tasto Windows, tipo CPLe selezionare Pannello di controllo nella sezione Migliore corrispondenza.
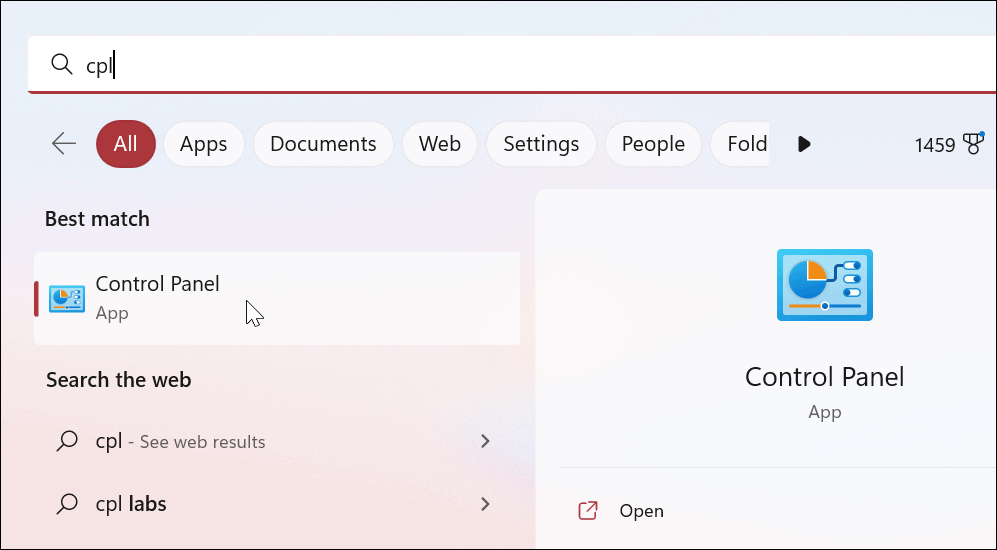
- Clic Profili utente.
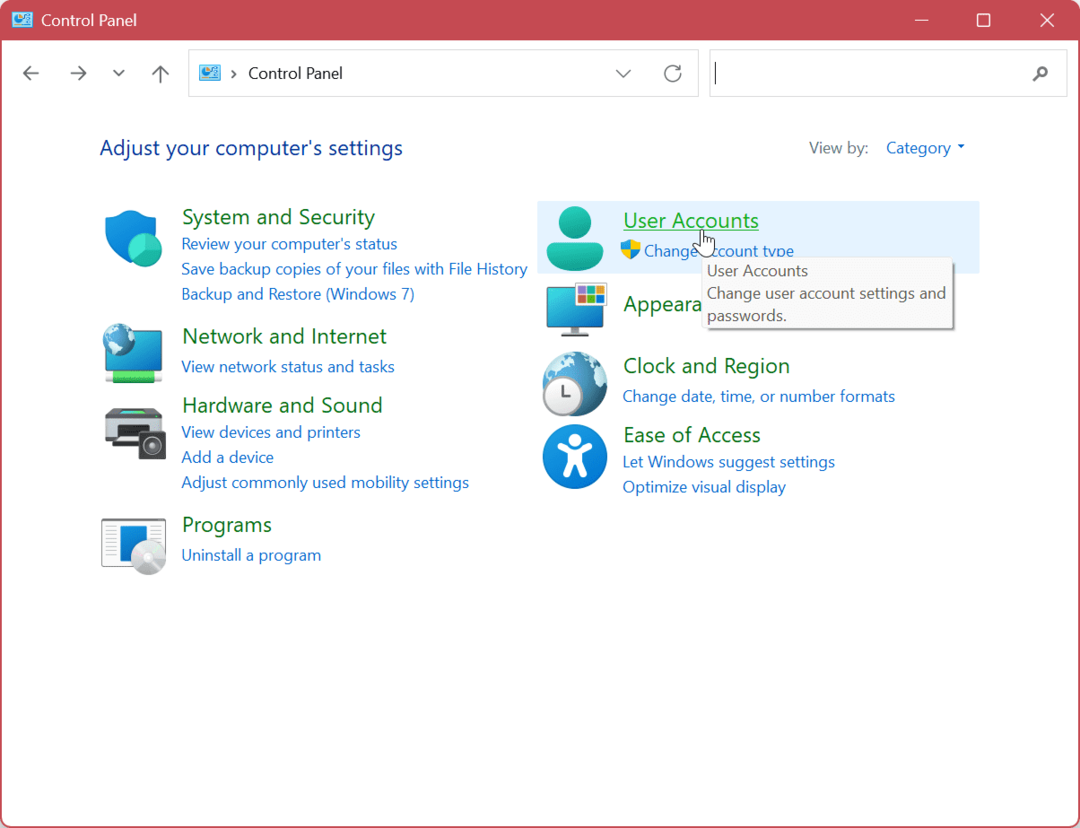
- Clicca il Rimuovi gli account utente opzione.
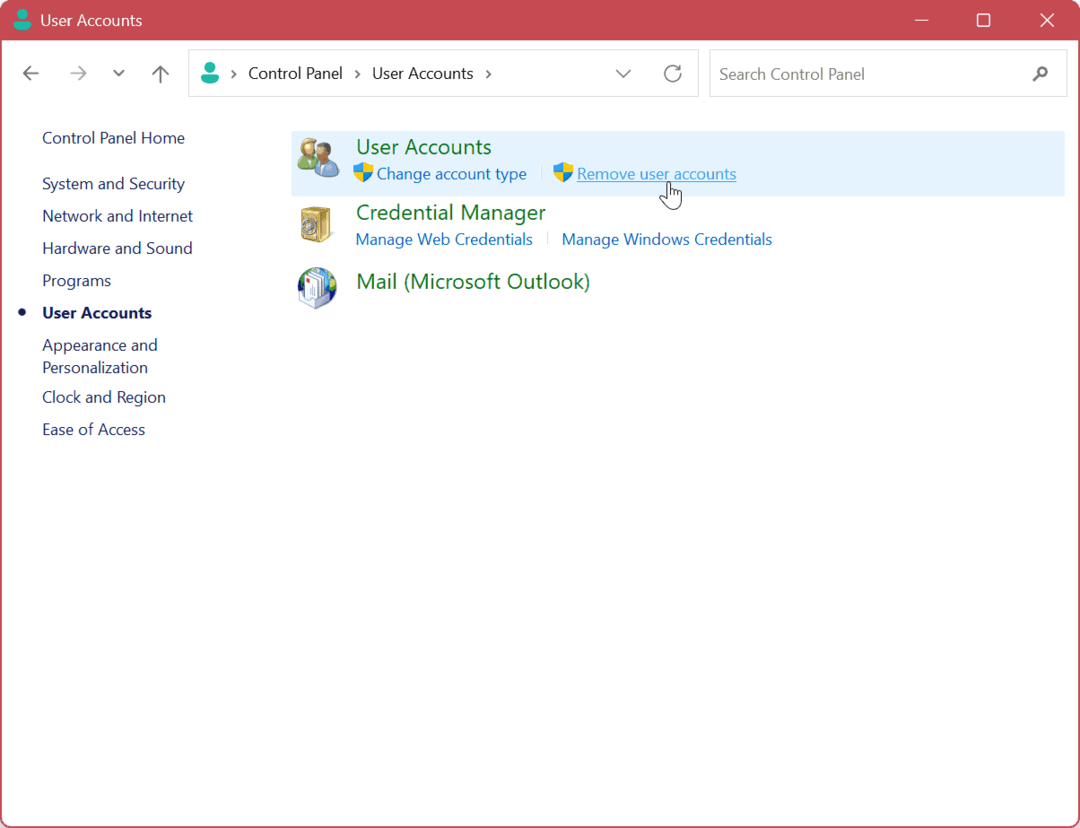
- Seleziona l'account che desideri rimuovere.
- Seleziona il Elimina l'account link a sinistra dell'account.

- Clicca il Cancella file pulsante nella schermata successiva per rimuovere l'account e i file associati dell'utente.
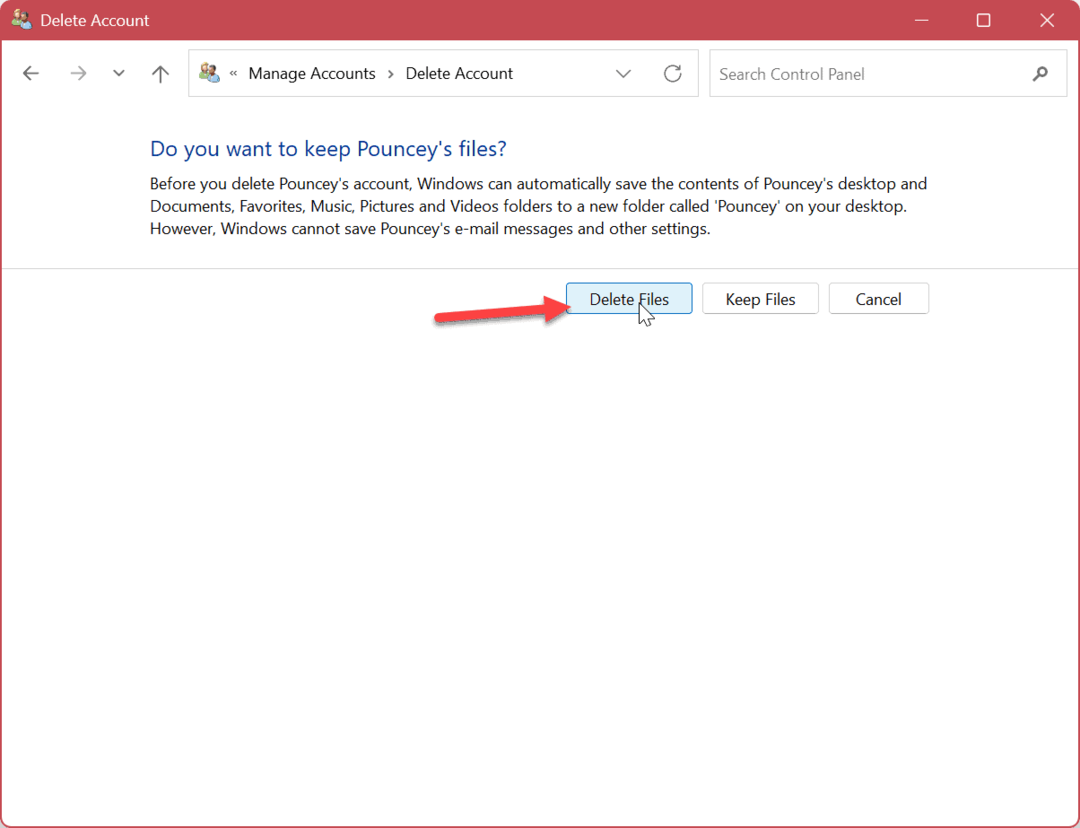
- Clicca il Eliminare l'account pulsante per completare il processo di eliminazione dell'account utente.
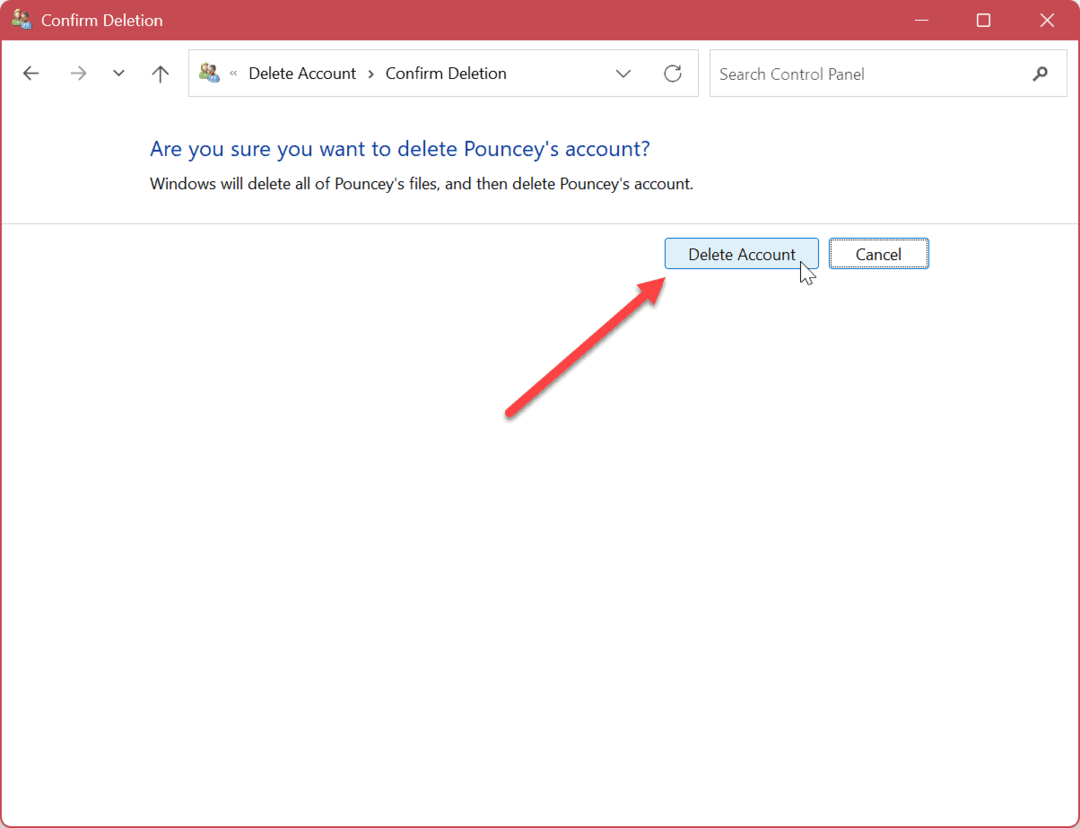
Come eliminare un account utente su Windows 11 con Gestione computer
Oltre alle opzioni di cui sopra, è possibile eliminare un account utente tramite l'utilità Gestione computer.
Per eliminare un account utente su Windows 11 con Gestione computer:
- Usa la scorciatoia da tastiera Tasto Windows + X e scegli Gestione informatica dal menu delle opzioni.
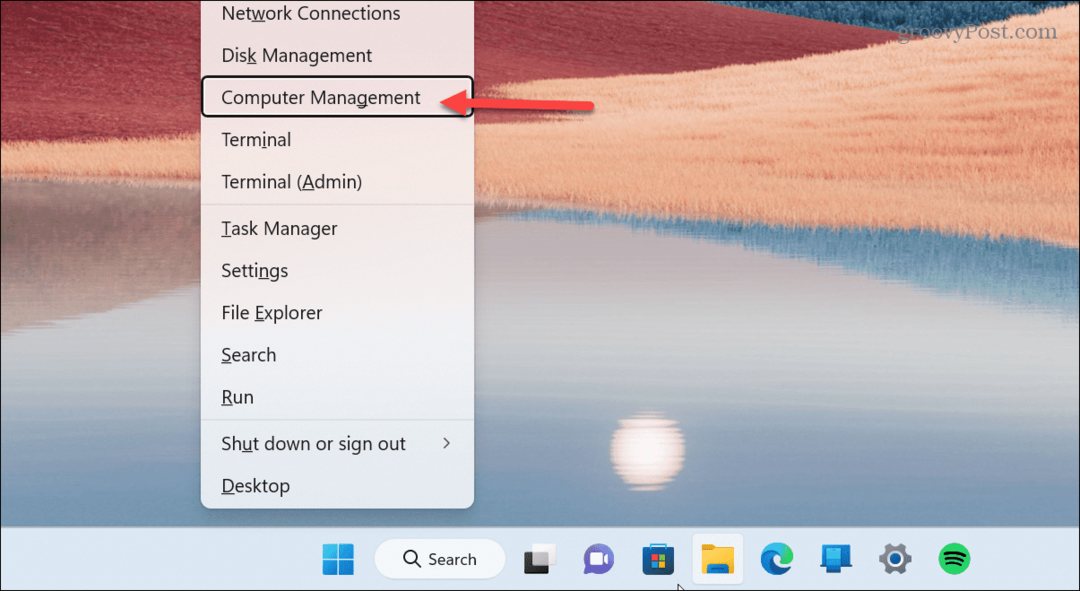
- Dopo l'apertura di Gestione computer, passare al seguente percorso:
Gestione computer > Strumenti di sistema > Utenti e gruppi locali > Utenti
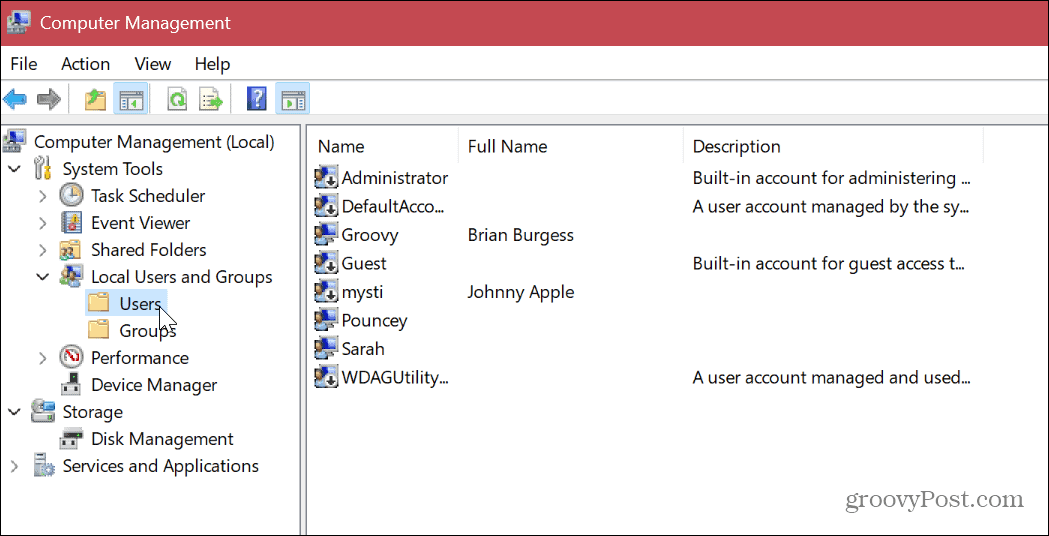
- Fare clic con il pulsante destro del mouse sull'account utente che si desidera rimuovere e fare clic Eliminare dal menu contestuale.
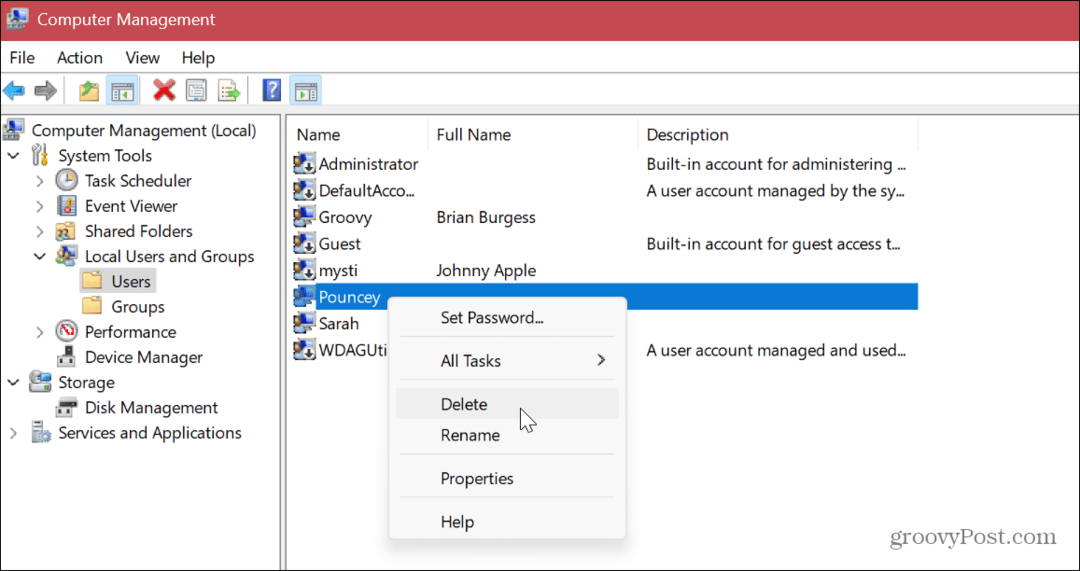
- Clicca il SÌ pulsante quando viene visualizzato il messaggio di verifica.

Dopo aver completato i passaggi precedenti con Gestione computer, l'account utente verrà eliminato definitivamente.
Utilizzare l'interfaccia dell'account utente legacy per rimuovere gli account utente di Windows 11
È ancora possibile eliminare un account dall'interfaccia utente degli account utente legacy che gli utenti Windows di lunga data riconosceranno.
Per eliminare un account, procedi come segue:
- Colpire il Tasto Windows + R per lanciare il Correre
- Tipo netplwiz e colpito accedere o clicca OK.
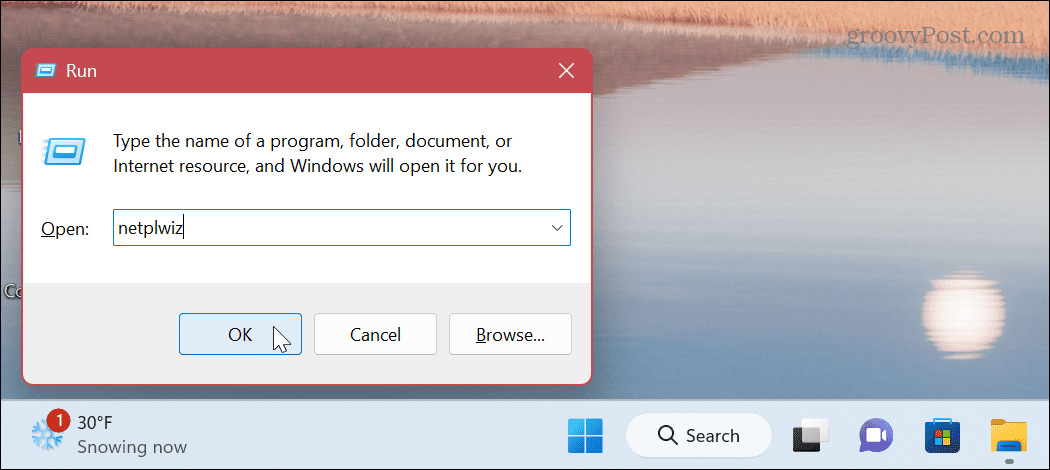
- Quando il Profili utente si apre la finestra, selezionare l'account e fare clic su Rimuovere pulsante.
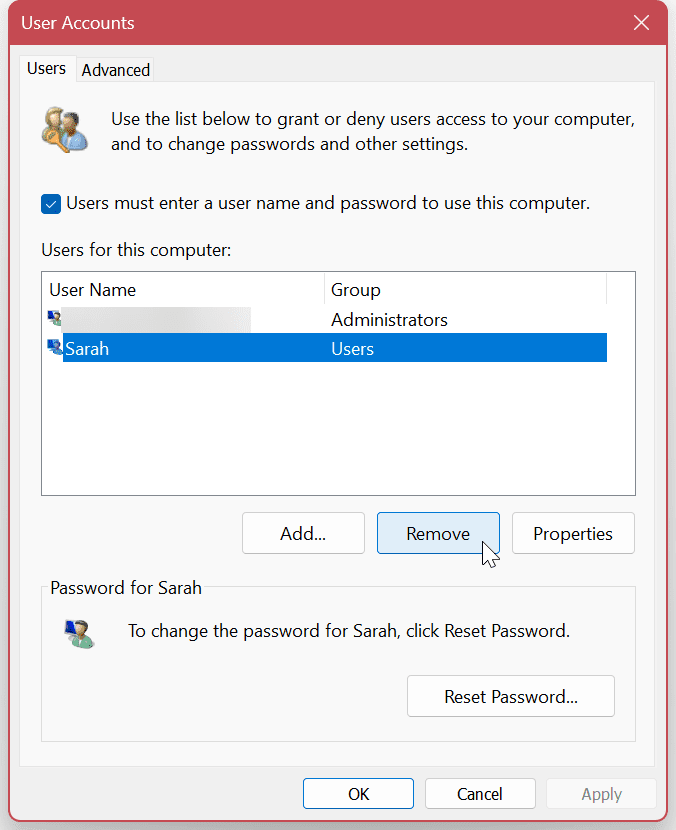
- Clicca il SÌ pulsante quando viene visualizzato il messaggio di verifica. Clic Fare domanda a E OK per completare il processo di eliminazione di un account utente su Windows 11.

Gestione di utenti diversi su Windows 11
Se devi eliminare un account utente sul tuo PC Windows 11, ciascuna opzione sopra ti consente di farlo con un'interfaccia utente grafica. Il modo in cui elimini un account utente su Windows 11 dipende da te e dal tuo metodo preferito. Ogni metodo è semplice e consente di rimuovere un account e i file di dati dell'utente.
Windows 11 include vari modi per gestire gli account utente. Ad esempio, oltre a aggiunta di un account utente O aggiunta di un account locale, potresti voler conoscere i diversi modi in cui puoi farlo visualizza tutti gli account su Windows 11.
Quando hai più di un account, ti consigliamo di mantenerli ben mantenuti. Per ulteriori informazioni, scopri come pulire automaticamente gli account utente con CCleaner.
Non su Windows 11 ancora? Nessun problema. Puoi gestire gli account utente su Windows 10. Oppure leggi come recuperare una password dell'account Windows 10 persa.
Come trovare il codice Product Key di Windows 11
Se devi trasferire il codice Product Key di Windows 11 o ne hai solo bisogno per eseguire un'installazione pulita del sistema operativo,...
Come cancellare la cache, i cookie e la cronologia di navigazione di Google Chrome
Chrome fa un ottimo lavoro di memorizzazione della cronologia di navigazione, della cache e dei cookie per ottimizzare le prestazioni del browser online. Il suo è come...