
Ultimo aggiornamento il

Perdere il telecomando Fire TV è fastidioso quando vuoi guardare i contenuti. Ti mostreremo come utilizzare un Firestick senza telecomando in questa guida.
Quando acquisti una nuova Fire TV Stick da Amazon, viene fornita con un telecomando per utilizzarla. Tuttavia, potresti aver perso il telecomando o non riesci a trovarlo. In tal caso, come si utilizza Fire TV Stick senza telecomando se si desidera guardare i contenuti?
La buona notizia è che puoi ancora utilizzare Fire TV Stick senza telecomando. Devi solo avere il tuo telefono o tablet nelle vicinanze. Inoltre, può essere un dispositivo Android o Apple.
Puoi quindi scaricare la versione iOS o Android dell'app remota Fire TV per controllare il tuo stick.
Come usare un Firestick senza telecomando
Può essere irritante quando perdi un telecomando per Fire TV Stick, specialmente quando vuoi guardare un programma preferito. Tuttavia, non è necessario preoccuparsi. Invece, continua con le seguenti opzioni e abbufferai il tuo programma preferito in pochissimo tempo.
Per utilizzare una chiavetta Fire TV senza telecomando:
- Per iniziare, scarica il Amazon FuocoTV app sul tuo iPhone o iPad o il tuo Dispositivo Android.
- Avvia il Applicazione Amazon FireTV.
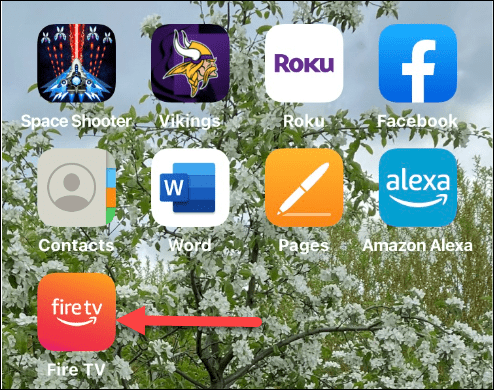
- Dai all'app il necessario autorizzazioni per connetterti e accedere a Fire TV e all'accesso alla rete locale.
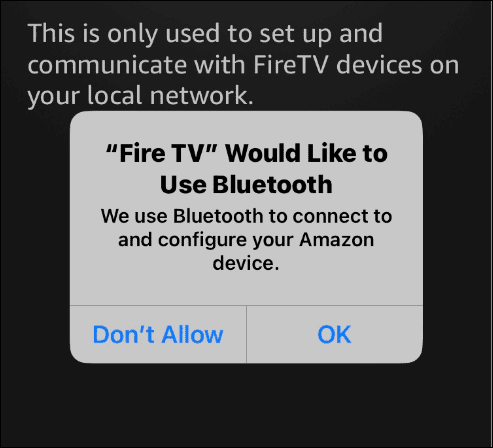
- L'app dovrebbe rilevare il tuo Firestick: toccalo per connetterti. Vedrai una notifica di "connessione" durante il processo. Nota che se si tratta di un nuovo dispositivo, seleziona quell'opzione e segui le istruzioni sullo schermo.
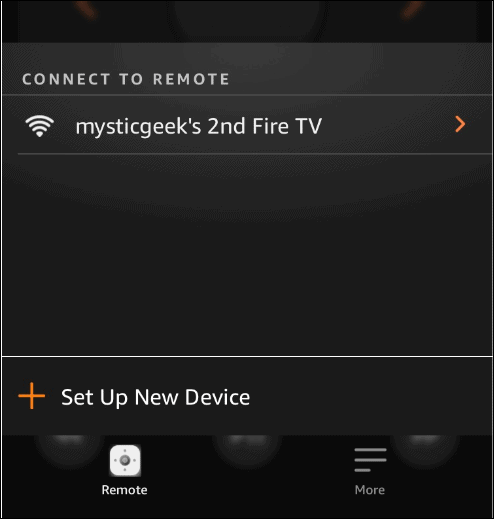
- L'app Fire TV Remote richiederà l'autorizzazione per associare il tuo telefono o tablet al Firestick e mostrerà a codice a quattro cifre sullo schermo del tuo televisore.
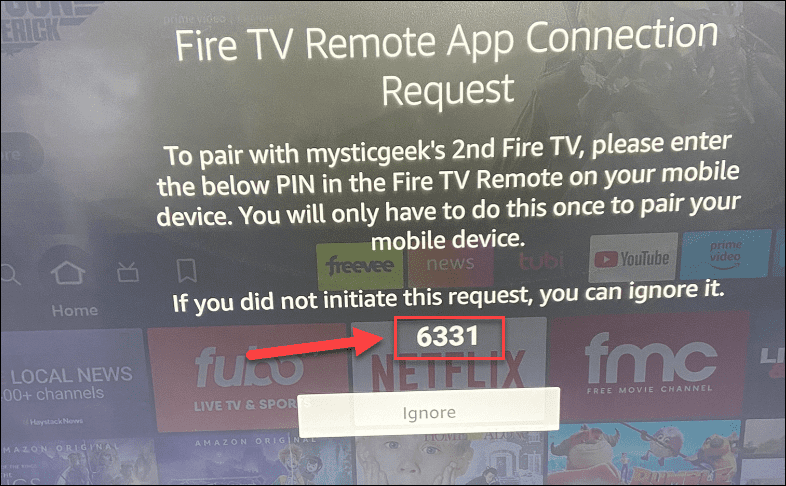
- Inserisci nell'app il codice numerico a quattro cifre visualizzato sulla tua TV.
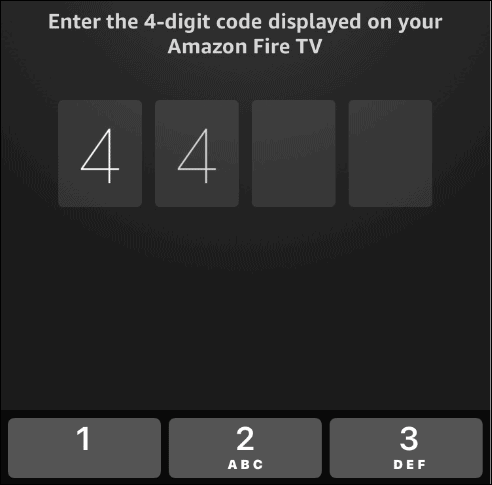
- Ora l'app remota si avvierà e potrai usarla come faresti con il telecomando che hai perso.
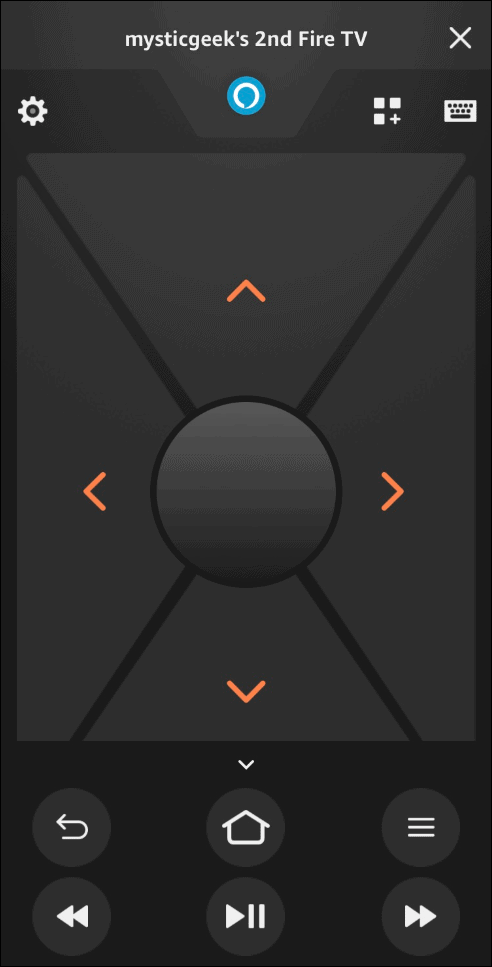
Utilizzando l'app Fire TV
Oltre alle funzionalità remote standard come avanti, indietro, frecce direzionali, riproduzione/pausa e un pulsante Home, l'app remota offre ancora più funzionalità che puoi utilizzare. Ad esempio, potresti voler utilizzare l'app mobile invece del normale telecomando, infatti.
È possibile toccare l'angolo in alto a destra per accedere a Le tue app e i tuoi giochi sezione o usa la tua voce per chiedere ad Alexa di riprodurre il tuo programma preferito. Un altro vantaggio è la tastiera touch che semplifica la ricerca di oggetti rispetto a caccia e beccare con le frecce direzionali sulla tastiera su schermo della TV.
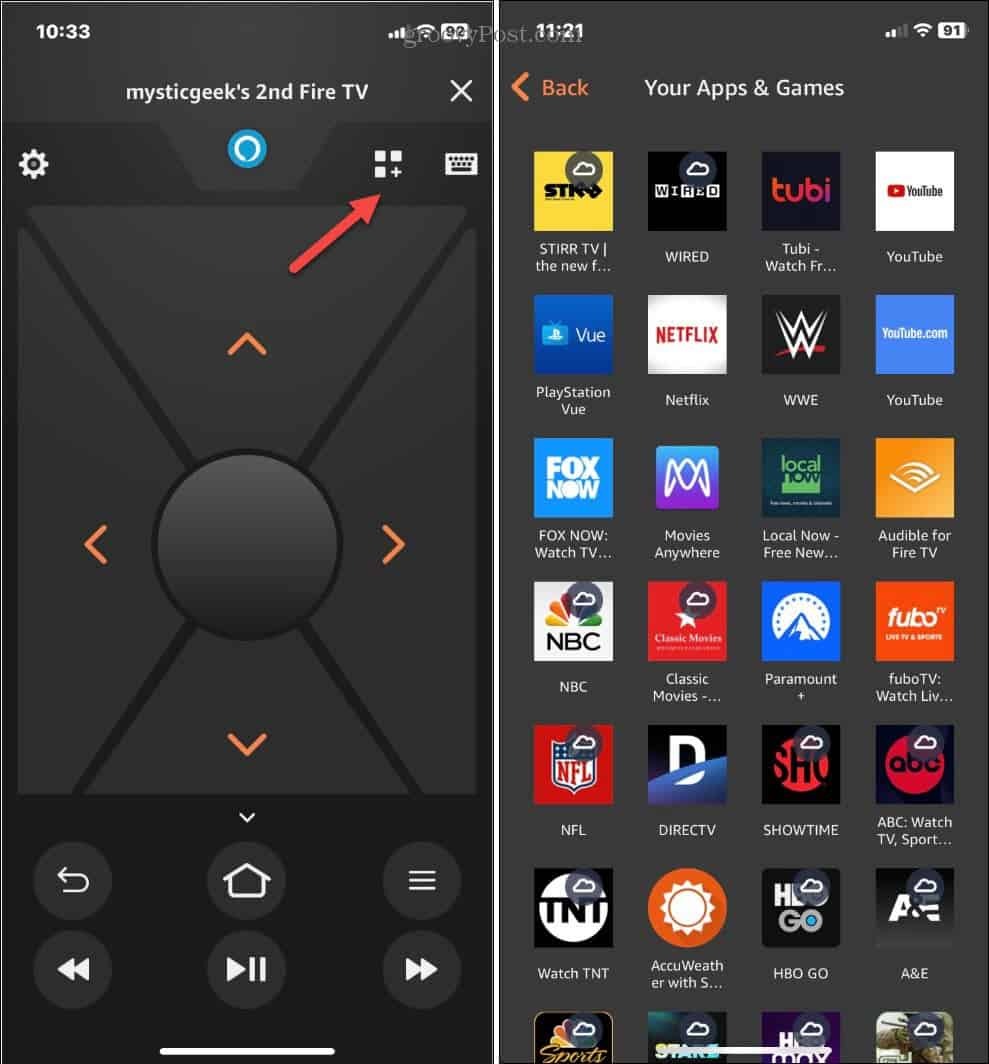
Usa il telecomando della tua TV
Potresti essere in grado di utilizzare il telecomando della TV per controllare il tuo Firestick. Tuttavia, è necessario un telecomando TV che supporti HDMI-CEC, che consente a qualsiasi dispositivo connesso tramite HDMI di essere controllato da un unico telecomando.
Se il telecomando della tua TV è compatibile con HDMI-CEC, dovresti essere in grado di controllare il tuo Firestick. Vale la pena notare che la maggior parte dei televisori moderni (2018 o successivi) dovrebbe supportare lo standard. Apri il menu della TV e cerca Sistema > CEC o qualcosa di simile.
Da lì, puoi selezionare il file Rilevamento del dispositivo opzione (o equivalente) e trova il Firestick e controllalo.
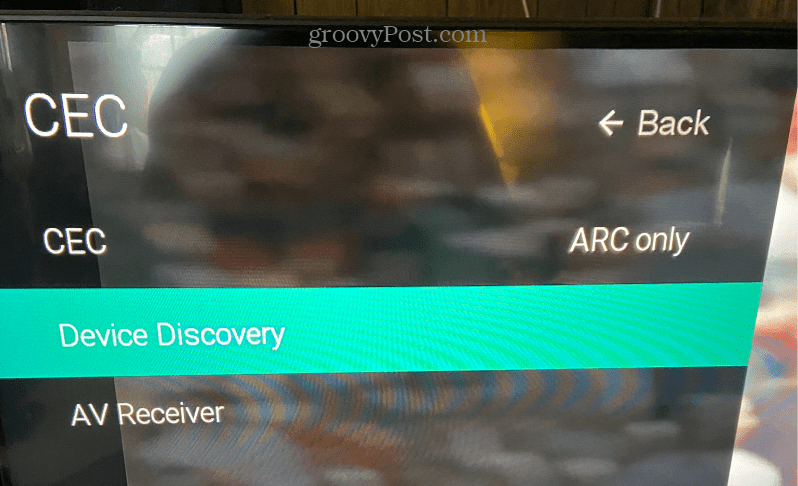
Se non vedi un'opzione CEC, puoi determinare se il telecomando della TV è HDMI-CEC controllando il manuale della TV o controllando il sito Web del produttore della TV per ulteriore supporto.
Collega un mouse o una tastiera Bluetooth
Se smarrisci o perdi il telecomando Firestick, un altro modo per utilizzare Fire TV Stick senza telecomando è associare un mouse o una tastiera Bluetooth per azionarlo. Questa opzione non ti dà lo stesso controllo delle altre opzioni sopra; può funzionare in un pizzico.
Ovviamente, a questo punto, dovrai utilizzare l'app Fire TV sul tuo telefono o tablet. Tuttavia, puoi impostare qualcosa per un momento futuro quando ne avrai bisogno.
Nota: Assicurati che il mouse o la tastiera Bluetooth sia in modalità di associazione prima di utilizzare i seguenti passaggi.
Per connettere il tuo dispositivo Bluetooth a Fire TV Stick:
- Spostarsi a destra nella schermata iniziale e selezionare Impostazioni (icona a forma di ingranaggio).
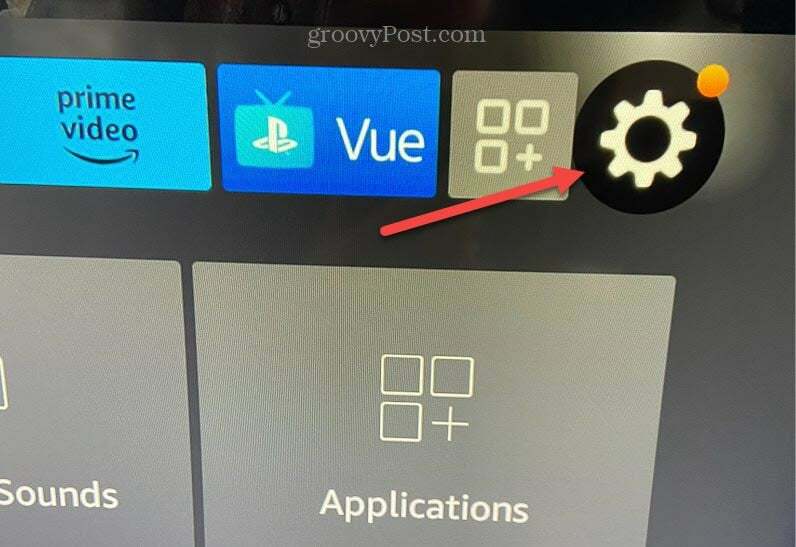
- Selezionare Controller e dispositivi Bluetooth dalle opzioni in Impostazioni.
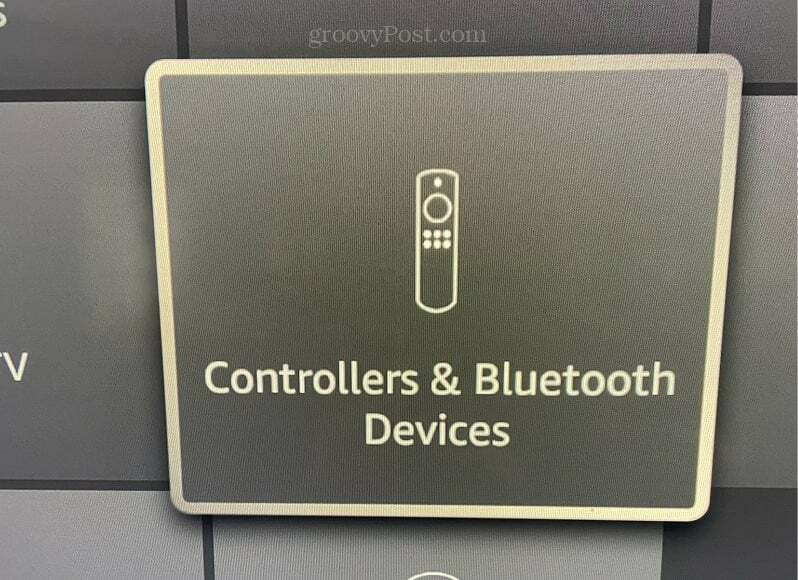
- Scegli il Altri dispositivi Bluetooth opzioni dall'elenco.
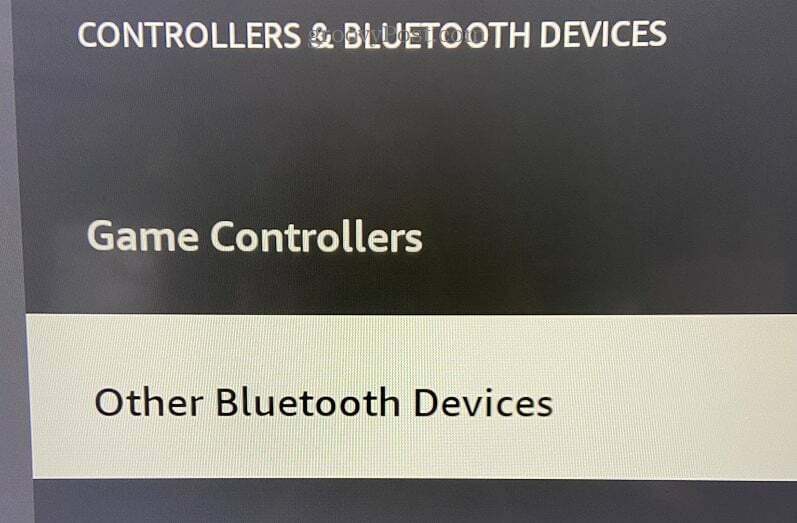
- Selezionare Aggiungi dispositivi Bluetooth dal menù.
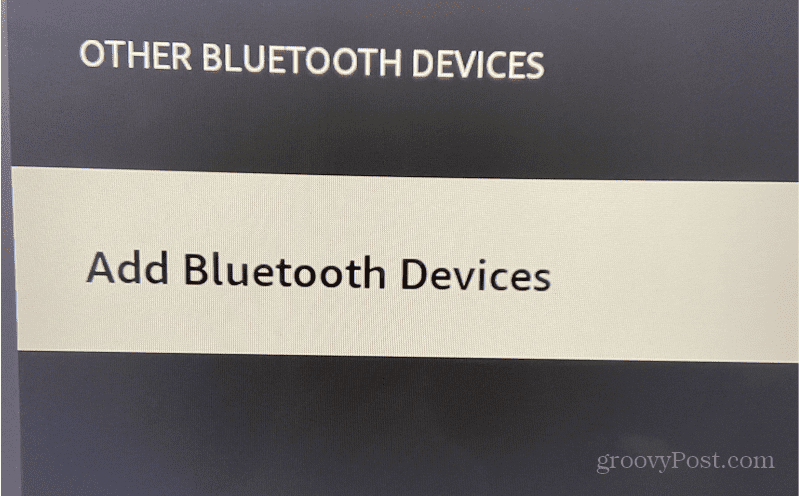
- La tua Fire TV Stick cercherà i dispositivi Bluetooth disponibili e li visualizzerà sullo schermo. Seleziona il tuo dispositivo Bluetooth dall'elenco. Ad esempio, stiamo collegando un mouse Logitech MX Master per controllare il Firestick.
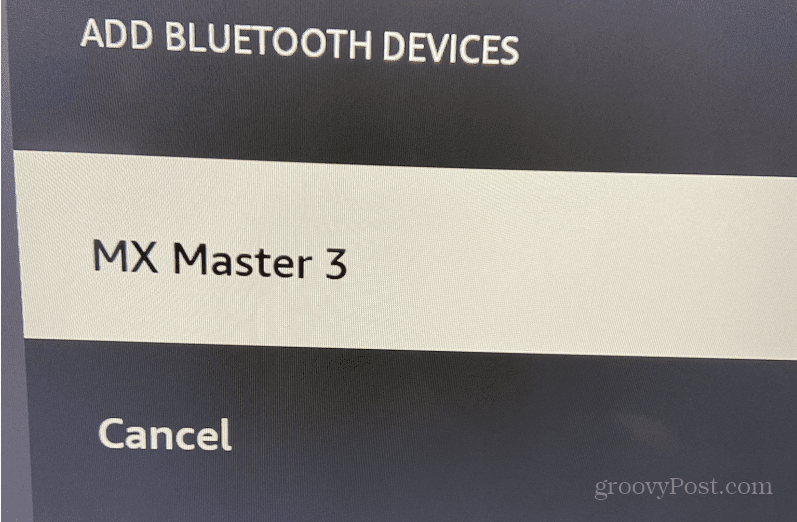
Ora, quando il tuo dispositivo Bluetooth è connesso e pronto per l'uso, vedrai una notifica nell'angolo in basso a destra dello schermo della TV. Puoi quindi usarlo per visualizzare i tuoi contenuti preferiti e spostarti tra le opzioni su Fire TV Stick. Per disconnettere un dispositivo, selezionalo dall'elenco dei dispositivi e verrà annullato l'abbinamento con Fire TV Stick.
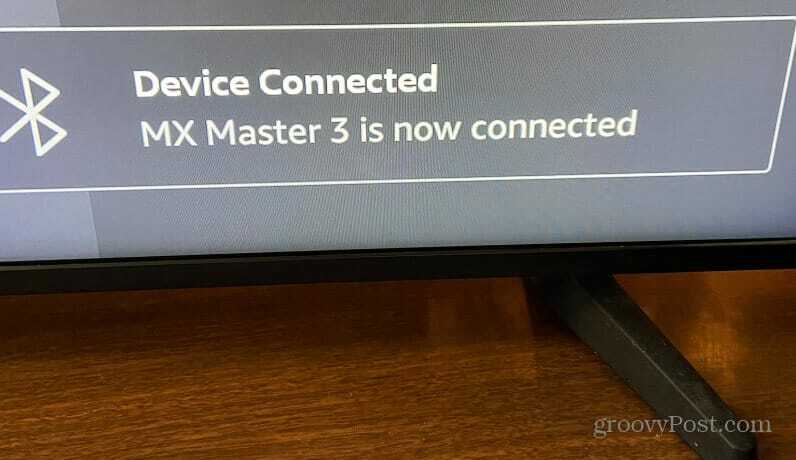
Utilizzo di telecomandi alternativi per i tuoi dispositivi
Se perdi o smarrisci il telecomando, non tutto è perduto. Quindi, ad esempio, se devi utilizzare Fire TV Stick senza telecomando, le opzioni mostrate sopra faranno ripartire le cose. Indipendentemente dal fatto che la perdita del telecomando sia temporanea o a lungo termine, è bene sapere di avere opzioni per navigare nell'interfaccia.
Tieni presente che se desideri connettere un dispositivo Bluetooth, è meglio configurarlo prima di perdere un telecomando. Assicurati che rimanga nel raggio d'azione e puoi usarlo in un pizzico.
Amazon Firestick non è l'unica cosa che puoi controllare senza un telecomando. Ad esempio, puoi collegare un Roku al Wi-Fi senza telecomando O controlla Apple TV dal tuo iPhone o iPad. E puoi persino controllare Apple TV da Apple Watch.
È anche importante notare che puoi riparare anche i telecomandi del tuo dispositivo. Per saperne di più, scopri riparare un telecomando Apple TV O riparare un telecomando Roku non funziona.
Come trovare il codice Product Key di Windows 11
Se devi trasferire il codice Product Key di Windows 11 o ne hai solo bisogno per eseguire un'installazione pulita del sistema operativo,...
Come cancellare la cache, i cookie e la cronologia di navigazione di Google Chrome
Chrome fa un ottimo lavoro di memorizzazione della cronologia di navigazione, della cache e dei cookie per ottimizzare le prestazioni del browser online. Il suo è come...
