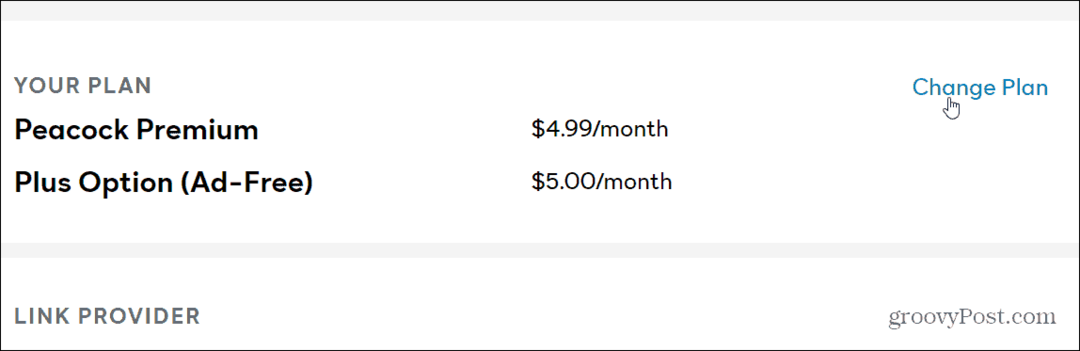Come cambiare lo sfondo automaticamente su Windows 11
Microsoft Windows 11 Eroe / / April 03, 2023

Ultimo aggiornamento il

Se l'aspetto del tuo PC sta diventando obsoleto, puoi rinfrescare lo sfondo. E cambia anche lo sfondo automaticamente su Windows 11.
Windows 11 offre diversi modi per personalizzare l'esperienza utente. Ad esempio, puoi cambiare lo sfondo del desktop a qualcosa di diverso dall'immagine Microsoft predefinita.
Tuttavia, potresti preferire uno sfondo che cambia automaticamente durante il giorno. Microsoft ti consente di cambiare automaticamente lo sfondo su Windows 11. La modifica degli sfondi del desktop offre un'esperienza unica che aggiunge brio a giorni che sembrano ridondanti.
Esistono due modi per fare in modo che Windows 11 cambi automaticamente lo sfondo del desktop nell'app Impostazioni. Ti mostreremo come fare entrambe le cose di seguito.
Puoi cambiare lo sfondo automaticamente su Windows 11?
Sì, puoi impostare Windows 11 per cambiare automaticamente lo sfondo su Windows 11.
Per fare in modo che Windows cambi automaticamente lo sfondo del desktop, puoi utilizzare
L'altro metodo che puoi utilizzare è utilizzare una presentazione. Ciò ti consentirà di selezionare le tue foto e altre immagini da ruotare automaticamente in orari specifici.
Come cambiare lo sfondo automaticamente con Windows Spotlight
Se ti piacciono le sorprese e vedere immagini di qualità da tutto il mondo, puoi usare Riflettore di Windows.
Per cambiare automaticamente lo sfondo con Windows Spotlight:
- Fare clic con il pulsante destro del mouse su un'area vuota del desktop e selezionare Personalizzare dal menu contestuale.
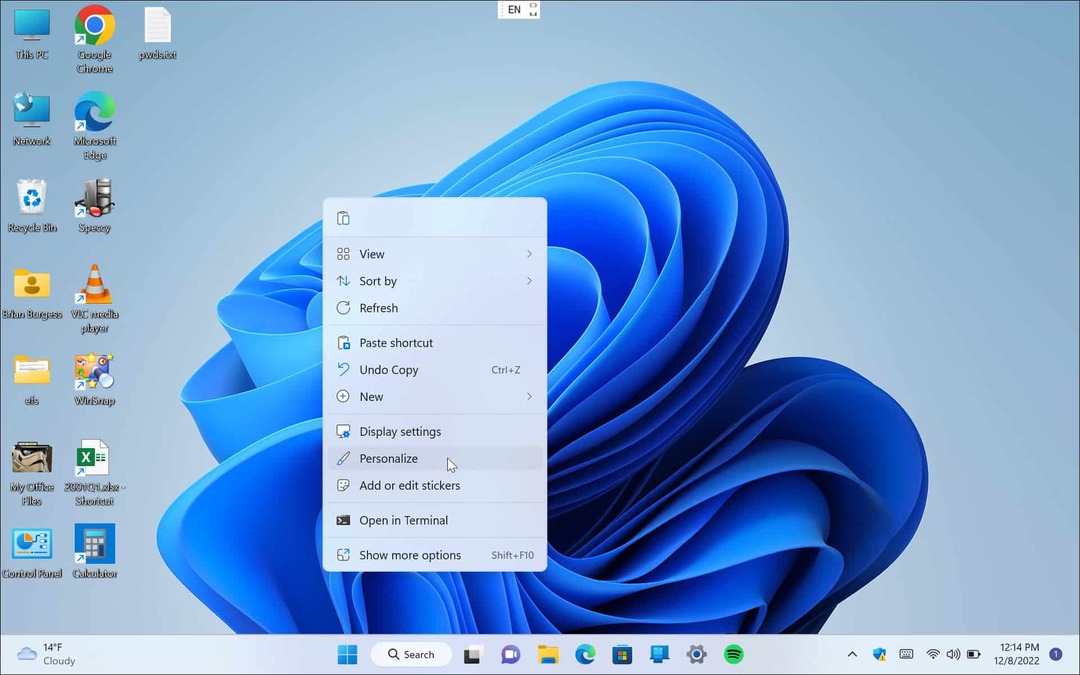
- Quando il Impostazioni app si apre al Personalizzare sezione, apri il file Sfondo opzione a destra.
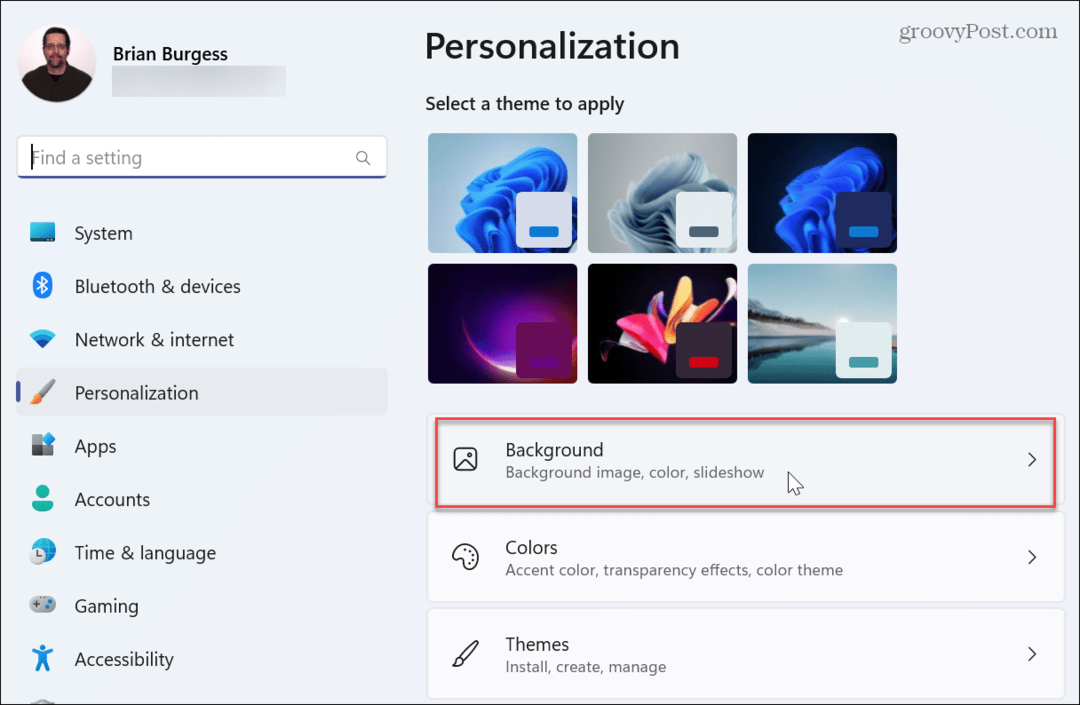
- Fare clic sul menu a discesa in Personalizza il tuo sfondo sezione e scegli Riflettore di Windows.
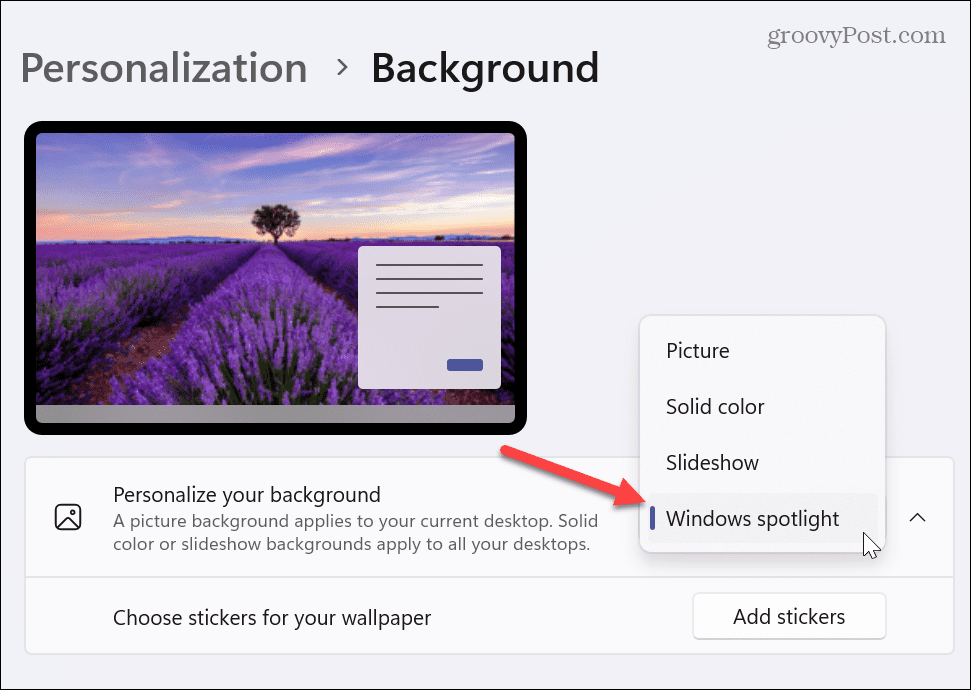
- Quando fai in modo che Windows 11 cambi automaticamente lo sfondo con Windows Spotlight, estrae le immagini dai server Microsoft e cambia lo sfondo durante il giorno.
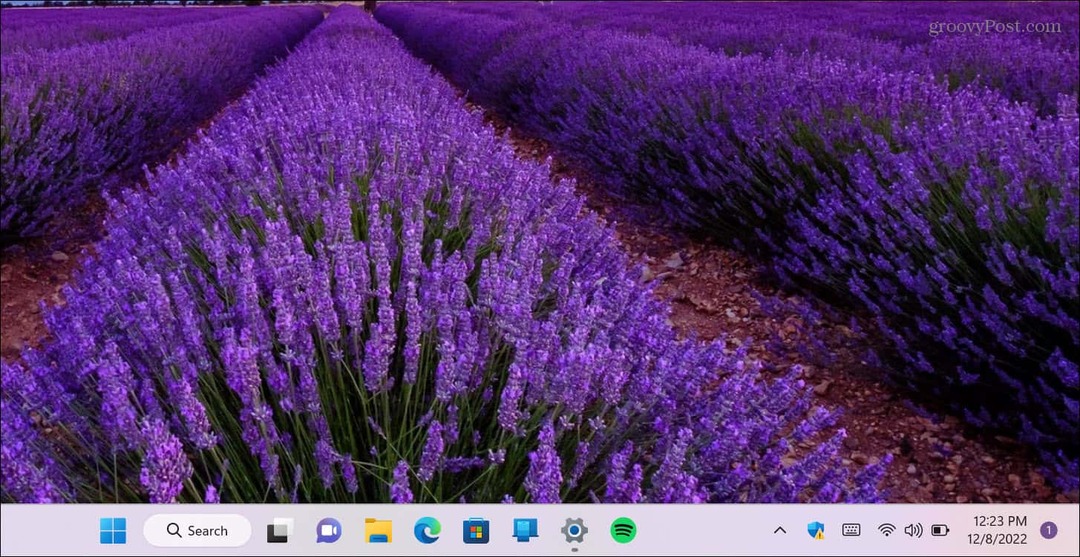
Vale anche la pena notare che quando si utilizza Windows Spotlight, è possibile fare clic con il pulsante destro del mouse sull'icona della fotocamera nell'angolo in alto a destra e scegliere tra diverse opzioni. Puoi gradire o non gradire l'immagine. Questo aiuta Windows a capire cosa preferisci e cambia automaticamente lo sfondo con immagini simili.
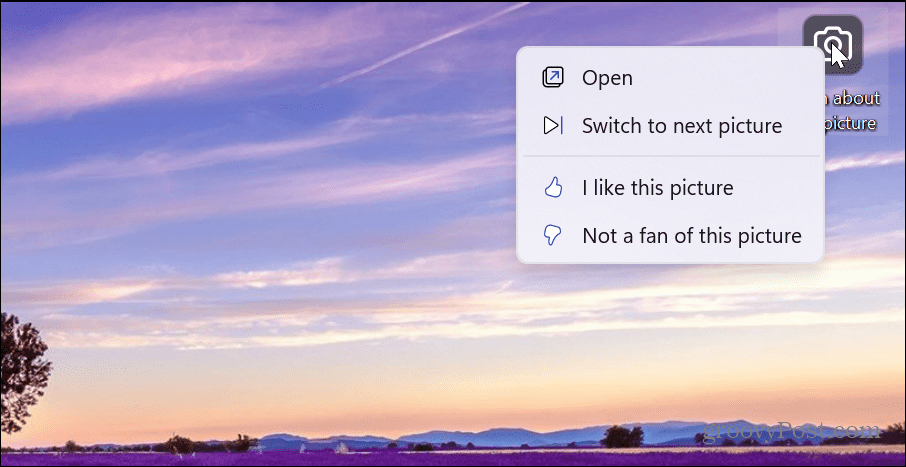
Se non ti piace una particolare immagine che appare, fai clic su Passa all'immagine successiva dal menu e verrà visualizzata una nuova immagine.
Se sei interessato a saperne di più su un'immagine, fai doppio clic sul pulsante o fai clic su Aprire dal menù. Il browser Microsoft Edge si aprirà con i risultati della ricerca che ti consentiranno di saperne di più.
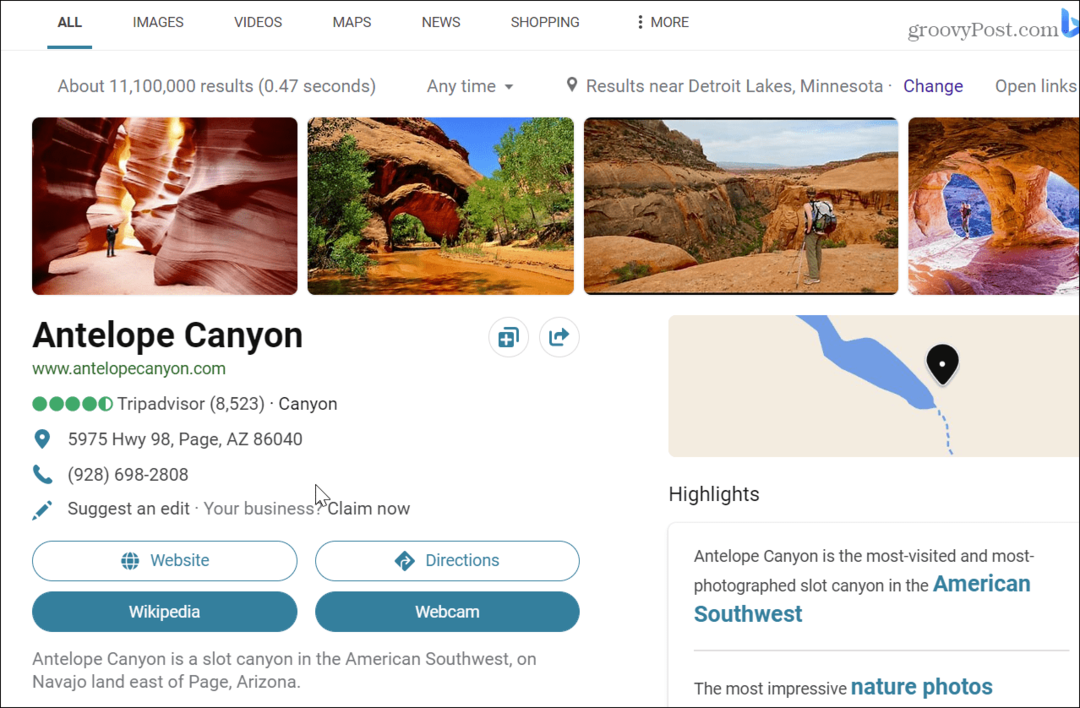
Come cambiare lo sfondo automaticamente con la presentazione
Se non desideri la varietà che Windows Spotlight visualizza come sfondo, puoi utilizzare le tue foto e altre immagini archiviate in una cartella per formare una presentazione.
Per cambiare automaticamente lo sfondo con una presentazione:
- Fare clic con il pulsante destro del mouse su un'area vuota del desktop e selezionare Personalizzare dal menu contestuale.
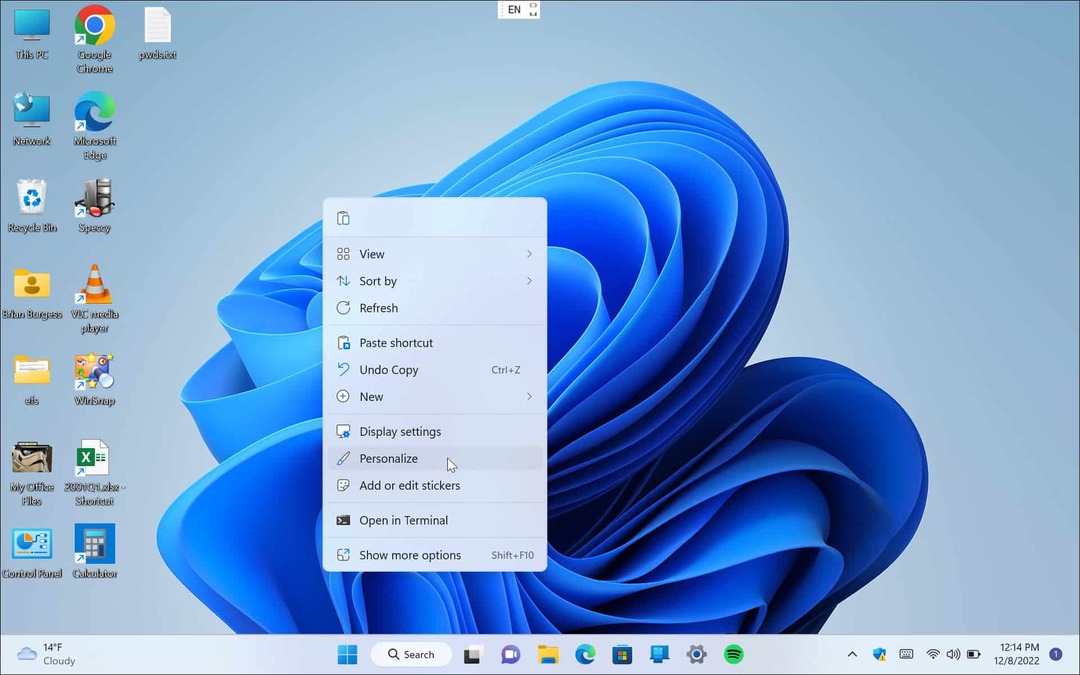
- Quando il Impostazioni si apre l'app, fare clic su Sfondo opzione a destra.
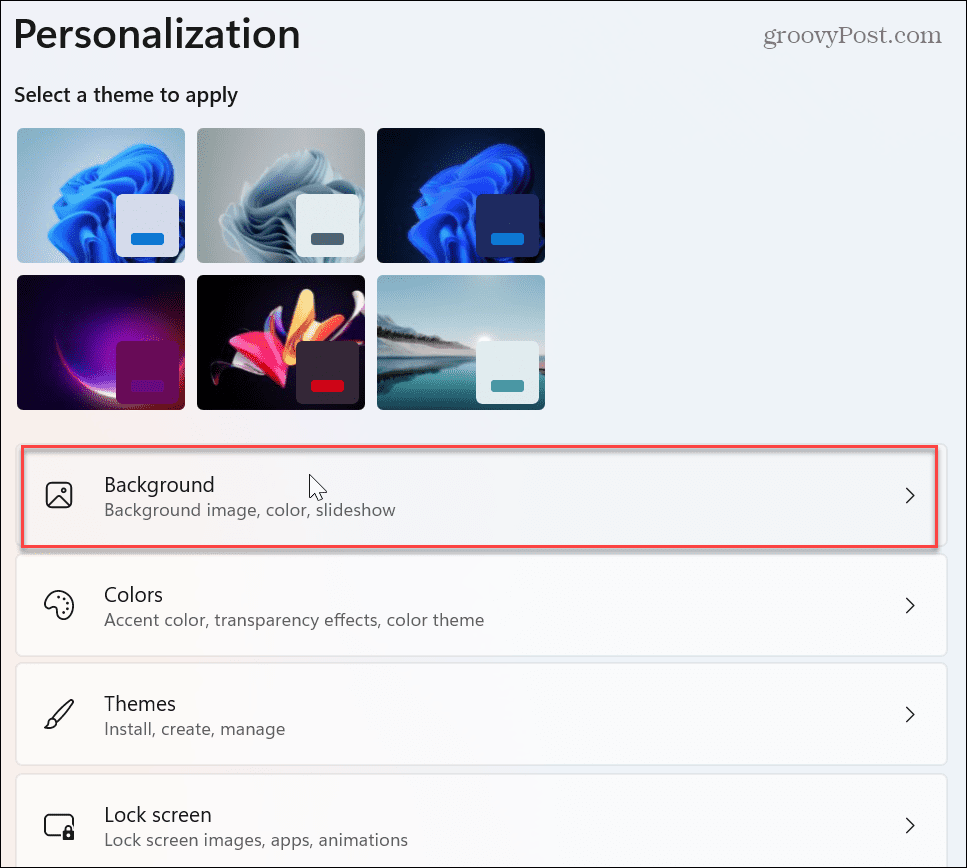
- Fare clic sul menu a discesa in Personalizza il tuo sfondo sezione e scegli Presentazione.
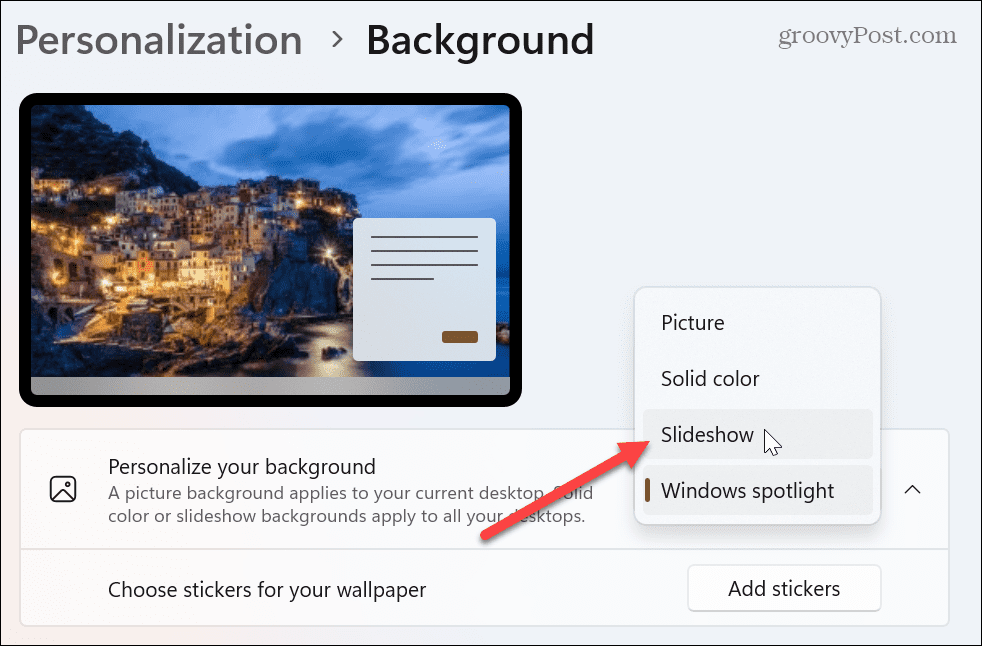
- Alcune nuove opzioni appariranno di seguito e si desidera fare clic su Navigare pulsante.
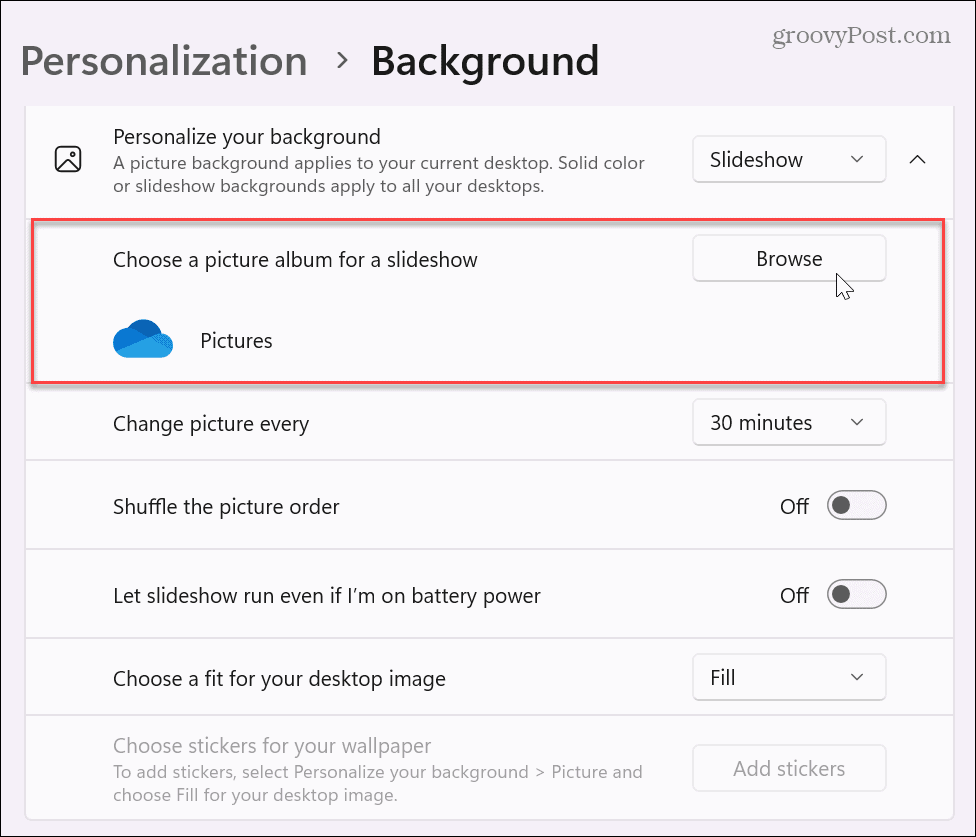
- Passare alla cartella che contiene le foto e le altre immagini che si desidera utilizzare per gli sfondi. È importante notare che puoi scegliere una posizione basata su cloud come Una guida O Foto di iCloud se lo desideri.
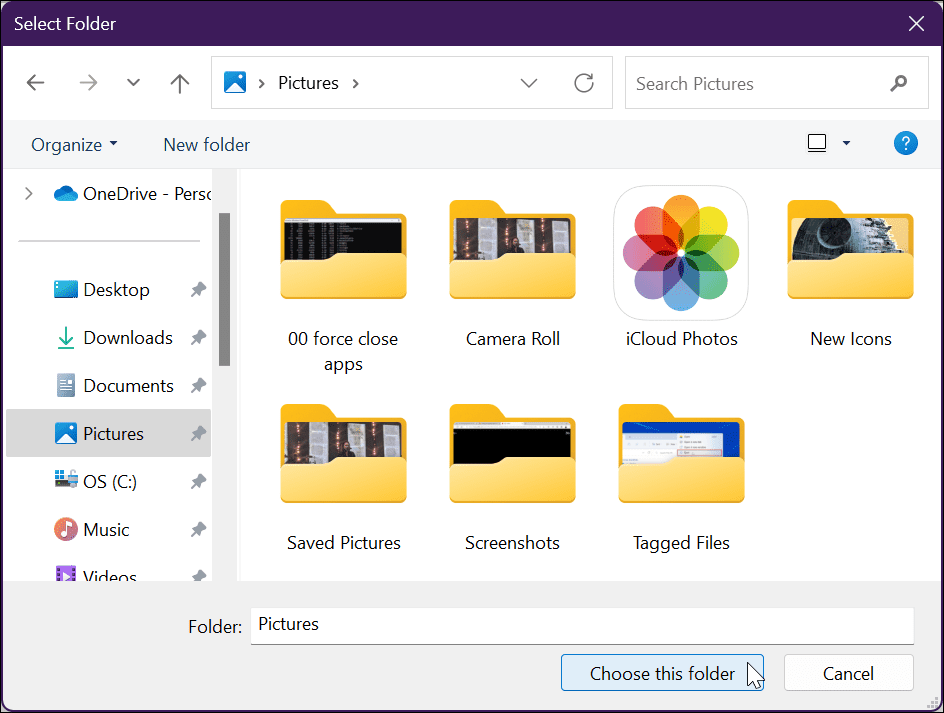
- Dopo aver selezionato la cartella delle immagini, puoi regolare impostazioni come quando cambiare le foto di sfondo, con opzioni da ogni minuto a una volta al giorno, così come ad altri intervalli.
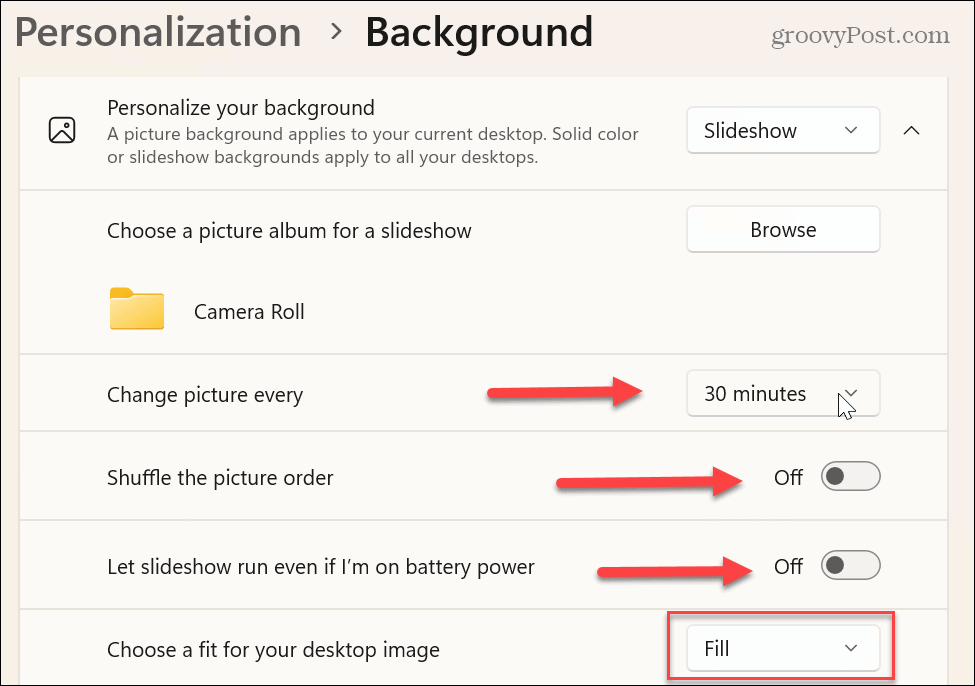
Inoltre, puoi modificare altre impostazioni, come attivare o disattivare l'ordine di riproduzione casuale delle immagini. Puoi anche risparmiare la carica della batteria interrompendo la presentazione quando è alimentata a batteria. Puoi anche scegliere l'adattamento per l'immagine del desktop, ad esempio Riempire, Stirata, Piastrella, e altri.
Vale la pena sperimentare questa impostazione poiché le vecchie foto a bassa risoluzione non funzionano bene quando sono impostate su Riempimento sui monitor moderni.
Personalizzazione e personalizzazione di Windows
Se sei stanco di un'immagine stantia e statica visualizzata sul desktop, puoi cambiare lo sfondo automaticamente su Windows 11. L'utilizzo degli sfondi della tua raccolta di foto o delle immagini che hai raccolto aggiunge un'esperienza più personalizzata.
Puoi impostare sfondi diversi su ogni monitor se si dispone di un sistema a doppio o multi-monitor. Oltre a personalizzare lo sfondo del desktop, puoi modificare lo sfondo della schermata di blocco.
Vale anche la pena menzionarlo screen saver su Windows 11 sono ancora una cosa. E tu puoi impostare le foto come salvaschermo su Windows e abilita modalità oscura su Windows 11.
Se non sei ancora su Windows 11, non preoccuparti. Windows 10 ha molte altre funzionalità di personalizzazione che puoi personalizzare. Ad esempio, puoi scaricare Immagini di Windows Spotlight su Windows 10. Se vuoi cambiare cose diverse dal tuo desktop, dai un'occhiata a cinque modi per personalizzare la schermata di blocco su Windows 10.
Come trovare il codice Product Key di Windows 11
Se devi trasferire il codice Product Key di Windows 11 o ne hai solo bisogno per eseguire un'installazione pulita del sistema operativo,...
Come cancellare la cache, i cookie e la cronologia di navigazione di Google Chrome
Chrome fa un ottimo lavoro di memorizzazione della cronologia di navigazione, della cache e dei cookie per ottimizzare le prestazioni del browser online. Il suo è come...