Come riprodurre un file VOB su Windows 10
Microsoft Windows 10 Vlc Eroe / / April 03, 2023

Ultimo aggiornamento il

Quando copi i DVD, potresti ritrovarti con diversi file VOB che devi riprodurre. Ecco come riprodurre un file VOB su Windows 10.
Ti imbatterai in DVD File oggetto video O File VOB quando tu rippare e masterizzare film in DVD. I file VOB sono anche un risultato se si converte un DVD in un'immagine ISO.
Tuttavia, cosa succede se è necessario riprodurre direttamente il file VOB senza convertirlo? La buona notizia è che puoi riprodurre un file VOB su Windows 10 utilizzando app native o di terze parti.
Quindi, se hai dei file VOB rimanenti dal ripping di DVD nel corso degli anni, puoi riprodurli senza troppi problemi.
Perché potresti voler riprodurre un file VOB su Windows 10?
Se hai strappato molti DVD nel corso della giornata, potresti avere molti file VOB in archivio. Puoi convertire e combinare file VOB quando tu convertire un DVD in un ISO o masterizzare su un disco.
I file VOB sono generalmente di grandi dimensioni e dovresti archiviarli in un'unità esterna per l'archiviazione a lungo termine. Tuttavia, quando ti imbatti in un file VOB, potresti volerlo riprodurre.
Se utilizzi Windows 10, riprodurre un VOB è un processo semplice. Ma potrebbe essere necessario abilitare Windows Media Player o installare prima un'app di terze parti come VLC.
Utilizzo di VLC per riprodurre file VOB su Windows 10
La migliore app da utilizzare per riprodurre file VOB (insieme a praticamente tutti gli altri file multimediali) è VLC. Per anni, VLC è stato il vai a app per la riproduzione di tipi di file multimediali su quasi tutte le piattaforme.
VLC è un lettore multimediale open source gratuito che puoi utilizzare su Windows, Mac, Linux, iOS e Android.
Per riprodurre file VOB su Windows 10 con VLC:
-
Scarica e installa VLC Media Player sul tuo sistema Windows 10 seguendo la procedura guidata su schermo.
Nota: Puoi anche ottenere la versione UWP di VLC nel Microsoft Store.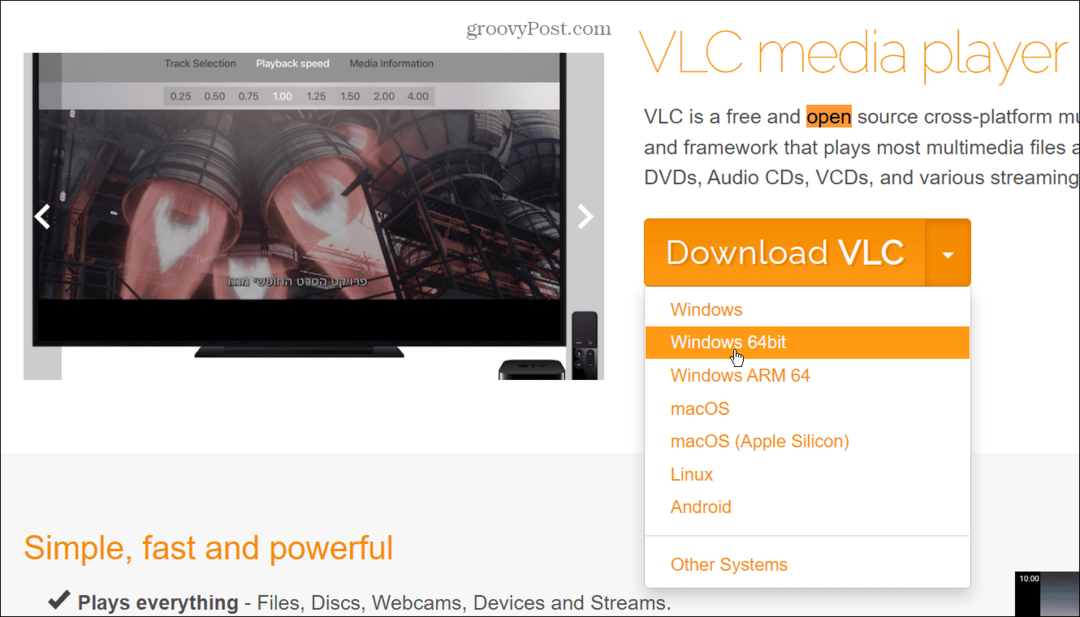
- Avvia VLC e seleziona File multimediali > Apri file.
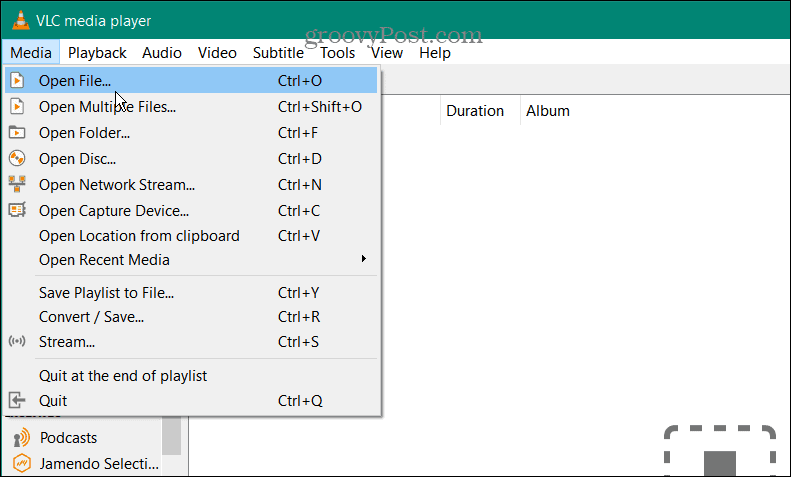
- Passare alla posizione del file VOB che è necessario riprodurre, selezionarlo e fare clic su Aprire pulsante.
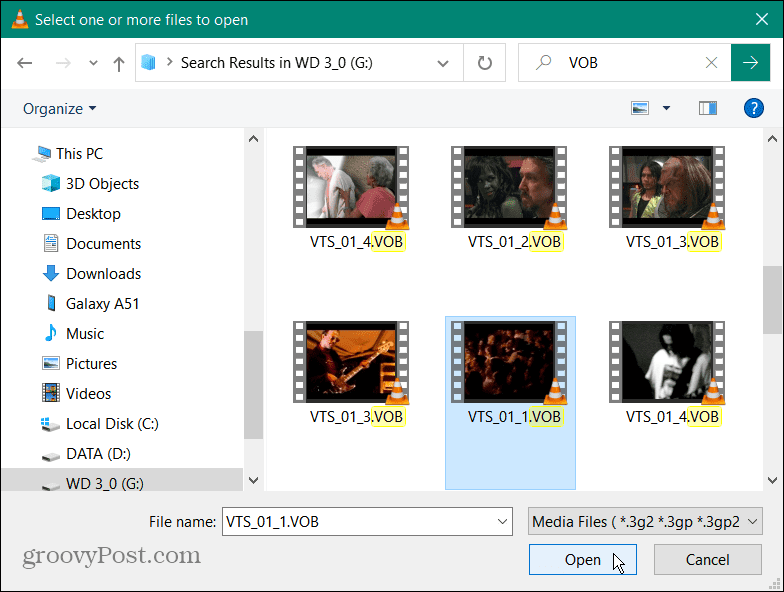
- A condizione che il file VOB non sia corrotto, si aprirà in VLC Media Player in modo da poterlo guardare. Nota i controlli di riproduzione sulla barra degli strumenti in basso per gestire la tua esperienza visiva.
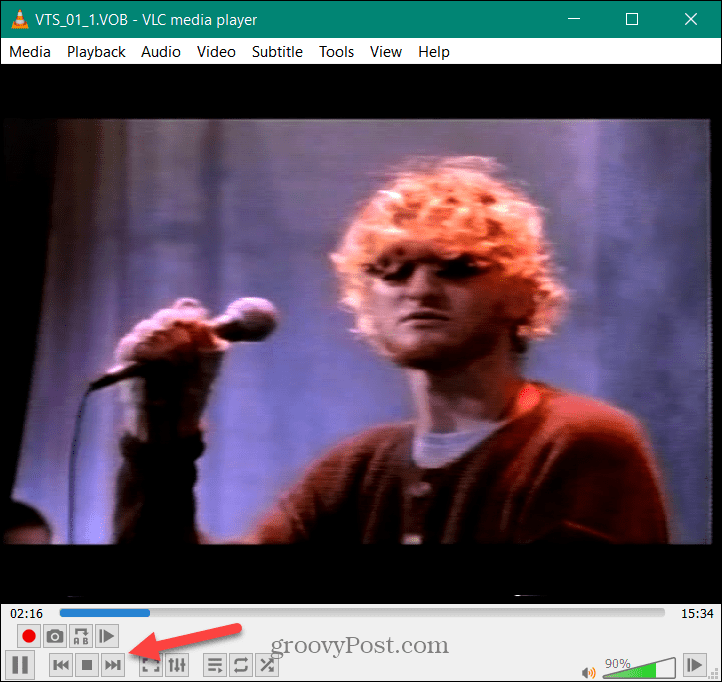
- Ovviamente, come con altre app, puoi riprodurre un file VOB su Windows 10 direttamente da Esplora file. Passare alla posizione del file VOB che si desidera visualizzare, fare clic con il pulsante destro del mouse e selezionare Apri con > VLC media player.
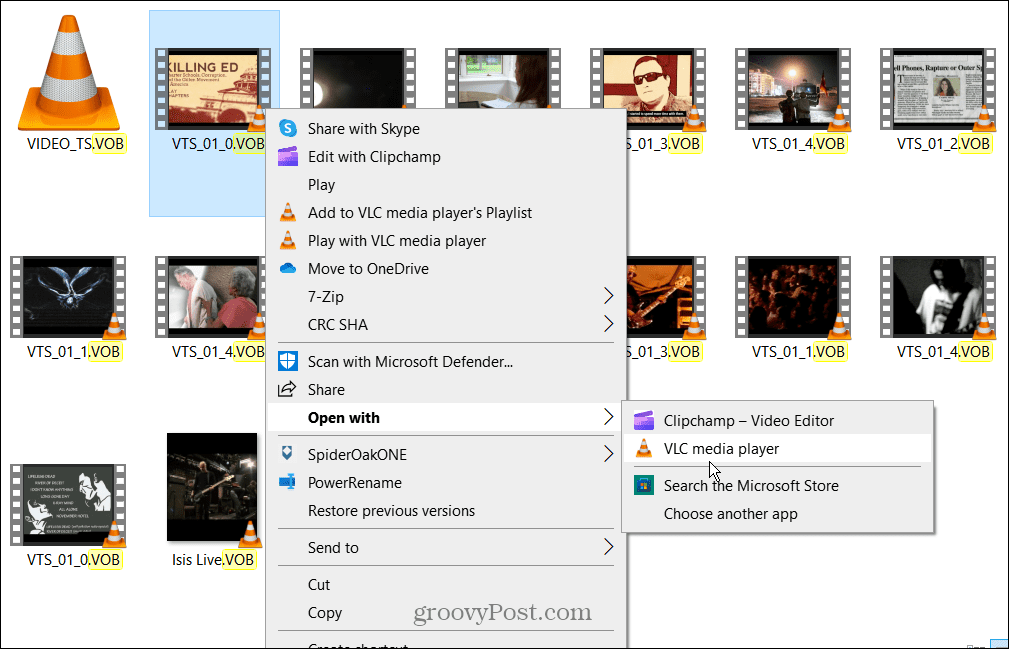
- In alternativa, fai clic con il pulsante destro del mouse sul file VOB e fai clic su Gioca con il lettore multimediale VLC dal menu contestuale. Oppure, se VLC è impostato sul lettore multimediale predefinito, fai doppio clic sul file VOB per visualizzarlo.
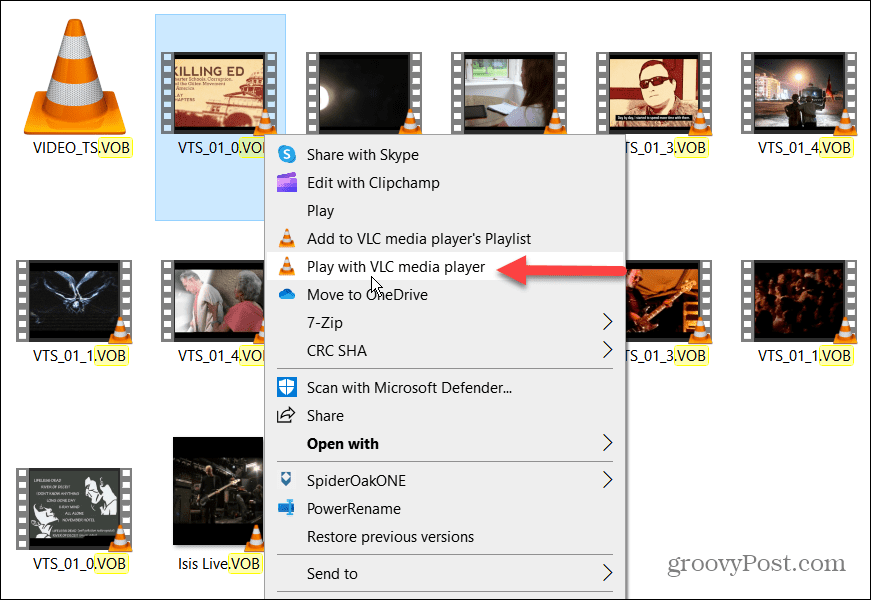
Riproduci un file VOB con Windows Media Player
Windows Media Player (WMP) è un'app spesso dimenticata a causa dell'eccellenza di app come VLC. Tuttavia, se non desideri installare un'app di terze parti, puoi utilizzarla per riprodurre file VOB. Sfortunatamente, la riproduzione VOB è attiva Windows Media Player non è affidabile come altre opzioni.
Per riprodurre un file VOB su Windows 10 con Windows Media Player:
- premi il Tasto Windows per far apparire il Inizio menù e tipo caratteristiche.
- Clicca il Attiva o disattiva le caratteristiche di Windows opzione sotto il Miglior partita sezione.

- Espandi il Funzionalità multimediali sezione e controllare la Windows Media Player scatola.
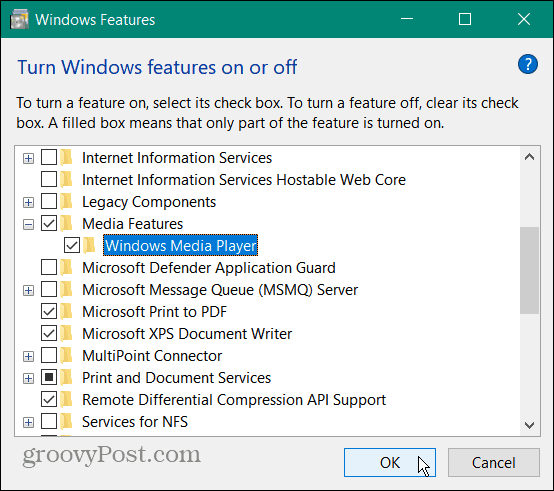
- Clic OK e riavvia il PC per completare il processo di installazione.
- Fai clic con il pulsante destro del mouse sul VOB che desideri riprodurre e seleziona Apri con > Windows Media Player.
- Seleziona il Scegli un'altra app opzione se non vedi Windows Media Player nel menu di scelta rapida.
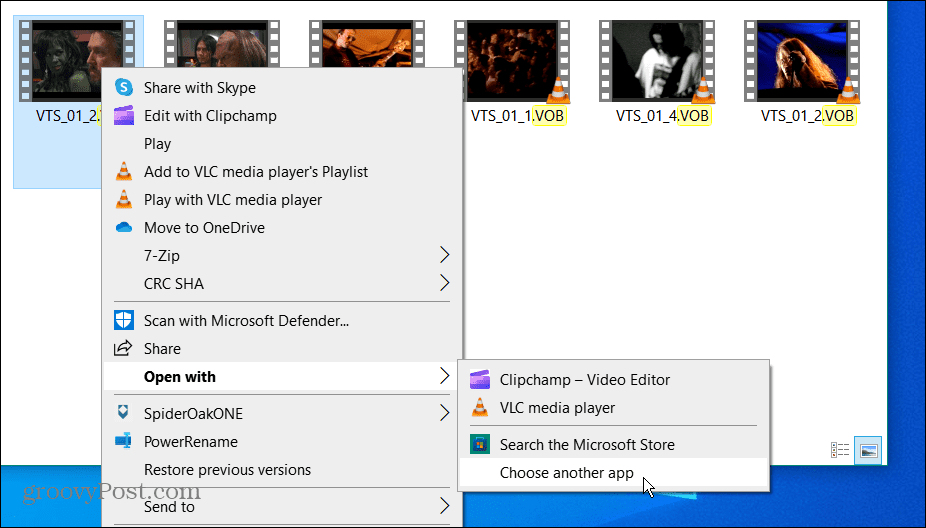
- Selezionare Più applicazioni e clicca su Windows Media Player. Se vuoi che apra sempre i file VOB, seleziona la casella per aprire sempre i file VOB e fai clic OK.
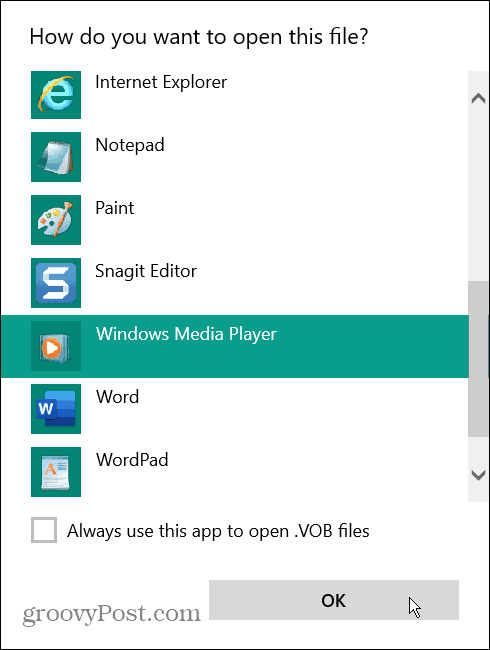
- Se è la prima volta che esegui Windows Media Player sul tuo sistema, seleziona Consigliato O Costume impostazioni e fare clic su Fine.
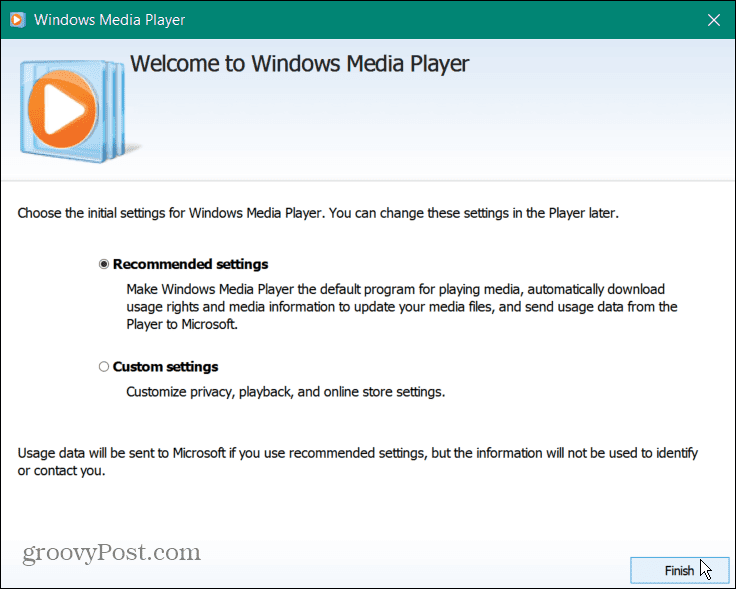
- Una volta configurato, Windows Media Player inizierà a riprodurre il tuo file VOB.
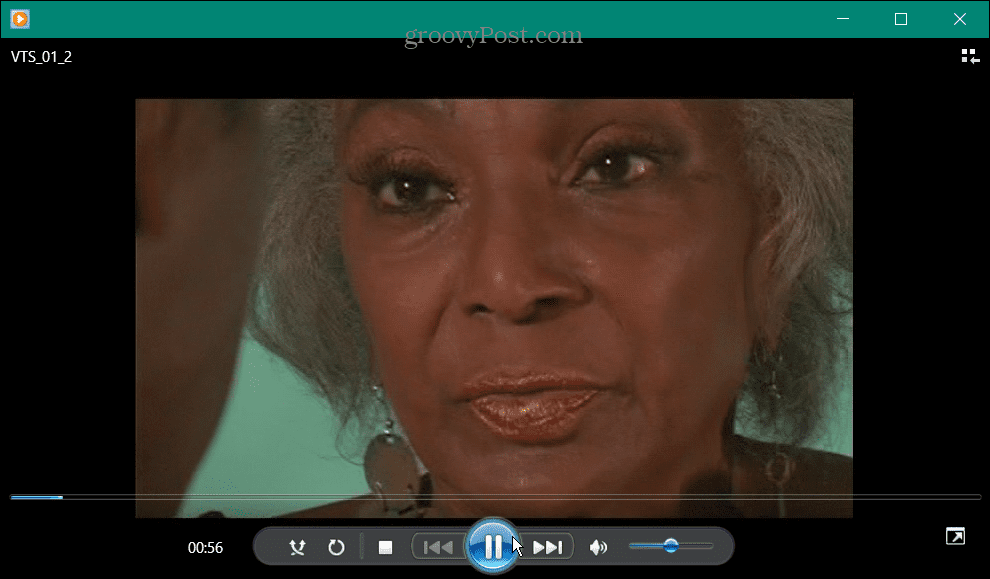
Nota: C'è un avvertimento sull'uso di Windows Media Player per i file VOB. Sebbene possa riprodurre file VOB, potresti ricevere una notifica che non li riconosce. Quindi, ad esempio, se il file VOB non è stato estratto correttamente dal DVD e il file è danneggiato, Windows Media Player non lo riprodurrà.
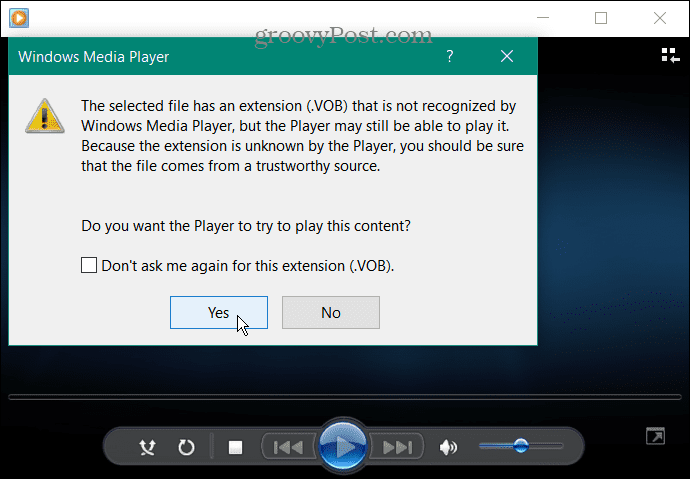
Clic SÌ al messaggio e vedere se viene riprodotto.
Se il tuo file VOB non viene riprodotto in Windows Media Player, vai con VLC poiché riprodurrà praticamente qualsiasi tipo di file multimediale che gli lanci.
Riproduzione di file multimediali su Windows
Avere la possibilità di riprodurre file multimediali oscuri su Windows a volte può essere difficile. Tuttavia, vale la pena notare che WMP supporta file MKV e FLAC su Windows 10.
Se non riesci a riprodurre un particolare file multimediale con WMP, prova a utilizzare VLC prima di rinunciare. Se non vuoi installare un'altra app, non preoccuparti. Puoi prendere VLC come app portatile ed eseguirlo da un'unità flash.
VLC non è solo per riprodurre musica e file video; è pieno zeppo di caratteristiche interessanti. Ad esempio, puoi usarlo per tagliare i video per le clip e muoviti video fotogramma per fotogramma. Puoi anche usare VLC per convertire i file video in MP3 e persino registra la tua webcam con VLC.
VLC non è solo per dispositivi desktop e mobili. Puoi anche usare VLC su Apple TV. Per ulteriori informazioni sull'utilizzo di VLC, dai un'occhiata questi cinque suggerimenti e trucchi VLC.
Come trovare il codice Product Key di Windows 11
Se devi trasferire il codice Product Key di Windows 11 o ne hai solo bisogno per eseguire un'installazione pulita del sistema operativo,...
Come cancellare la cache, i cookie e la cronologia di navigazione di Google Chrome
Chrome fa un ottimo lavoro di memorizzazione della cronologia di navigazione, della cache e dei cookie per ottimizzare le prestazioni del browser online. Il suo è come...



