La condivisione di rete non funziona su Windows 11: 6 correzioni
Microsoft Windows 11 Eroe / / April 03, 2023

Ultimo aggiornamento il

La possibilità di condividere file tra PC Windows è essenziale ma potrebbe non funzionare. Quindi, ecco come risolvere la condivisione di rete che non funziona su Windows 11.
La condivisione di file tra altri PC Windows sulla rete è una funzionalità essenziale. Tuttavia, a volte riscontrerai un problema con la condivisione di rete che non funziona su Windows 11.
La buona notizia è che ci sono correzioni che puoi utilizzare per recuperare la funzione. In genere, avrai impostazioni di sistema configurate in modo errato, mancanza di autorizzazioni o problemi con l'hardware o con Windows stesso.
Se non sei sicuro di dove iniziare, ecco sei correzioni che puoi provare per far funzionare la condivisione di rete sul tuo PC Windows 11.
1. Assicurati che la condivisione di rete sia abilitata
La funzionalità di rete e condivisione è stata introdotta per la prima volta su Windows 7 e da allora è rimasta parte di Windows, incluso Windows 11. E un punto di partenza perfetto è garantire che l'individuazione della rete sia abilitata.
Nota: Se disponi di più PC con Windows 11, controlla le seguenti impostazioni su tutti i computer con cui vuoi condividere.
Per abilitare la condivisione di rete su Windows 11, utilizza questi passaggi:
- premi il Tasto Windows e clicca Impostazioni dal menù. In alternativa, premi la scorciatoia da tastiera Tasto Windows + I lanciare Impostazioni direttamente.

- Quando si apre l'app Impostazioni, seleziona Rete e internet dalla colonna a sinistra.
- Clicca il Wi-Fi o Ethernet opzione a destra.
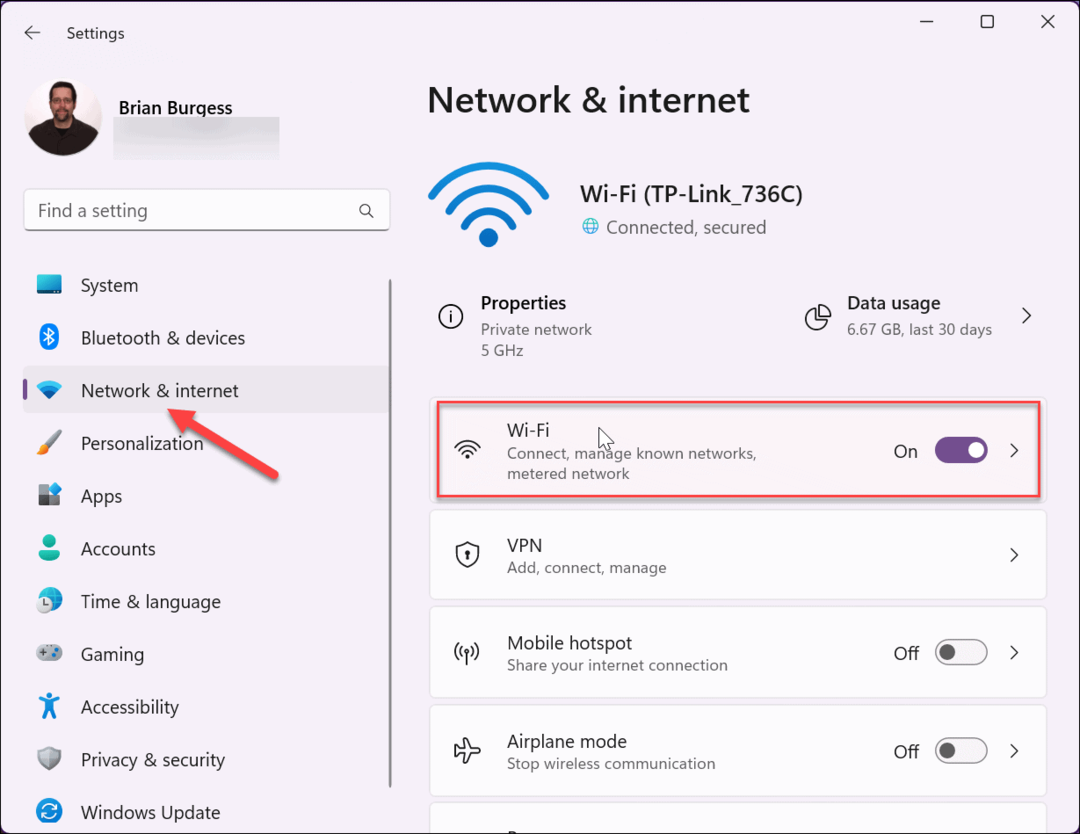
- Seleziona il tuo proprietà di rete opzione nella schermata successiva.
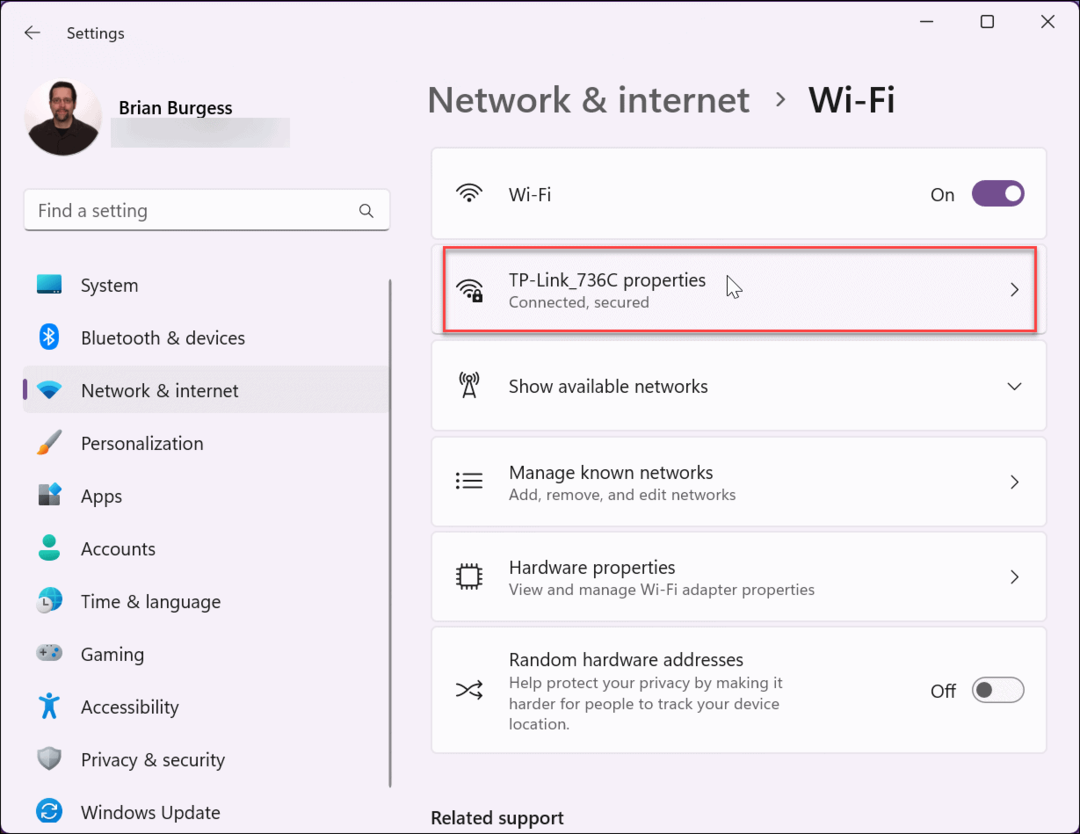
- Quindi, assicurati di Connettiti automaticamente quando sei nel raggio d'azione casella è selezionata e impostata su Rete privata. Successivamente, dovresti essere in grado di condividere file con altri dispositivi su quella rete.
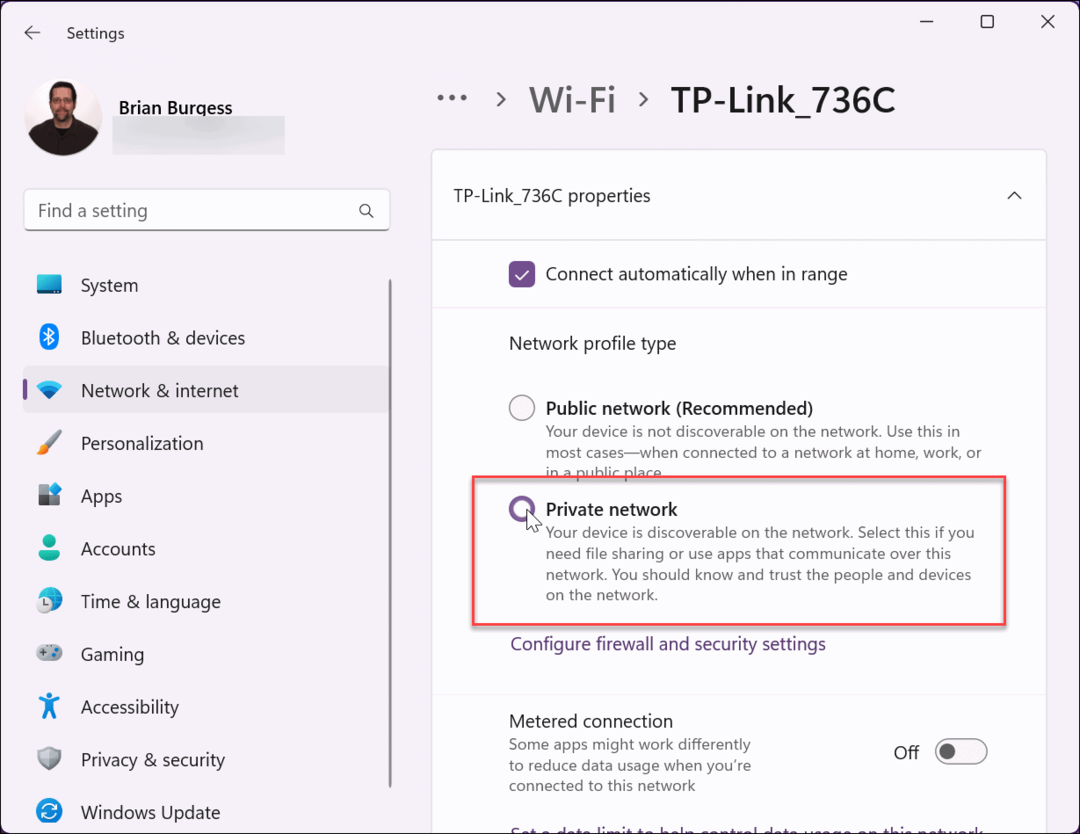
2. Controlla gli aggiornamenti di Windows
Dovresti sempre assicurarti che Windows sia aggiornato per ottenere le ultime correzioni di bug, aggiornamenti di sicurezza e funzionalità. Ad esempio, se un bug nel sistema operativo fa sì che la condivisione di rete non funzioni sul problema di Windows 11, potrebbe essere in attesa di una correzione da parte di Microsoft.
Mentre Windows si aggiorna in background, non sempre ottiene tutto e vorrai farlo aggiorna Windows 11 manualmente.
Per controllare gli aggiornamenti:
- Aprire Impostazioni > Windows Update e fare clic su Controlla gli aggiornamenti pulsante.
- Scarica e installa tutto ciò che trova.
- Potrebbe essere necessario riavviare il PC per completare il processo di aggiornamento.
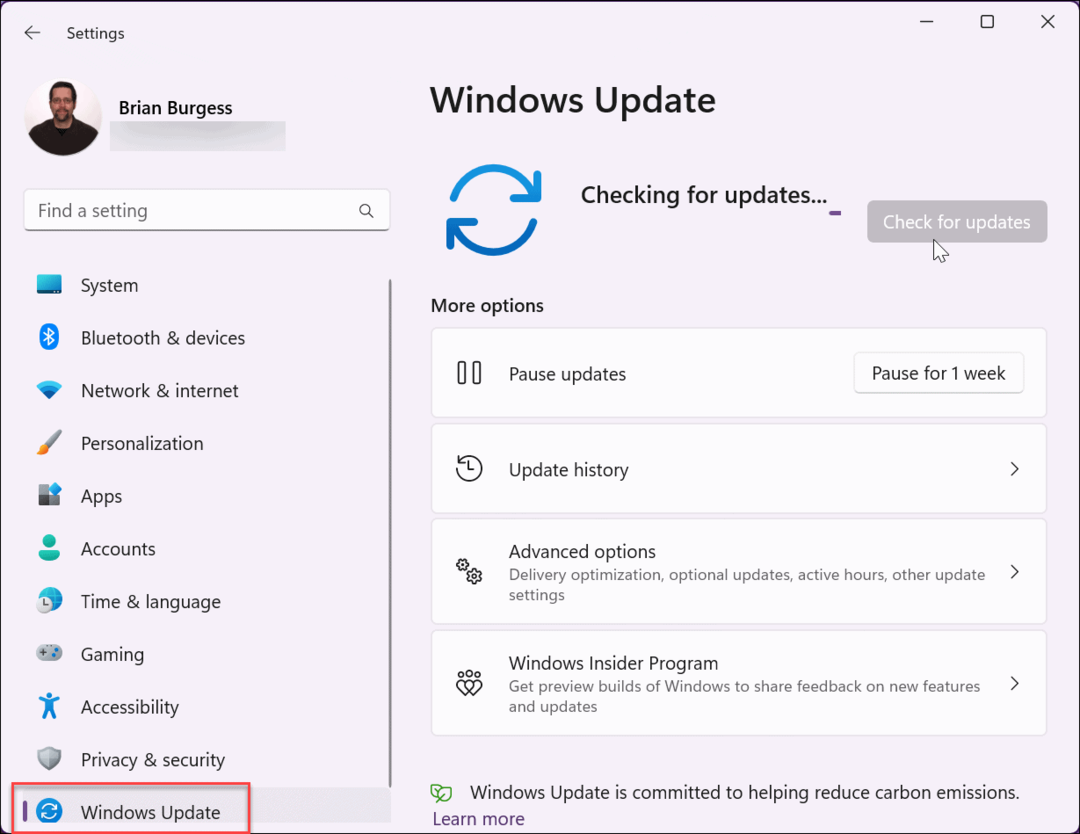
3. Riavvia il PC
Il riavvio di Windows 11 può risolvere vari problemi, inclusa la condivisione di rete che non funziona. Ad esempio, potrebbe esserci un bug temporaneo o un'app problematica che causa il problema.
Ci sono diversi modi per riavviare Windows 11, ma un metodo semplice consiste nel fare clic con il pulsante destro del mouse su Inizio pulsante e selezionare Spegni o esci > Riavvia. Dopo il riavvio, accedi e verifica se la funzionalità di rete e condivisione file funziona.
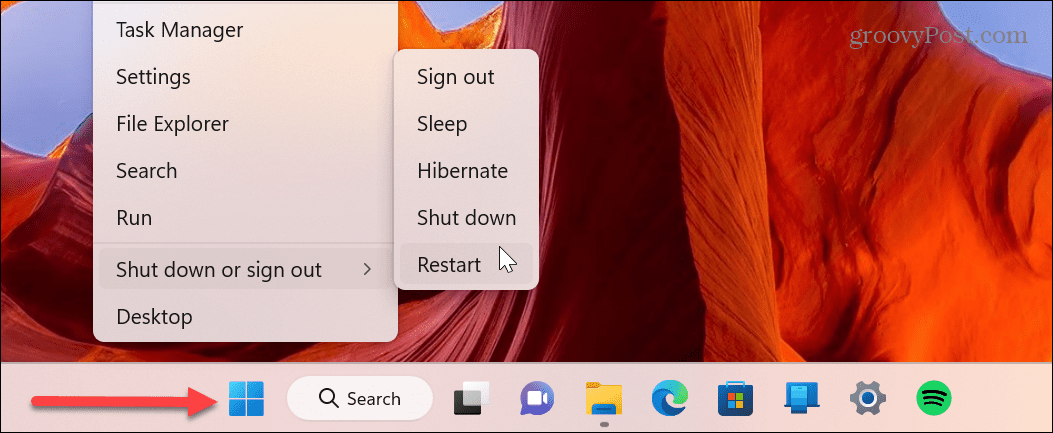
4. Controlla e riattiva le impostazioni di condivisione
La funzione di condivisione di rete e file è abilitata per impostazione predefinita su Windows 11 per le reti private. Tuttavia, se non funziona, puoi ricontrollare le impostazioni e riattivarle se necessario.
Utilizzare questi passaggi per verificare la rete e la condivisione dei file:
- premi il Tasto Windows, tipo Impostazioni di condivisione avanzatee fare clic su Gestisci le impostazioni di condivisione avanzate opzione sotto il Miglior partita sezione.
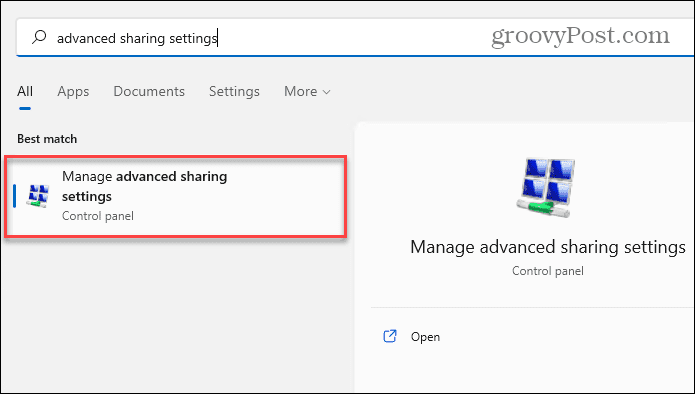
- Espandi il Privato opzione e abilita Scoperta della rete E Condivisione di file e stampanti opzioni. Puoi anche attivare e disattivare l'impostazione. Dopo aver effettuato le impostazioni appropriate, fare clic su Salvai cambiamenti pulsante in basso.
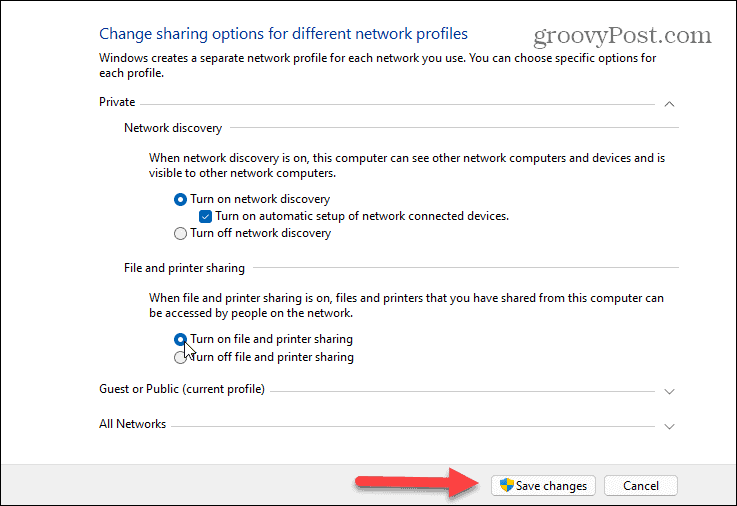
5. Abilita l'opzione di condivisione delle cartelle
Un altro problema che potresti incontrare è che la cartella che vuoi condividere non ha le opzioni o le autorizzazioni necessarie.
Per abilitare la condivisione sulla cartella problematica, procedi come segue:
- Fai clic con il pulsante destro del mouse sulla cartella con il contenuto che stai condividendo e seleziona Proprietà.
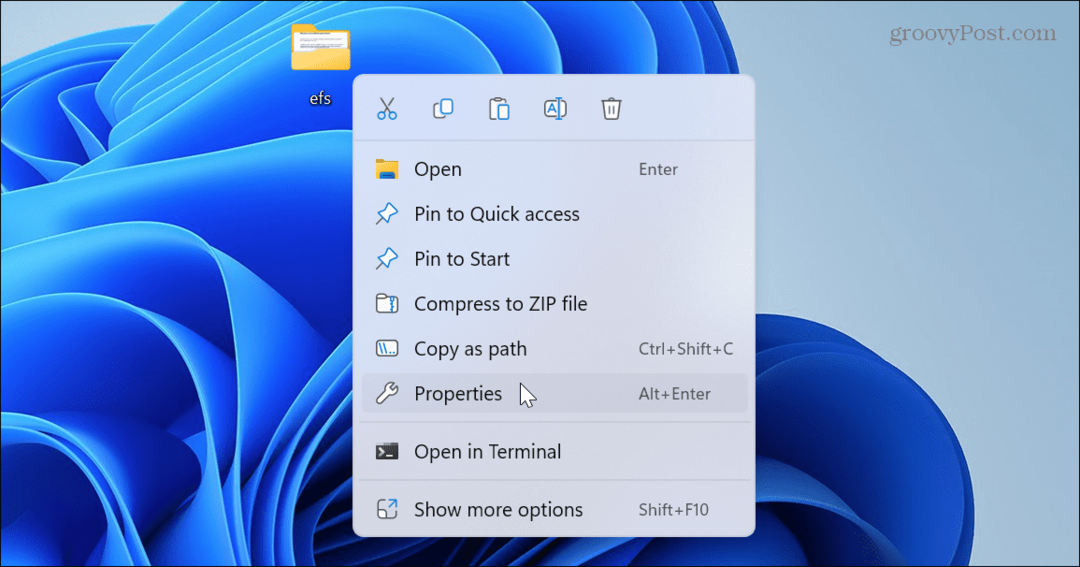
- Scegli il Condivisione scheda in alto e fare clic su Condivisione avanzata pulsante.
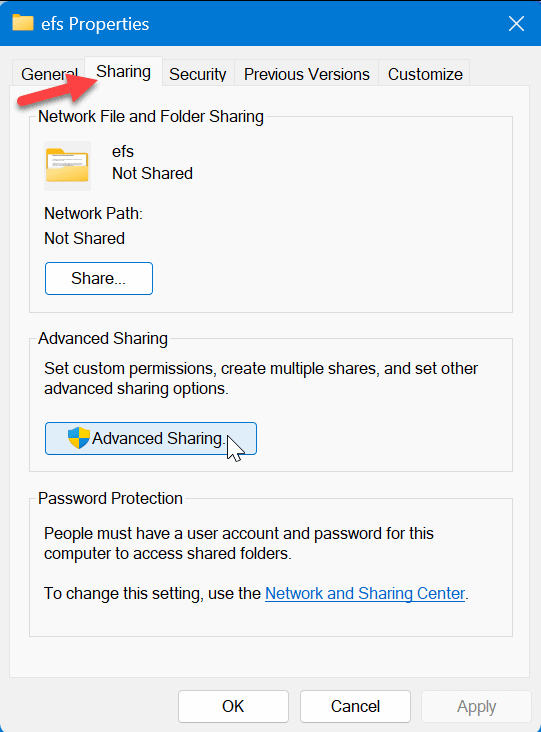
- Controlla il Condividi questa cartella opzione e la parte superiore e fare clic Fare domanda a.
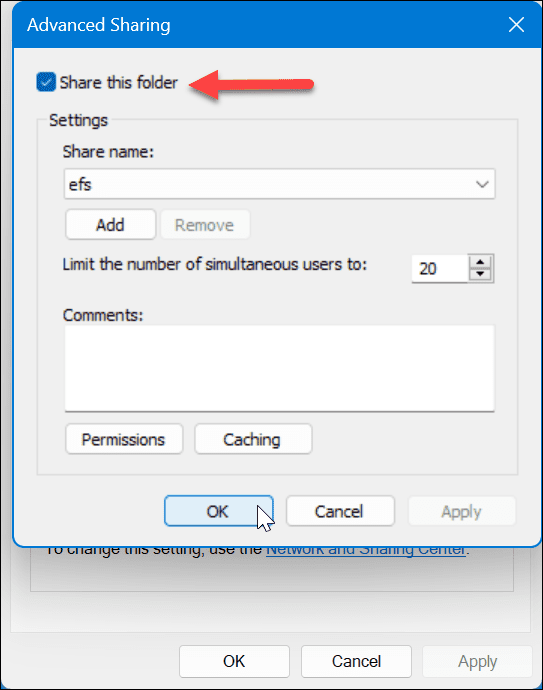
- Clicca il Autorizzazioni pulsante e assicurati Tutti dispone dell'autorizzazione completa per accedervi.
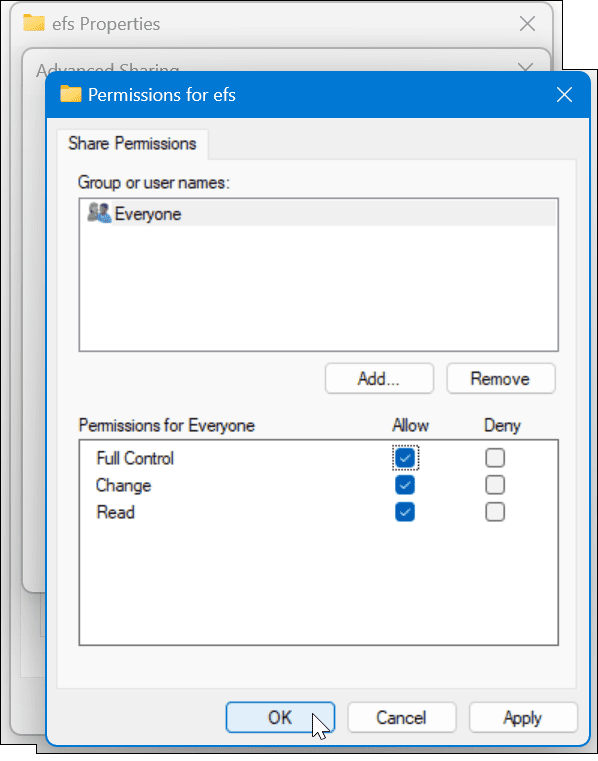
- Clicca il Condividere pulsante sotto il Condivisione scheda nella schermata delle proprietà della cartella.
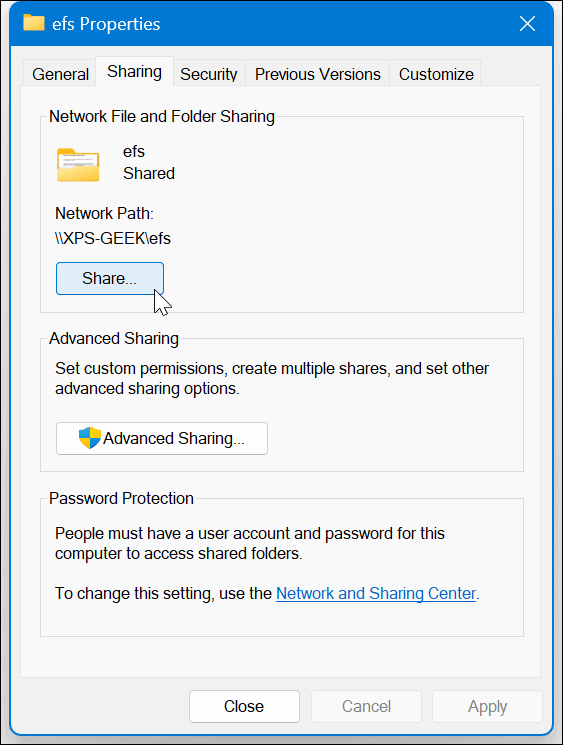
- Selezionare il menu a discesa, scegliere il Tutti opzione e fare clic su Condividere pulsante.
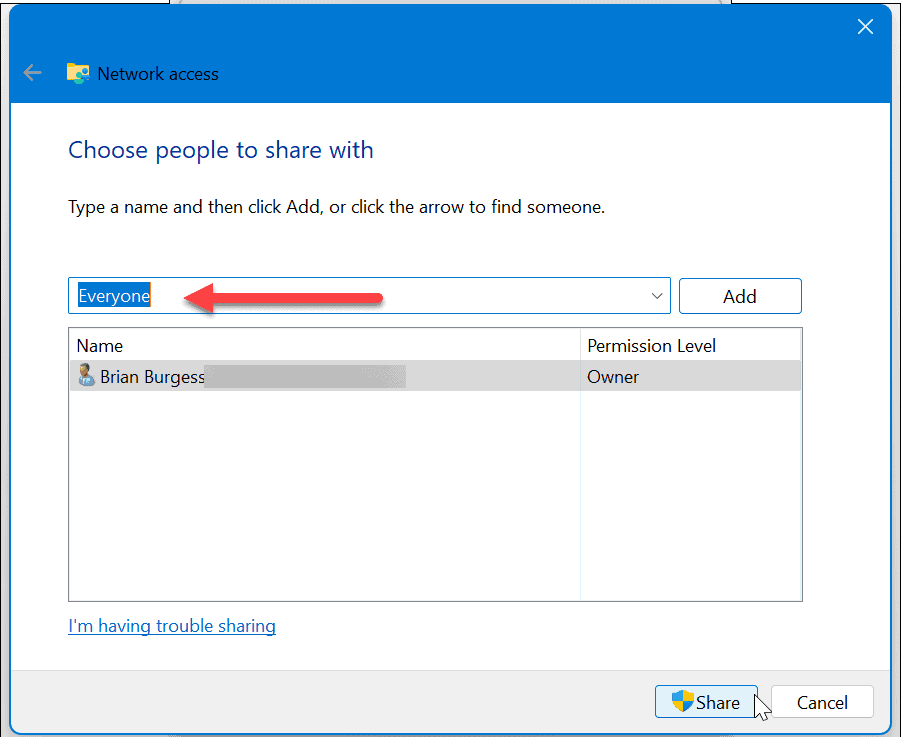
6. Disabilita la condivisione protetta da password
Se la condivisione protetta da password è abilitata, la persona che tenta di accedere a un file sulla rete deve conoscere le credenziali. Per evitare questo problema, puoi disabilitarlo.
Utilizzo delle impostazioni di Windows
Per disabilitare la condivisione protetta da password su Windows 11:
- premi il Tasto Windows, tipo impostazioni di condivisione avanzate, e colpisci accedere.
- L'app Impostazioni si aprirà al file Impostazioni di condivisione avanzate sezione. Garantire Scoperta della rete E Condivisione di file e stampanti sono attivati SU.
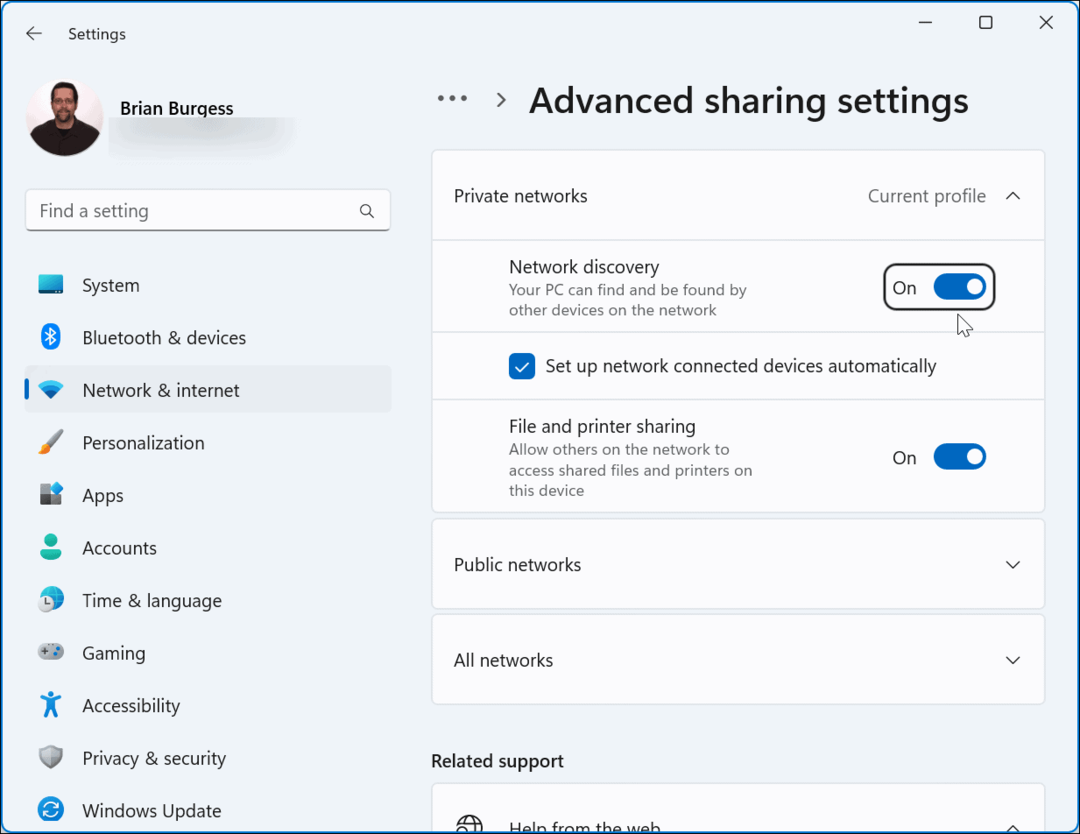
- Espandi il Tutte le reti sezione e spegnere il Condivisione protetta da password opzione.
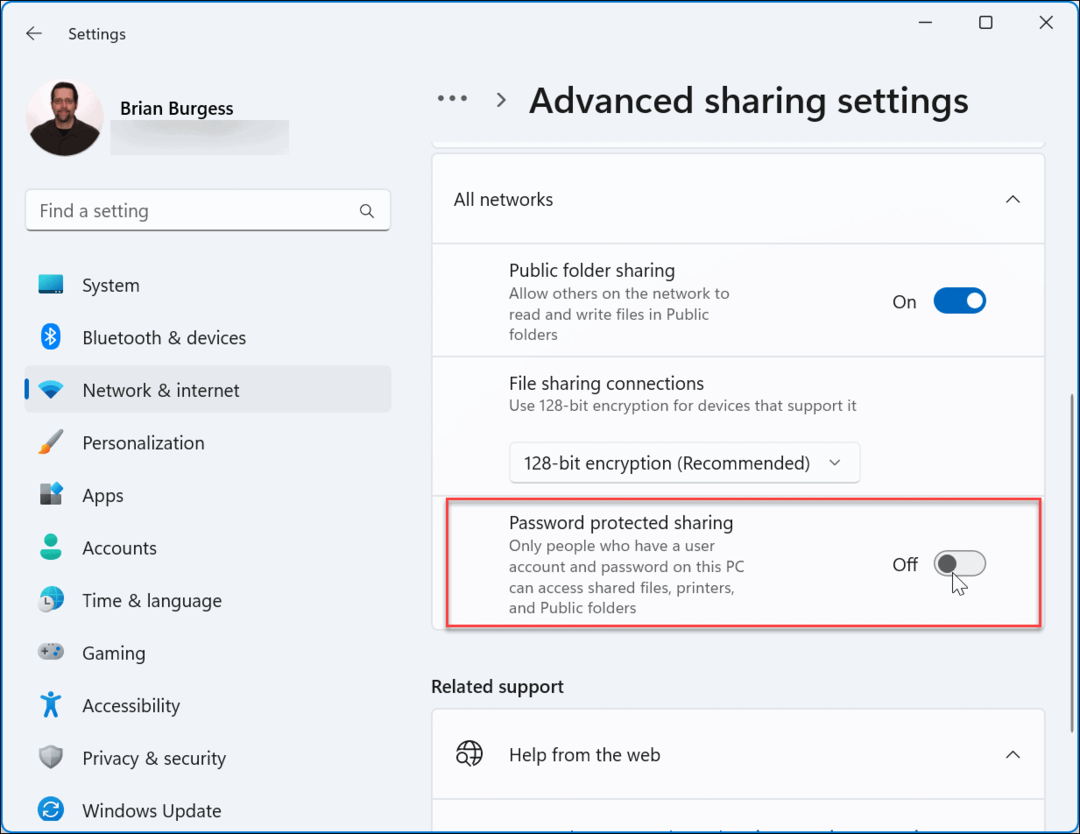
Utilizzo del Pannello di controllo
Per disattivare la condivisione protetta da password tramite il Pannello di controllo:
- Passare al seguente percorso:
Pannello di controllo\Tutti gli elementi del Pannello di controllo\Centro connessioni di rete e condivisione\Impostazioni di condivisione avanzate
- Espandi il Condivisione protetta da password sezione, selezionare il Disattiva la condivisione protetta da password opzione e fare clic su Salvare le modifiche pulsante.
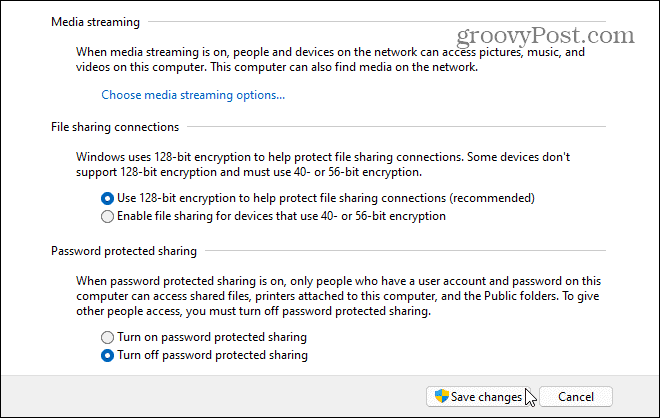
Condivisione di file su Windows 11
Se riscontri un problema con la condivisione di rete che non funziona su Windows 11, non puoi condividere file tra PC Windows. Tuttavia, puoi utilizzare uno o più dei passaggi precedenti per farlo funzionare di nuovo.
Esistono altri modi per condividere file e dispositivi con Windows 11. Ad esempio, potrebbe essere necessario condividere una stampante o usa il Funzionalità di condivisione nelle vicinanze per trasferimenti rapidi di file. E se non funziona, dovrai sapere come farlo correggere Condivisione nelle vicinanze su Windows.
Se non utilizzi ancora Windows 11, puoi condividere i file con i PC con Condivisione nelle vicinanze su Windows 10. Inoltre, potresti essere interessato a imparare come farlo condividere file, archiviazione, stampanti e altri elementi su Windows.
Quando visiti un sito Web unico sul tuo iPhone e ti trovi nel raggio di un PC, puoi farlo condividere pagine Web da iPhone a Windows. E per la migliore opzione di condivisione tra cellulare e PC è da utilizzare Android con l'app Il tuo telefono su Windows 11.
Come trovare il codice Product Key di Windows 11
Se devi trasferire il codice Product Key di Windows 11 o ne hai solo bisogno per eseguire un'installazione pulita del sistema operativo,...
Come cancellare la cache, i cookie e la cronologia di navigazione di Google Chrome
Chrome fa un ottimo lavoro di memorizzazione della cronologia di navigazione, della cache e dei cookie per ottimizzare le prestazioni del browser online. Il suo è come...

