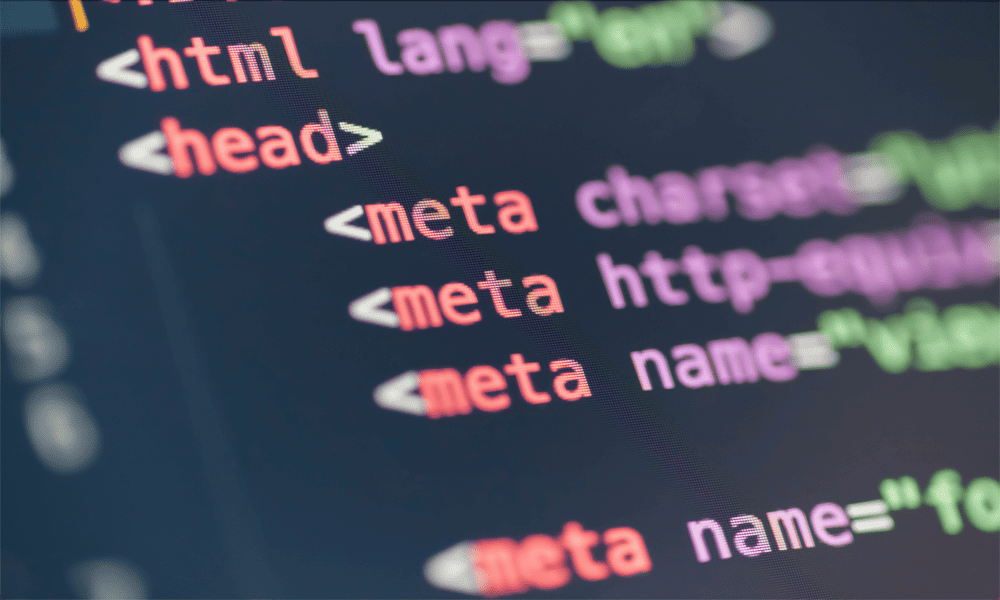Come stampare fronte-retro in Word
Microsoft Office Microsoft Word Ufficio Eroe Parola / / April 03, 2023

Ultimo aggiornamento il

Se vuoi risparmiare carta e fare la tua parte per l'ambiente, ti consigliamo di provare la stampa duplex (o fronte-retro). Questa guida spiega come in Word.
La stampa fronte/retro (nota anche come stampa fronte/retro) consente di risparmiare carta, ridurre i costi di stampa e ridurre l'impatto ambientale della stampa. Se stai stampando molti documenti, ha senso stampare fronte-retro per utilizzare entrambi i lati del foglio a tuo vantaggio.
Per fortuna, puoi modificare le impostazioni di stampa per stampare fronte-retro se stai creando documenti in Microsoft Word. Se non sei sicuro di come stampare fronte-retro in Word, procedi nel seguente modo.
Come abilitare la stampa fronte-retro automatica in Word
Puoi impostare Word in modo che stampi su entrambi i lati di un documento senza reinserire manualmente la pagina, ma solo se la tua stampante lo supporta. In tal caso, puoi modificare le impostazioni di stampa per farlo per te.
Per abilitare la stampa fronte/retro automatica in Word, attenersi alla seguente procedura:
- Apri il documento di Word e fai clic File.
- Selezionare Stampa dal menu a sinistra.
- Nel Impostazioni area, ne avrai due Stampa su entrambi i lati opzioni con diversi metodi di alimentazione. Una descrizione dei metodi apparirà sotto ogni opzione. Seleziona uno dei due Stampa su entrambi i lati (ribalta le pagine sul lato lungo) O Stampa su entrambi i lati (ribalta le pagine sul lato corto).
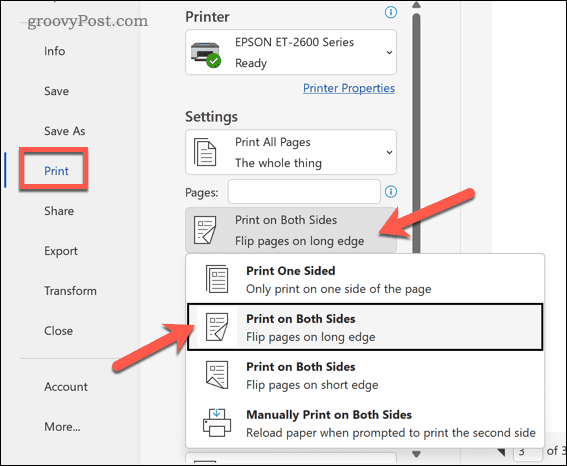
- Clic Stampa per stampare il documento utilizzando il metodo di stampa duplex preferito.
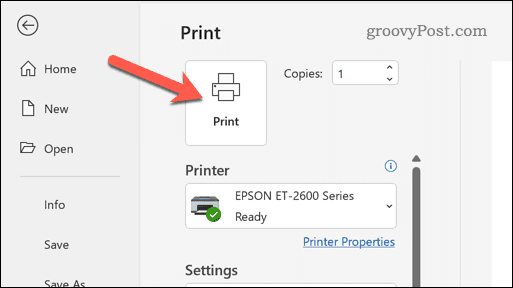
Assicurati di testarlo prima su un documento non importante. Se la stampa fronte/retro automatica ha esito positivo, ripetere questi passaggi per tutti gli altri documenti che si desidera stampare.
Come stampare manualmente su entrambi i lati in Word
Se la tua stampante non supporta la stampa fronte/retro automatica, puoi farlo manualmente. Per fare ciò, dovrai inviare ogni pagina stampata alla stampante per assicurarti che venga stampata sull'altro lato.
Questa non è una buona idea per documenti lunghi in quanto richiederà molto tempo. Tuttavia, se desideri procedere, segui i passaggi seguenti.
- Apri il tuo documento Word e premi File.
- Selezionare Stampa dal menu a sinistra.
- Nel Impostazioni sezione, selezionare Stampa manualmente su entrambi i lati dal menu a tendina.
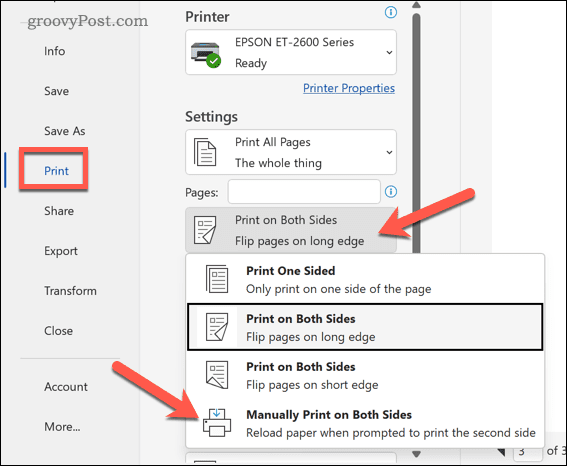
- Clic Stampa procedere.
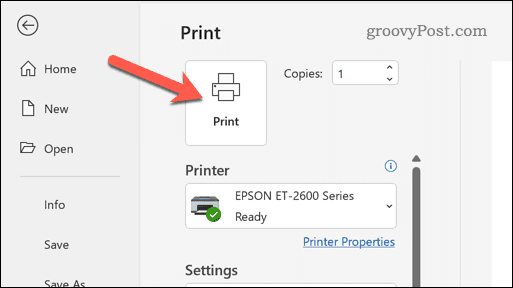
Dopo ogni pagina, Word ti chiederà di reinserire la pagina stampata nella stampante. Assicurati di capovolgere correttamente la pagina in modo che venga stampata sull'altro lato.
Se non sei sicuro, esegui alcune stampe di prova su un documento non importante. Se i passaggi hanno esito positivo, è possibile ripetere questi passaggi per ulteriori documenti.
Suggerimenti per la risoluzione dei problemi relativi alla stampa fronte/retro in Word
Lottando per stampare su entrambi i lati di una pagina in Word? Puoi provare questi suggerimenti per la risoluzione dei problemi per risolvere il problema.
- Ricontrolla le impostazioni della stampante. Assicurati di aver selezionato il metodo di stampa duplex corretto supportato dalla tua stampante.
- Controllare il vassoio della carta. Assicurarsi che la carta sia caricata correttamente nel vassoio della stampante e che il vassoio non sia inceppato.
- Controlla il formato della carta. Assicurarsi che il formato della carta nelle impostazioni della stampante corrisponda al formato della carta del documento.
- Controllare se l'inchiostro o il toner sono in esaurimento. L'inchiostro o il toner scarso possono causare problemi con la stampa fronte/retro. Assicurarsi che la stampante disponga di inchiostro o toner sufficiente per completare il processo di stampa.
- Riavvia la stampante. A volte, un semplice riavvio può risolvere i problemi con la stampa fronte-retro. Spegnere la stampante, attendere alcuni secondi, quindi riaccenderla.
- Controlla il manuale della stampante. Consultare il manuale della stampante per istruzioni specifiche su come utilizzare la stampa fronte/retro sulla stampante. Ad esempio, potrebbe essere necessario abilitare la funzione tramite software o premendo un pulsante sulla stampante stessa.
- Controlla gli aggiornamenti del software. Se stai utilizzando il software della stampante per aiutarti, controlla eventuali aggiornamenti disponibili. Ciò include eventuali nuovi aggiornamenti del driver che potrebbero abilitare funzionalità correlate o risolvere problemi sulla stampante. Dovresti anche assicurarti che anche il tuo PC o Mac sia aggiornato.
Salvataggio dell'ambiente in Microsoft Word
Se stai cercando di fare la tua parte per l'ambiente, la stampa fronte-retro in Word potrebbe essere una soluzione. Può aiutare a ridurre i costi, limitare l'uso di carta e prevenire gli sprechi.
Se non conosci Word, potresti non conoscere alcuni dei migliori suggerimenti di Word per aiutarti a migliorare i tuoi documenti. Per esempio, lo strumento Trova e sostituisci in Word può aiutarti a individuare e modificare rapidamente un testo specifico all'interno del documento. Puoi anche disegnare in Word per aggiungere forme e grafica personalizzate al tuo documento.
Come trovare il codice Product Key di Windows 11
Se devi trasferire il codice Product Key di Windows 11 o ne hai solo bisogno per eseguire un'installazione pulita del sistema operativo,...
Come cancellare la cache, i cookie e la cronologia di navigazione di Google Chrome
Chrome fa un ottimo lavoro di memorizzazione della cronologia di navigazione, della cache e dei cookie per ottimizzare le prestazioni del browser online. Il suo è come...