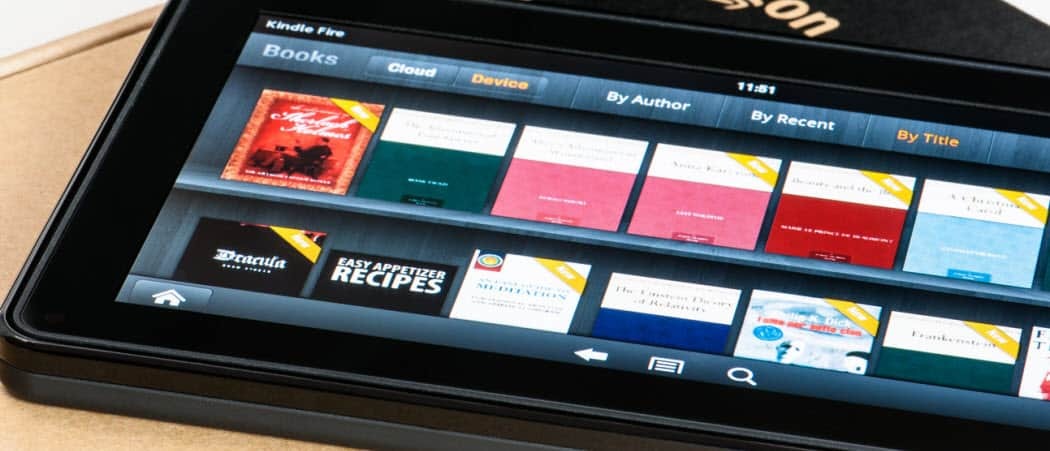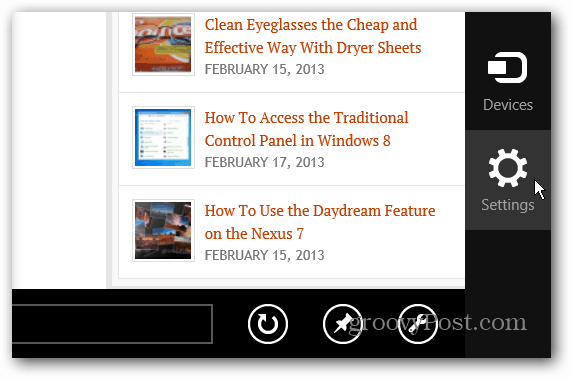Come salvare un'immagine da una presentazione di Presentazioni Google
Diapositive Di Google Google Eroe / / April 03, 2023

Ultimo aggiornamento il

Se desideri estrarre un'immagine da una presentazione di Presentazioni Google che hai creato, dovrai utilizzare alcune soluzioni alternative. Questa guida spiega come.
Hai creato un'incredibile presentazione di Presentazioni Google, ma c'è un problema. Vuoi riutilizzare una delle immagini che hai inserito, ma, per la vita di te, non riesci a ricordare da dove l'hai presa.
Se desideri riutilizzare un'immagine inserita nella tua presentazione di Presentazioni Google, il modo migliore è salvarla direttamente dalle tue diapositive. Sarai quindi in grado di accedere a questa immagine salvata da utilizzare in altri documenti o presentazioni.
Per salvare un'immagine da Presentazioni Google, procedi nel seguente modo.
Come salvare un'immagine utilizzando lo strumento di download in Presentazioni Google
Uno dei modi migliori per salvare un'immagine da una presentazione di Presentazioni Google è utilizzare lo strumento di download integrato per le diapositive.
Per utilizzare lo strumento di download per scaricare immagini dai lati di Google:
- Per prima cosa, apri il tuo Presentazione di Presentazioni Google.
-
Vai a Inserisci >Nuova diapositiva dal menu in alto. Questo creerà una nuova diapositiva con cui lavorare.
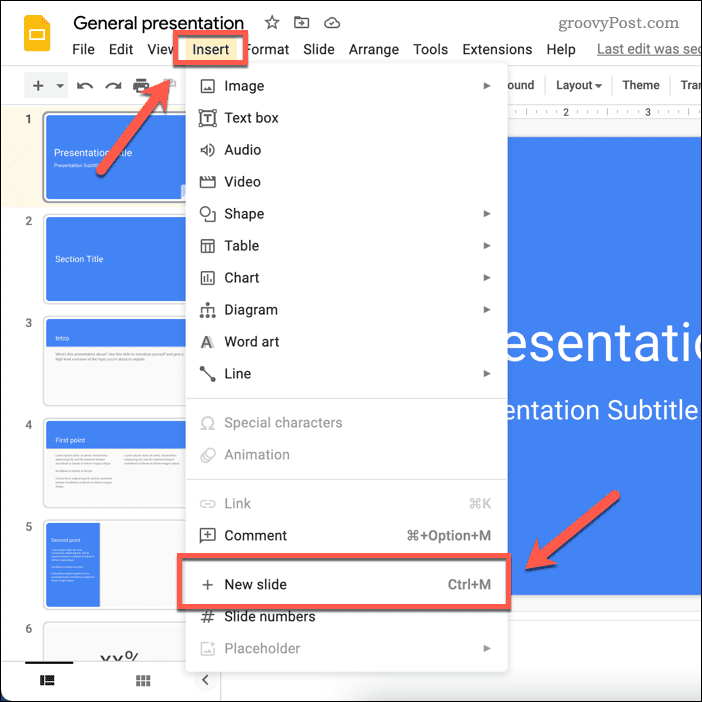
- Seleziona la diapositiva che contiene l'immagine che desideri scaricare.
-
Successivamente, seleziona l'immagine, fai clic con il pulsante destro del mouse e seleziona Taglio O copia.
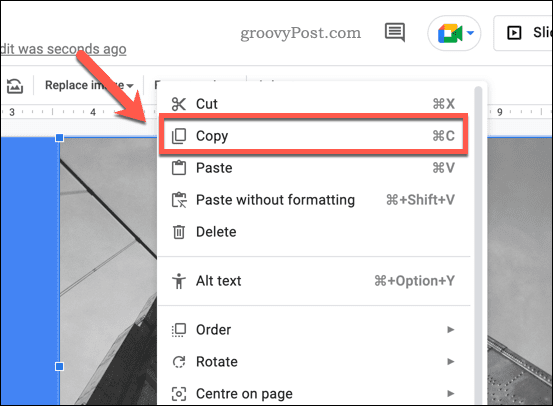
-
Passa alla nuova diapositiva e fare clic con il pulsante destro del mouse > Impasto per incollare l'immagine nella diapositiva.
-
Una volta che l'immagine è sulla tua nuova diapositiva, ridimensionala per riempire l'intera area della tela della diapositiva trascinando gli angoli dell'immagine. Una cosa da ricordare, tuttavia, è che se l'immagine non ha le stesse proporzioni della diapositiva, sembrerà allungata. Un'alternativa è lasciare uno spazio bianco attorno all'immagine e posizionarla al centro (o creare forme bianche per ottenere un effetto simile).
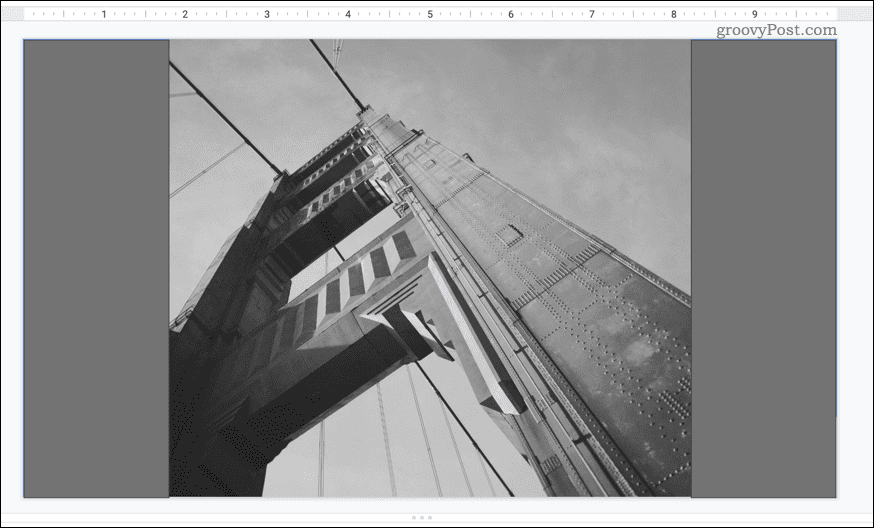
- Se sulla diapositiva sono presenti altri oggetti, ad esempio testo o forme, selezionali e premi il tasto Eliminare chiave per rimuoverli.
-
Per scaricare la slide (e, quindi, l'immagine), vai su File > Scaricamento. Dal menu a discesa, scegli il tipo di immagine che desideri scaricare (ad es. JPG O PNG).
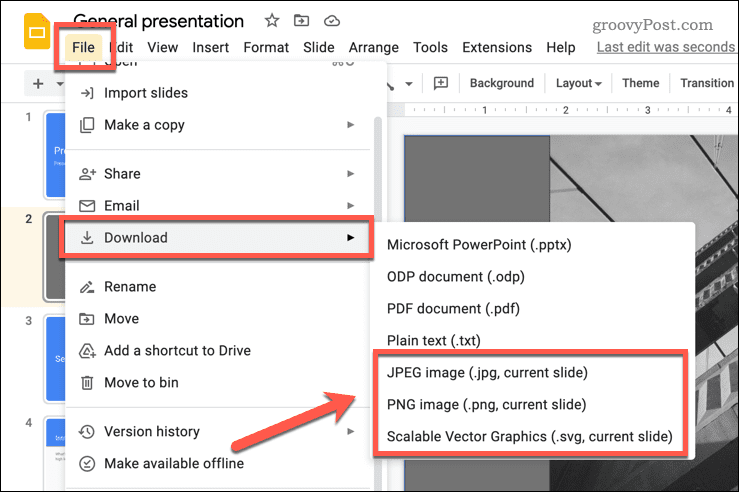
L'immagine dovrebbe ora essere salvata sul tuo PC o Mac, permettendoti di usarla altrove.
Come salvare un'immagine inviandola a Google Notes
Sfortunatamente, Presentazioni Google non ti consente di fare clic con il pulsante destro del mouse su un'immagine e scaricarla. Una soluzione alternativa consiste nell'importare l'immagine da Presentazioni Google nella memoria delle note di Google Keep, che è accessibile in Presentazioni.
Da lì, puoi fare clic con il pulsante destro del mouse sull'immagine e scaricarla direttamente.
Per scaricare un'immagine da Presentazioni Google utilizzando Google Notes:
- Apri i tuoi Presentazione di Presentazioni Google.
- Seleziona la diapositiva con l'immagine che desideri salvare dal menu a sinistra.
- Fare clic con il tasto destro sull'immagine.
-
Dal menu contestuale a comparsa, selezionare Invia a Keep. Questo aprirà una nuova scheda del menu sulla destra, che mostra il tuo salvataggio Google Keep Appunti.
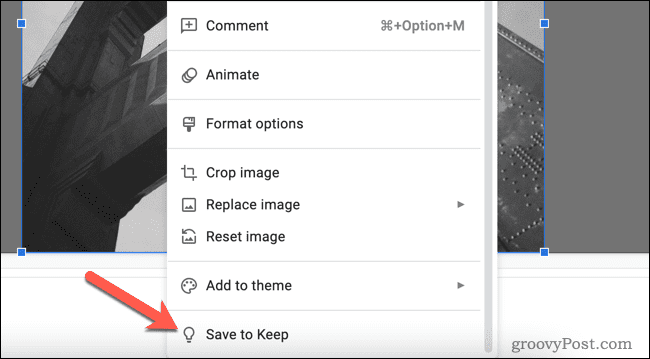
-
In caso contrario, fare clic su Mantenere icona nelle opzioni del menu a destra.
-
L'immagine verrà aggiunta al menu Mantieni. Fare clic con il tasto destro sull'immagine e selezionare Salva l'immagine come, quindi salva l'immagine sul tuo PC o Mac.
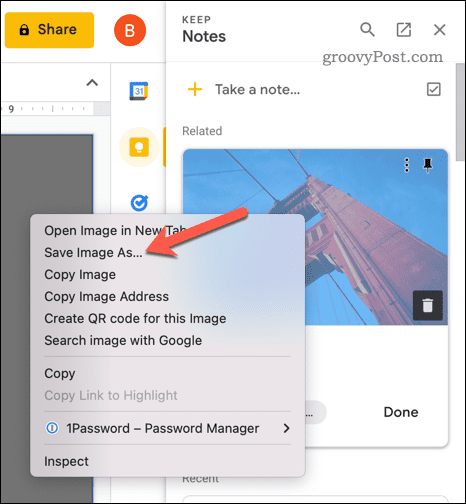
Come salvare un'immagine copiandola in Google Documenti ed esportandola
Un altro modo per salvare le immagini da Presentazioni Google è importarle in Google Documenti. Puoi esportare il tuo file Docs ed estrarre le immagini sul tuo PC.
Per estrarre le immagini di Presentazioni Google utilizzando Google Documenti:
- Apri i tuoi Presentazione di Presentazioni Google.
- Trova l'immagine che desideri copiare e fai clic con il pulsante destro del mouse.
- Selezionare copia.
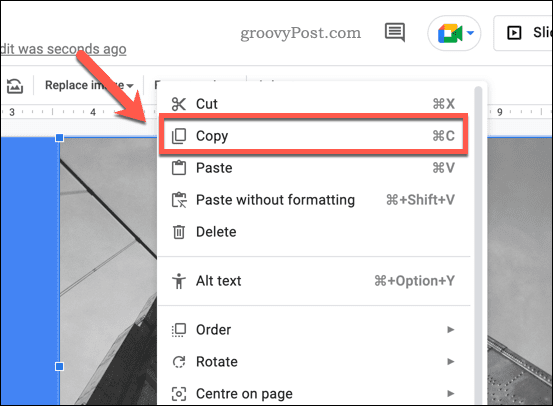
- Successivamente, apri un nuovo documento di Google Documenti.
- Fare clic con il tasto destro nel documento e selezionare Impasto dalle opzioni che appaiono. Questo inserirà l'immagine nel documento.
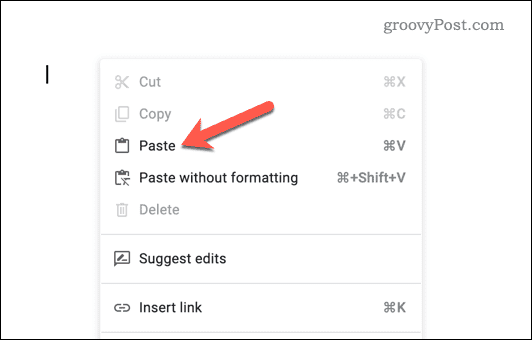
- Per scaricare il documento come pagina web, vai a File > Scarica.
- Selezionare Pagina Web (.html, zippata) dalle opzioni che appaiono.
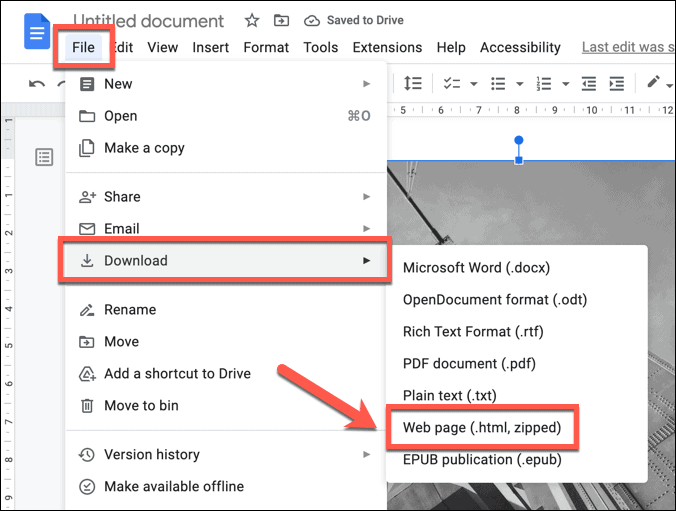
Il file verrà scaricato sul tuo dispositivo. Estrai il file zippato per accedere al documento e all'immagine. L'immagine verrà salvata come file separato insieme al testo del documento (in un altro file separato).
Creazione di potenti presentazioni di Presentazioni Google
Ora che hai imparato a salvare le immagini da Presentazioni Google, puoi condividere i contenuti che hai creato in Presentazioni e utilizzarli altrove. Se vuoi ottenere il massimo da Presentazioni Google, prova utilizzando i commenti in Presentazioni Google per fornire feedback e collaborare con altri alle tue presentazioni.
Modelli in Presentazioni Google può anche aiutarti a creare un aspetto personalizzato per le tue presentazioni e memorizzarle per un uso futuro.
Come trovare il codice Product Key di Windows 11
Se devi trasferire il codice Product Key di Windows 11 o ne hai solo bisogno per eseguire un'installazione pulita del sistema operativo,...
Come cancellare la cache, i cookie e la cronologia di navigazione di Google Chrome
Chrome fa un ottimo lavoro di memorizzazione della cronologia di navigazione, della cache e dei cookie per ottimizzare le prestazioni del browser online. Il suo è come...