Come correggere il rientro in Google Documenti
Google Documenti Google Eroe / / April 03, 2023

Ultimo aggiornamento il
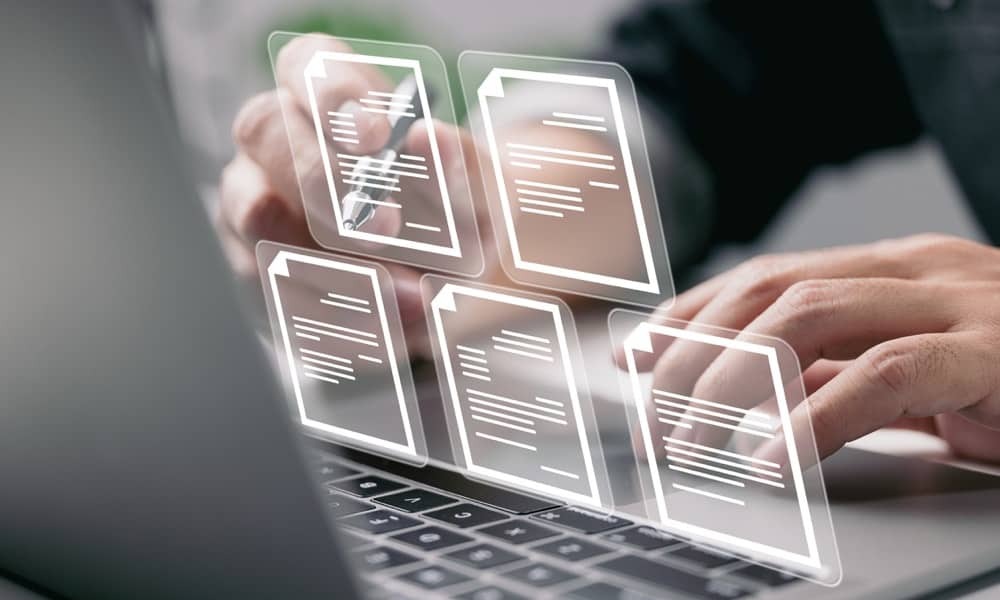
Il tuo testo è su tutta la pagina in Google Documenti? Potrebbe essere necessario cercare di correggere il rientro nel documento. Questa guida spiega come.
Basta un documento mal formattato per rovinarlo. Ad esempio, se il tuo testo è indentato male, sarà difficile leggere quello che stai cercando di dire.
Una buona formattazione, d'altra parte, può davvero far risaltare un documento. Un modo per migliorare l'aspetto del documento consiste nell'utilizzare un'indentazione coerente. Ciò renderà il tuo testo più facile da leggere e gli conferirà un aspetto professionale.
Se desideri correggere il rientro in Google Documenti, procedi nel seguente modo.
Come correggere il rientro usando la tastiera
Il modo più rapido per correggere il rientro del testo in Google Documenti è utilizzare una scorciatoia da tastiera. Ciò ti consentirà di modificare rapidamente il rientro per il testo che hai selezionato. Cambierà anche il rientro per la riga su cui si trova attualmente il cursore lampeggiante (purché sia all'inizio della riga).
Una volta selezionato il testo (o dopo aver spostato il cursore lampeggiante nella posizione corretta), utilizzare il Tasto tabulazione per spostare il testo più a destra, indentandolo nel processo. In alternativa, usa il Maiusc + Tab tasti per riportare il testo a sinistra.
Puoi ripetere questo per qualsiasi altra parte del tuo testo.
Come correggere il rientro utilizzando la barra degli strumenti
Google Documenti ha diversi strumenti di formattazione sulla barra degli strumenti che puoi utilizzare per modificare il tuo documento, inclusi strumenti per modificare il rientro del testo. Questi strumenti ti permetteranno di spostare il testo a sinistra oa destra, a seconda delle tue preferenze.
Per utilizzare la barra degli strumenti per modificare il rientro del testo in Google Documenti:
- Apri i tuoi Documento di Google Documenti.
- Seleziona il testo per il quale desideri regolare il rientro. In alternativa, posiziona il cursore lampeggiante all'inizio della riga.
- Individua il Aumenta rientro E Riduci rientro icone sulla barra degli strumenti. Questi pulsanti si trovano solitamente sul lato destro della barra degli strumenti. Appariranno come una freccia rivolta a destra (per aumentare il rientro) e una freccia rivolta a sinistra (per diminuire il rientro).
- Per far rientrare il testo selezionato, premere il tasto Aumenta rientro pulsante una volta per ogni incremento del rientro del testo che si desidera applicare.
- Per rimuovere il rientro, fare clic su Riduci rientro pulsante una volta per ogni livello di indentazione che si desidera rimuovere.
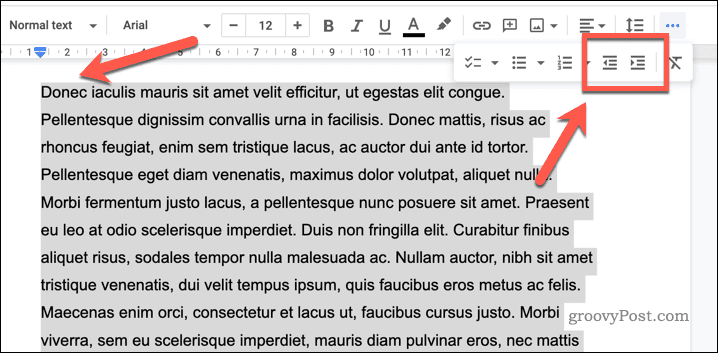
Se necessario, puoi ripetere questi passaggi in altre aree del documento.
Come correggere il rientro utilizzando i righelli guida
IL governanti guida in Google Docs sono uno strumento visivo che ti consente di allineare e misurare gli elementi all'interno del tuo documento. Il righello orizzontale si trova nella parte superiore del documento e il righello verticale si trova sul lato sinistro.
Puoi utilizzare i righelli guida per modificare il rientro del testo in Google Documenti.
Per utilizzare i righelli guida in Google Documenti per correggere il rientro del testo:
- Apri i tuoi Documento di Google Documenti e seleziona il testo che desideri applicare al rientro.
- Vai a Visualizza > Mostra righello. Questo mostrerà i righelli orizzontali e verticali nella parte superiore e laterale del documento (se non è già visibile).
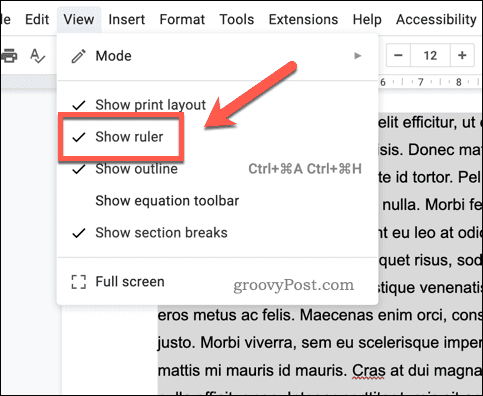
- Successivamente, trascina il file linguetta blu nella parte superiore del righello orizzontale fino al punto di rientro desiderato: questo dovrebbe trovarsi nella stessa posizione (orizzontale) dell'inizio del testo. Questo rientrerà la prima riga del paragrafo.

- Se vuoi indentare ogni riga, sposta il freccia blu invece al tuo punto di indentazione preferito.
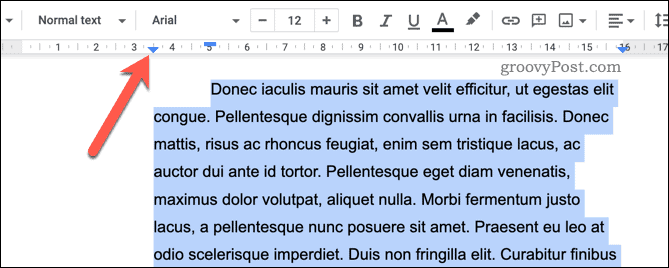
Lo spostamento della linguetta blu sposterà il testo in un nuovo punto di rientro. Ciò potrebbe interrompere altre formattazioni nel documento, quindi ripeti questi passaggi per risolvere eventuali problemi.
Modifica delle impostazioni di rientro in Google Documenti
Utilizzando il menu Impostazioni indentazione, puoi modificare le impostazioni di indentazione predefinite nel tuo documento di Google Documenti.
Per modificare le impostazioni di rientro del testo in Google Documenti:
- Apri i tuoi Documento di Google Documenti.
- Vai a Formato > Allinea e rientro > Opzioni rientro.
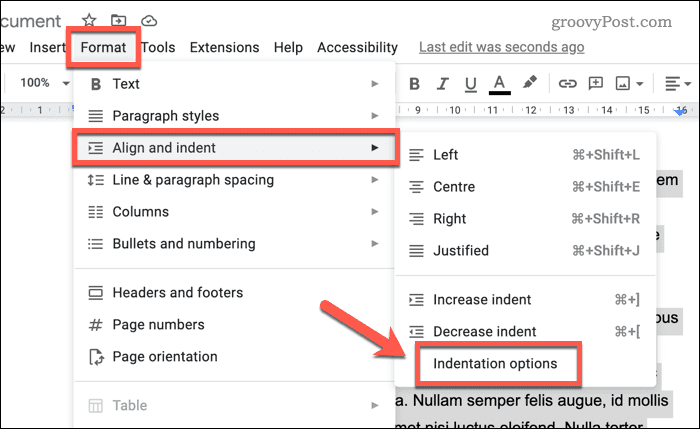
- Sul Opzioni di indentazione finestra di dialogo, modificare il rientro del testo predefinito sia per sinistra che per destra.
- Usando il Rientro speciale sezione, puoi anche impostare regole di indentazione predefinite (ad esempio, per la prima riga di ogni pagina).
- Clic Fare domanda a per salvare le modifiche.
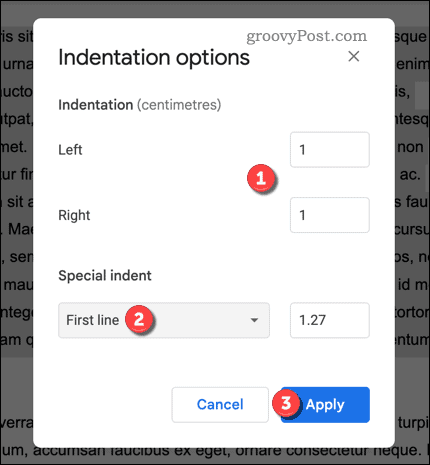
Prova le tue modifiche alle impostazioni di rientro del testo nel tuo documento a questo punto. Se non sei soddisfatto, ripeti la procedura e ripristina le modifiche per ripristinare le impostazioni precedenti.
Queste impostazioni si applicano solo al documento corrente. Se desideri modificare le impostazioni di rientro per altri documenti, devi prima aprire quei documenti e ripetere questi passaggi.
Pulizia in Google Documenti
Ti abbiamo mostrato come correggere il rientro in Google Documenti sopra in pochi semplici passaggi. Vuoi ottenere il massimo dalla tua esperienza con Google Documenti? Un modo per farlo è tramite inserendo un video, che può aiutarti a dare vita ai tuoi documenti.
Google Docs ha capacità sorprendenti. Ad esempio, visualizzare il conteggio delle parole ti consente di tenere traccia dei progressi su lunghi lavori.
Supponiamo che tu stia cercando di ottimizzare il tuo utilizzo di Google Documenti. In tal caso, puoi provare utilizzando la struttura del documento per organizzare e strutturare il contenuto: questo renderà più facile per i lettori o gli editori rivedere il tuo testo.
Come trovare il codice Product Key di Windows 11
Se devi trasferire il codice Product Key di Windows 11 o ne hai solo bisogno per eseguire un'installazione pulita del sistema operativo,...
Come cancellare la cache, i cookie e la cronologia di navigazione di Google Chrome
Chrome fa un ottimo lavoro di memorizzazione della cronologia di navigazione, della cache e dei cookie per ottimizzare le prestazioni del browser online. Il suo è come...



