Come trasformare una presentazione di Presentazioni Google in un video
Diapositive Di Google Google Eroe / / April 03, 2023

Ultimo aggiornamento il
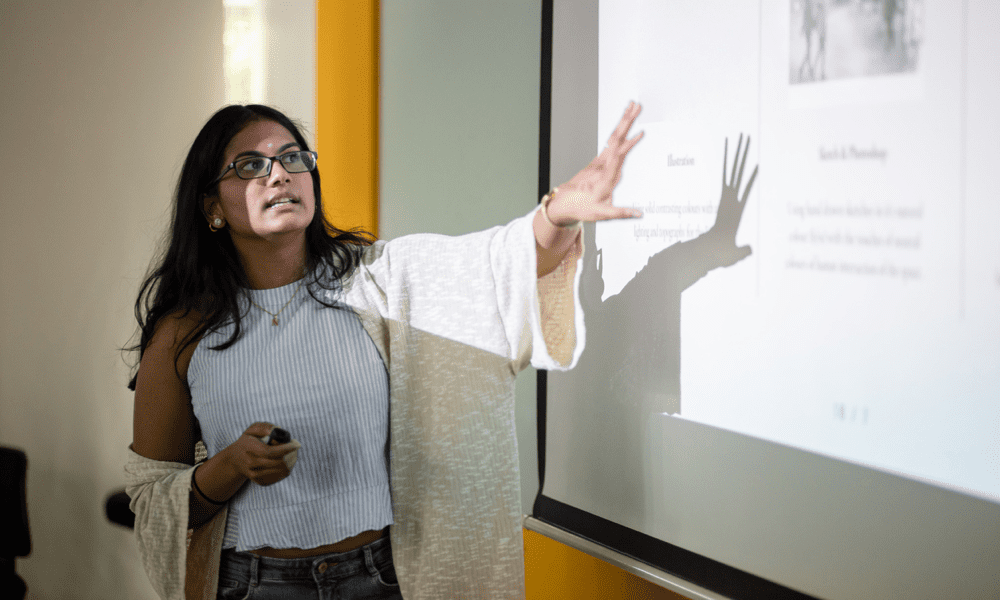
Sebbene non lo supporti, puoi salvare una presentazione di Presentazioni Google come video utilizzando alcuni strumenti diversi. Questa guida spiega come.
Nessuna connessione Internet per presentare in Presentazioni Google? Nessun problema. Puoi convertire la tua presentazione in un video per usarla invece offline.
L'esportazione di una presentazione di Presentazioni Google come video ti consente di scegliere la risoluzione e la frequenza dei fotogrammi e qualsiasi traccia audio o video aggiuntiva da includere. Puoi quindi condividere e utilizzare il file su dispositivi che non supportano Presentazioni Google, che si tratti di un PC offline o persino di un lettore DVD.
Puoi iniziare a trasformare una presentazione di Presentazioni Google in un video seguendo la nostra guida di seguito.
Come esportare in PowerPoint per salvare come video
Sfortunatamente, Presentazioni Google non offre metodi integrati per esportare presentazioni come video.
Un modo per aggirare questo è esportare la presentazione di Presentazioni Google in Microsoft PowerPoint e quindi salvarla come video utilizzando invece quello strumento. Questo metodo è particolarmente utile se desideri includere altri elementi o funzionalità multimediali nella tua presentazione, poiché PowerPoint ha più opzioni per l'aggiunta di questi elementi rispetto a Presentazioni Google.
Per esportare una presentazione di Presentazioni Google in PowerPoint e utilizzarla per salvarla come video:
- Apri il Presentazione di Presentazioni Google che desideri convertire in un video.
- Vai a File> Scarica > Microsoft PowerPoint (.pptx).
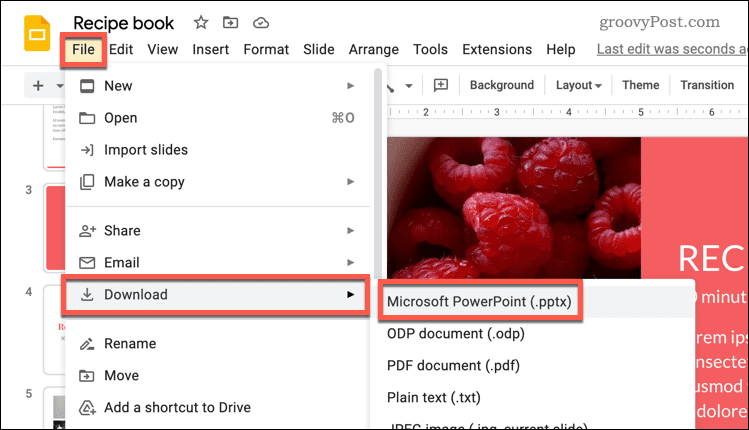
- Salva il file PowerPoint sul tuo computer.
- Una volta scaricato, apri il nuovo file PowerPoint e seleziona File sulla barra multifunzione.
- Clic Esportare e quindi fare clic Crea un video.
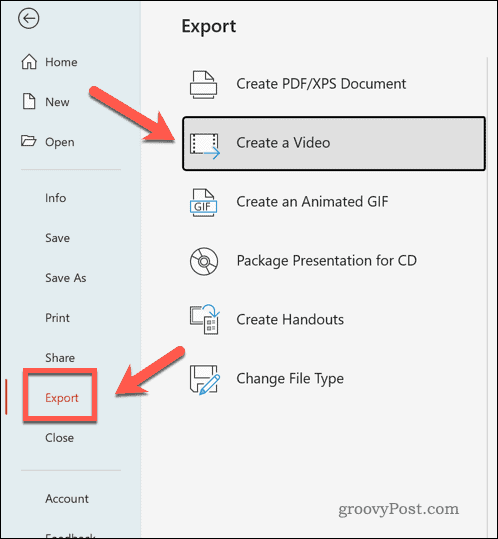
- Segui le istruzioni sullo schermo per scegliere le impostazioni video, come la qualità e la risoluzione del file finale.
- Clic Crea Video per salvare il video sul tuo computer.
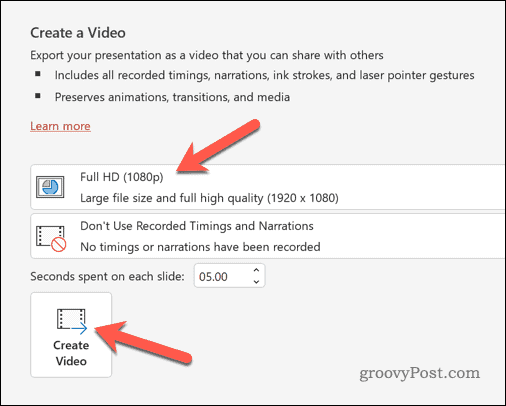
A questo punto, la presentazione di Presentazioni Google esportata sarà disponibile come file video. Puoi quindi riprodurlo sul tuo dispositivo attuale o condividerlo per utilizzarlo altrove.
Come convertire la presentazione di Presentazioni Google in un video utilizzando strumenti di terze parti
Puoi utilizzare un'alternativa di terze parti se preferisci evitare di utilizzare PowerPoint per convertire la presentazione di Presentazioni Google in un video. Ad esempio, puoi utilizzare gli strumenti di registrazione dello schermo per registrarlo. Questo può quindi essere salvato come video da condividere o utilizzare altrove.
Se sei su Windows, puoi utilizzare la Xbox Game Bar integrata per registrare lo schermo. Puoi invece utilizzare lo strumento screenshot integrato su Mac per registrare lo schermo. Puoi anche utilizzare qualsiasi applicazione di registrazione dello schermo alternativa, incluso Screencast-O-Matic, OSB, Snagit, e altri.
Per salvare Presentazioni Google come video utilizzando uno strumento di terze parti:
- Prepara lo strumento di registrazione dello schermo che hai scelto.
- Apri i tuoi Presentazione di Presentazioni Google.
- Vai a Presentazione > Inizia dall'inizio per riprodurre la presentazione a schermo intero.
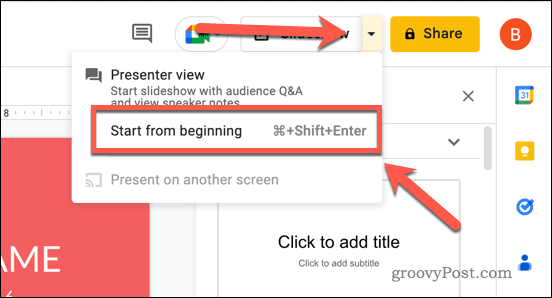
- Per automatizzare ogni diapositiva, passa il mouse sopra la presentazione a schermo intero.
- In basso a sinistra, seleziona il tre punti icona del menu sui controlli a scorrimento.
- Nel menu a comparsa, seleziona Riproduzione automatica e scegli un periodo per la visualizzazione di ogni diapositiva (ad es. Ogni 10 secondi).
- Scegliere Ciclo continuo invece di far continuare la presentazione all'infinito.
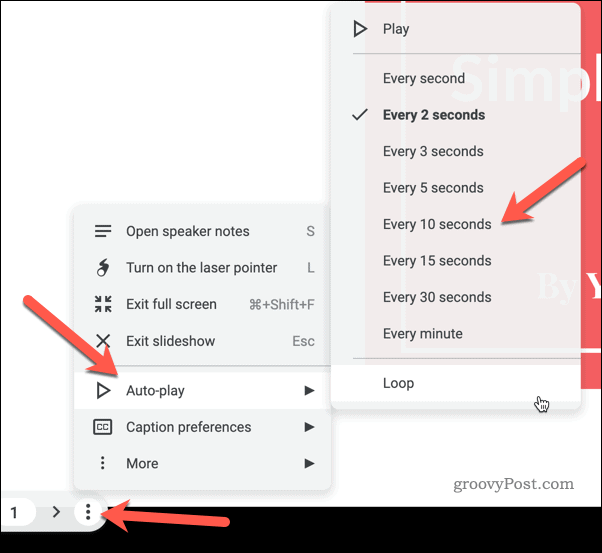
- Quando hai registrato la presentazione, interrompi lo strumento di registrazione dello schermo e salva il file.
Come pubblicare diapositive Google online
Presentazioni Google non include opzioni integrate per esportare una presentazione come video. Tuttavia, ti consente di pubblicare presentazioni online. Puoi usarlo come alternativa ai video, permettendoti di condividere la presentazione su qualsiasi dispositivo abilitato a Internet.
Per pubblicare online una presentazione di Presentazioni Google:
- Apri la tua presentazione in Presentazioni Google.
- Vai a File > Condividi > Pubblica sul Web.
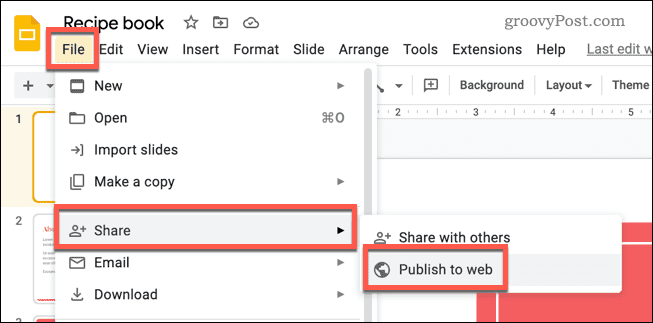
- Nella finestra pop-up, seleziona il Collegamento scheda.
- Scegli le impostazioni desiderate per la tua presentazione. Ciò include quali diapositive includere, se avviare automaticamente la presentazione e se riavviare la presentazione una volta terminata.
- Clic Pubblicare pubblicare la presentazione online.
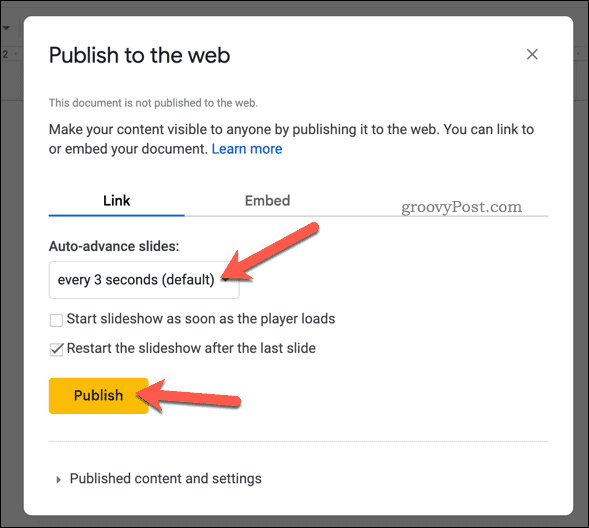
- Copia il link fornito e condividilo con il pubblico desiderato.
A questo punto, la tua presentazione è attiva e accessibile utilizzando il link fornito. - Se vuoi rimuoverlo in qualsiasi momento, premi File > Condividi > Pubblica inragnatela. Nella finestra pop-up, premere Contenuto pubblicato e impostazioni > Interrompere la pubblicazione e conferma la tua scelta. Questo lo rimuoverà dal web.
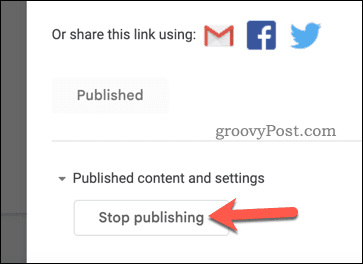
Presentazione in Presentazioni Google
Grazie ai metodi che abbiamo descritto sopra, puoi facilmente trasformare una presentazione di Presentazioni Google in un video. Se vuoi portare la tua presentazione al livello successivo, puoi provare alcune altre tecniche.
Un'opzione è quella rendi verticali le tue Presentazioni Google anziché orizzontale. Se stai cercando di condividere le tue presentazioni su un dispositivo mobile, questo è un ottimo modo per utilizzare completamente lo spazio dello schermo.
Un'altra opzione è quella di aggiungi l'audio alla tua presentazione di Presentazioni Google. Questo può aiutare a rendere la tua presentazione più coinvolgente e coinvolgente per il tuo pubblico utilizzando diversi contenuti multimediali.
Con la stessa idea in mente, potresti prendere in considerazione aggiungendo GIF alla tua presentazione di Presentazioni Google. Questo può essere un modo divertente ed efficace per illustrare i tuoi punti e aggiungere personalità alla tua presentazione.
Come trovare il codice Product Key di Windows 11
Se devi trasferire il codice Product Key di Windows 11 o ne hai solo bisogno per eseguire un'installazione pulita del sistema operativo,...
Come cancellare la cache, i cookie e la cronologia di navigazione di Google Chrome
Chrome fa un ottimo lavoro di memorizzazione della cronologia di navigazione, della cache e dei cookie per ottimizzare le prestazioni del browser online. Il suo è come...



