Come rimuovere una lettera di unità su Windows 11
Microsoft Windows 11 Eroe / / April 03, 2023

Ultimo aggiornamento il

Se desideri interrompere l'accesso a un dispositivo di archiviazione su Windows 11 senza rimuoverlo, puoi rimuovere la lettera dell'unità. Questa guida spiega come.
Windows 11 assegna una lettera di unità a ogni dispositivo di archiviazione che colleghi al PC. Finché puoi cambiare una lettera di unità su Windows, potresti voler rimuovere una lettera di unità su Windows 11. Ciò impedirà al dispositivo di apparire completamente in Esplora file.
Vedrai le lettere di unità assegnate a unità ottiche CD, DVD o Blu-ray, unità flash USB, schede SD, unità di rete mappate e altri dispositivi di archiviazione. Puoi trovare la lettera di unità assegnata aprendo Esplora file e trovando il dispositivo.
Se desideri rimuovere una lettera di unità su Windows 11, procedi nel seguente modo.
Come rimuovere una lettera di unità su Windows 11
Windows 11 assegna automaticamente una lettera di unità a ciascun dispositivo connesso, incluse le unità di rete. Ma se non stai cambiando la lettera, potrebbe essere necessario rimuovere una lettera di unità su Windows 11. Forse vuoi mantenere un'unità nascosta per gli utenti sul sistema, oppure Windows potrebbe aver assegnato per errore una lettera a una partizione di avvio nascosta.
Ci sono diversi modi per farlo. Puoi utilizzare l'app Impostazioni, Gestione disco o PowerShell. Inizieremo con la rimozione di una lettera di unità tramite Impostazioni.
Per rimuovere una lettera di unità tramite Impostazioni su Windows 11:
- premi il Tasto Windows per lanciare il Inizio menu e fare clic Impostazioni.

- Clic Sistema dalla colonna di sinistra e Magazzinaggio sulla destra.
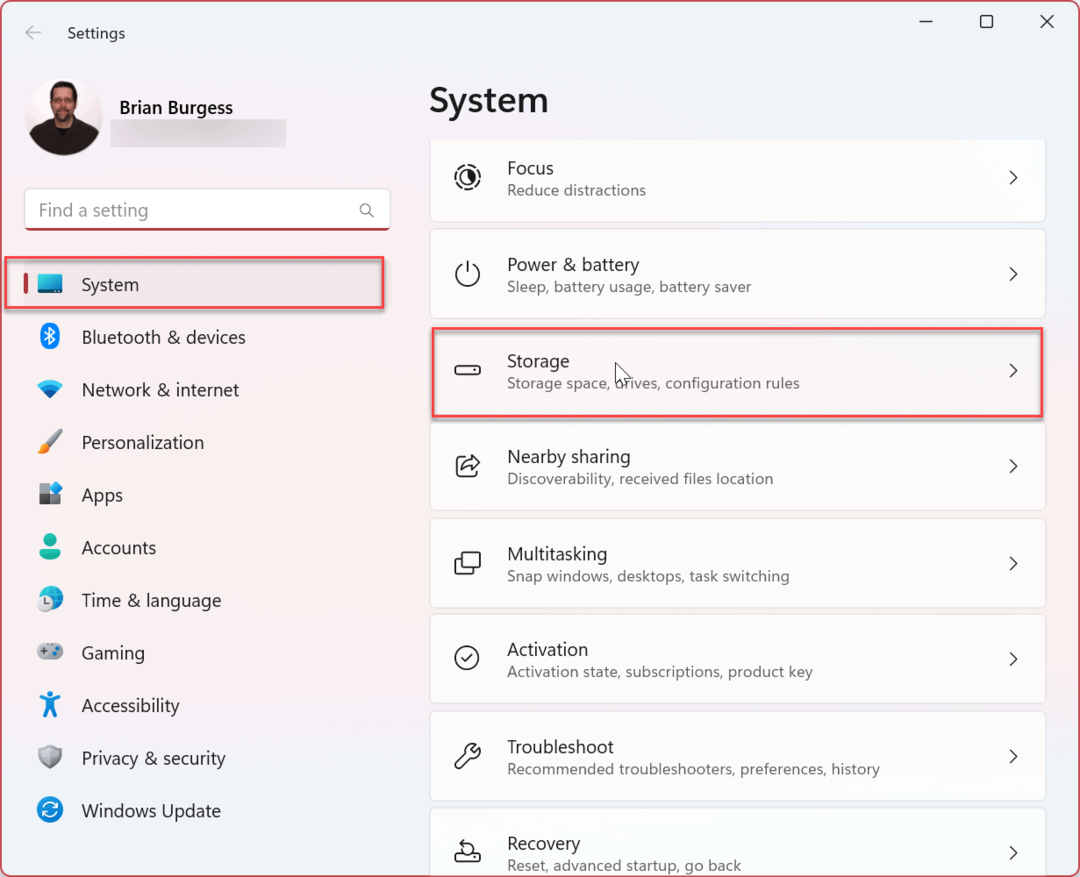
- Scorri verso il basso fino a Gestione dell'archiviazione sezione ed espandere la Impostazioni di archiviazione avanzate opzione.
- Clic Dischi e volumi.
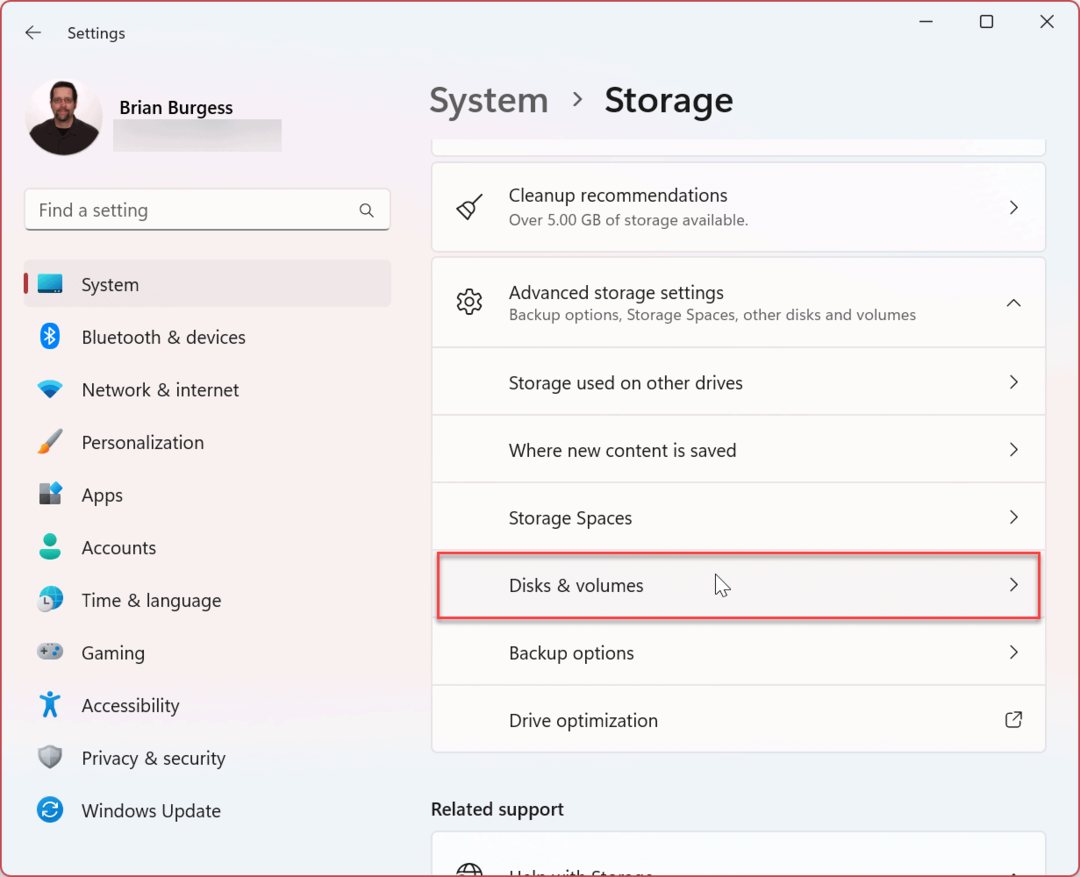
- Trova l'unità con la lettera da rimuovere e fai clic su Proprietà pulsante.
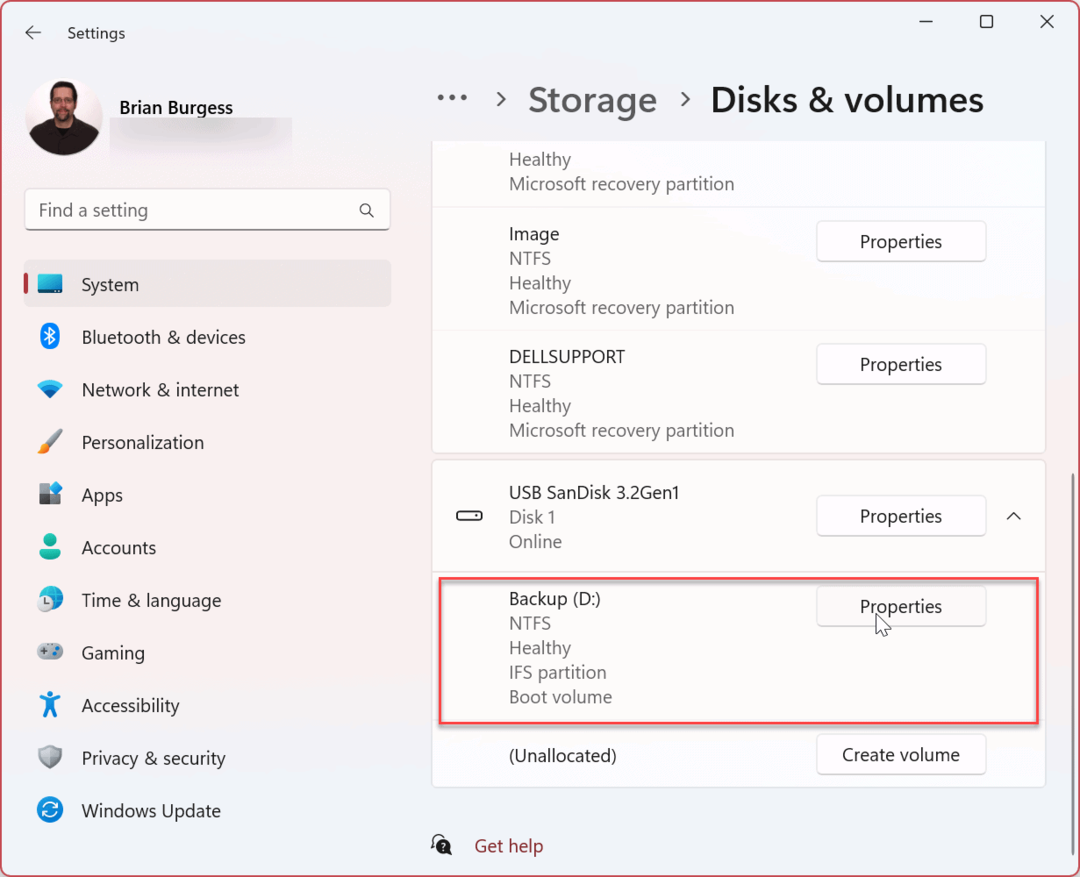
- Clicca il Cambia lettera di unità pulsante.
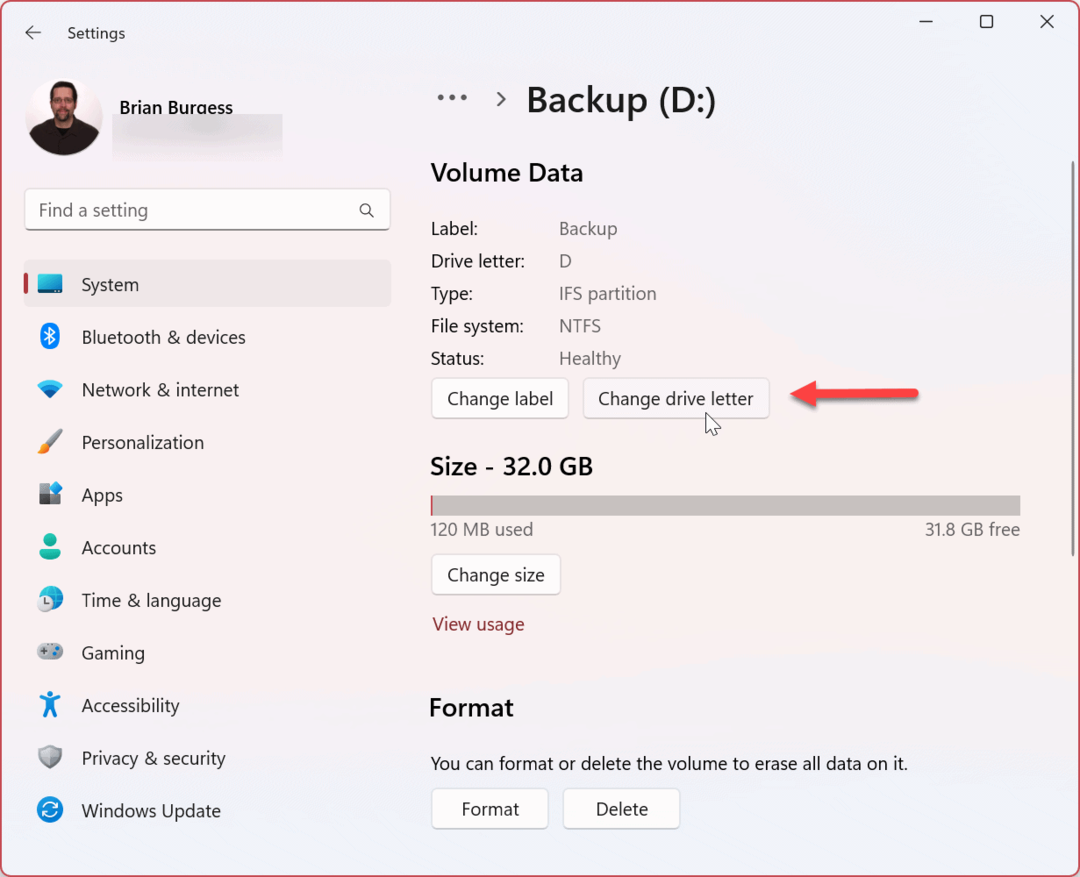
- Cambia la lettera dell'unità in Nessuno opzione dal menu a discesa e fare clic su OK.
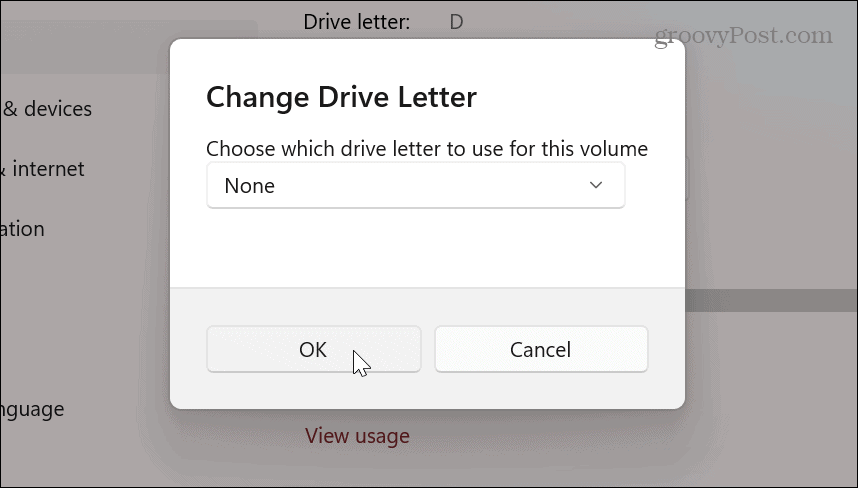
Come rimuovere una lettera di unità su Windows 11 utilizzando Gestione disco
Se non desideri utilizzare Impostazioni per rimuovere una lettera di unità, puoi invece utilizzare la familiare utilità Gestione disco.
Per rimuovere una lettera di unità con Gestione disco:
- Apri il Menu iniziale.
- Tipo gestione del disco e clicca Creare e formattare le partizioni del disco rigido Sotto Miglior partita.
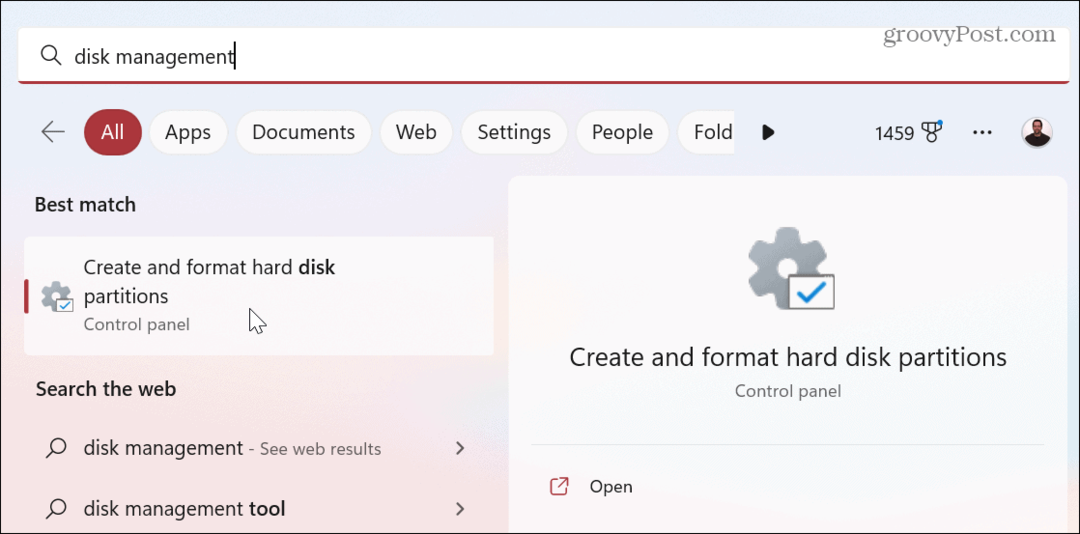
- Fare clic con il pulsante destro del mouse sul volume che si desidera rimuovere la lettera e selezionare Cambia lettera di unità e percorsi dal menù.
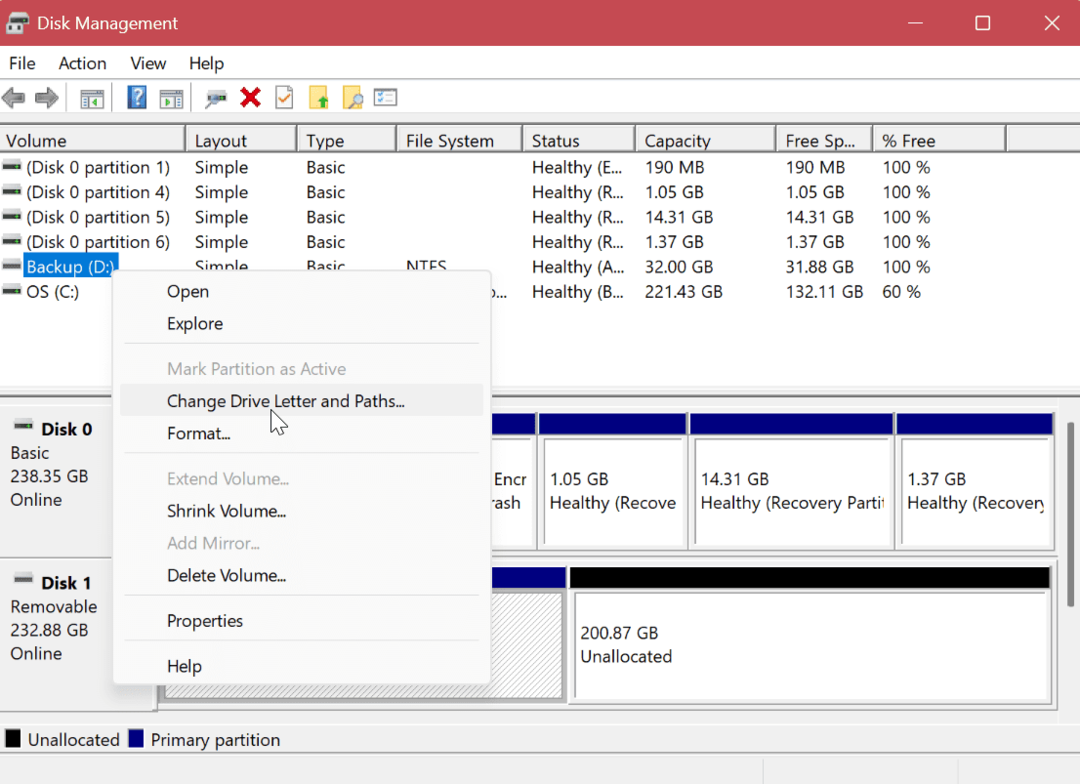
- Selezionare la lettera dell'unità e fare clic su Rimuovere pulsante.
- Clic OK sul messaggio di verifica.
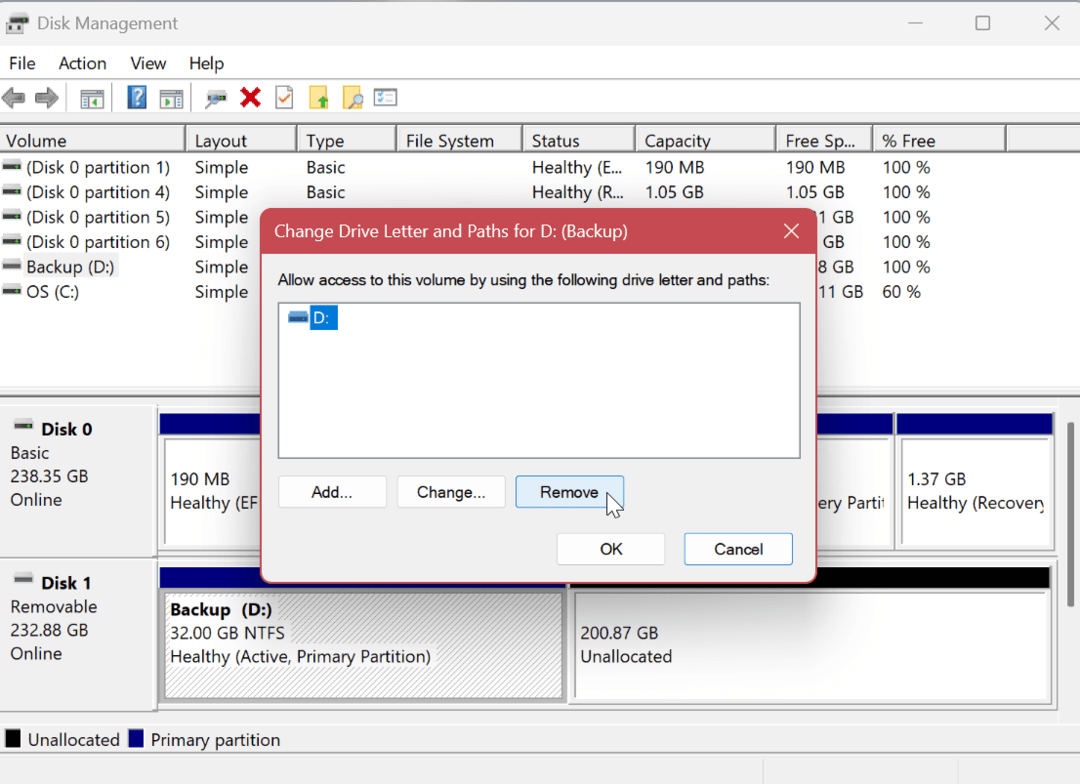
Come utilizzare Windows PowerShell per rimuovere una lettera di unità
Se preferisci gestire il tuo sistema tramite i comandi del terminale, puoi utilizzare PowerShell per rimuovere una lettera di unità.
Per rimuovere la lettera di unità su Windows 11 con PowerShell:
- premi il Tasto Windows per aprire il menu Start.
- Tipo PowerShell e fare clic su Esegui come amministratore opzione sul lato destro.
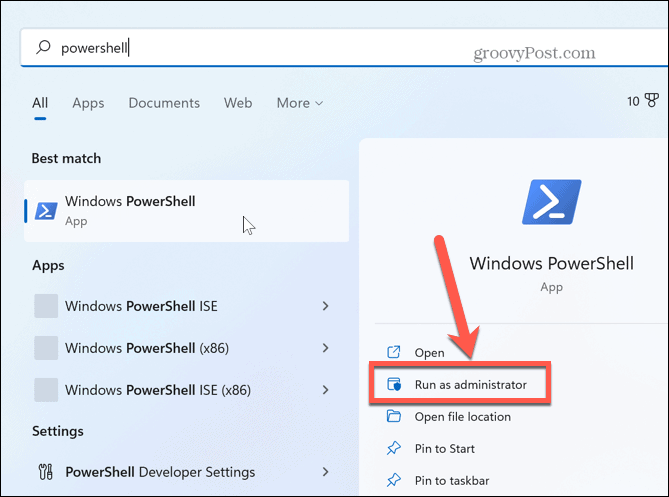
- Digitare il seguente comando per identificare il disco rigido.
Ottieni disco
- Quindi, inserisci il seguente comando per identificare la partizione per rimuovere la lettera di unità.
Ottieni disco 1 | Get-partizione
Nota: Cambia il numero nel comando con il numero del disco che vuoi rimuovere la lettera.
- Immettere il seguente comando modificando il numero del disco e la partizione che contiene l'unità ottenuta dal comando Get-Disk.
Remove-PartitionAccessPath -DiskNumber 1 -Numero partizione 1 -Accesso percorso D:
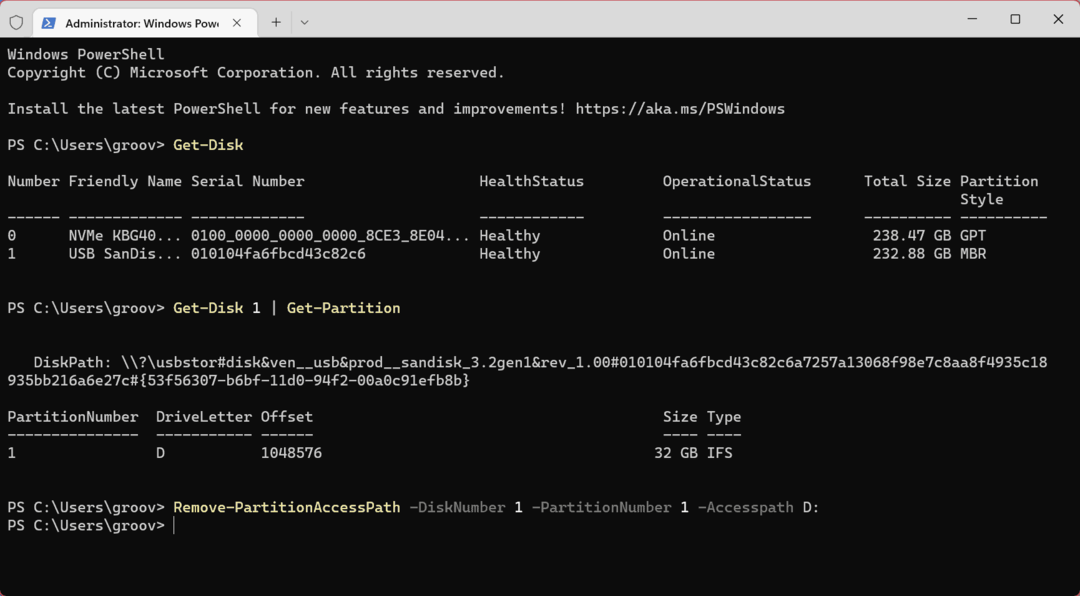
Dopo aver eseguito il comando finale, PowerShell rimuove la lettera dall'unità selezionata e la rende inaccessibile.
Gestione delle unità su Windows 11
Se devi nascondere un'unità sul tuo PC o nasconderla per altri motivi, puoi rimuovere una lettera di unità su Windows 11 utilizzando una delle opzioni mostrate sopra. E mentre lavori agli incarichi di guida, potresti averne bisogno modificare una lettera di unità pure. E per ulteriore aiuto, leggi su sei modi per aprire Gestione disco su Windows 11.
Esistono altri strumenti che puoi utilizzare su Windows 11 per gestire le tue unità. Ad esempio, potrebbe essere necessario liberare spazio sul dispositivo tramite limitando lo spazio utilizzato dal Cestino. Se vuoi assicurarti che le tue unità locali abbiano più spazio, Windows 11 te lo darà raccomandazioni per la pulizia.
Un'altra funzione utile per liberare spazio su disco su Windows 11 è by utilizzando lo strumento Sensore memoria. Un altro fastidio del disco che potresti riscontrare è quando Task Manager mostra l'utilizzo del disco al 100%. Se lo provi sul tuo PC, scopri come disabilita Superfetch su Windows 11.
Come trovare il codice Product Key di Windows 11
Se devi trasferire il codice Product Key di Windows 11 o ne hai solo bisogno per eseguire un'installazione pulita del sistema operativo,...
Come cancellare la cache, i cookie e la cronologia di navigazione di Google Chrome
Chrome fa un ottimo lavoro di memorizzazione della cronologia di navigazione, della cache e dei cookie per ottimizzare le prestazioni del browser online. Il suo è come...
