Come raddoppiare lo spazio in Google Documenti
Google Documenti Google Eroe / / April 03, 2023

Ultimo aggiornamento il

L'interlinea doppia viene spesso utilizzata nei documenti accademici per facilitare la lettura e i commenti. Usa i doppi spazi in Google Documenti con questa guida.
La corretta formattazione è un aspetto importante da considerare quando si crea qualsiasi documento. A volte, potrebbe essere necessario regolare la spaziatura tra le righe per facilitare la lettura del documento o per soddisfare specifici requisiti di formattazione.
Per fortuna, Google Documenti semplifica la regolazione dell'interlinea nel documento. Un'opzione è raddoppiare lo spazio, che inserisce una riga in più tra ogni riga di testo inserita.
Se vuoi sapere come raddoppiare lo spazio in Google Documenti, procedi nel seguente modo.
Utilizzo delle opzioni di formattazione
La spaziatura doppia si riferisce all'inserimento di un'interruzione di riga aggiuntiva tra ogni riga di testo in un documento. Questo può rendere il testo più facile da leggere e aiutare a garantire che il documento soddisfi determinate linee guida di formattazione.
In Google Documenti, puoi utilizzare il file Opzioni di formattazione menu per raddoppiare il testo.
Per inserire il doppio spazio nel testo in Google Documenti:
- Apri i tuoi Documento di Google Documenti.
- Seleziona manualmente qualsiasi testo esistente utilizzando il mouse.
- Se desideri applicare le modifiche all'intero documento, premi Ctrl+A.
- Nel menu in alto, fai clic su Formato e seleziona Interlinea e interlinea dal menu a tendina.
- Selezionare Doppio per applicare la doppia spaziatura al testo selezionato dalle opzioni visualizzate.
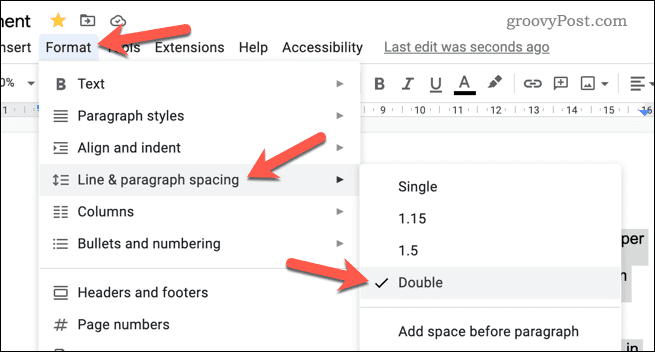
- Se desideri personalizzare ulteriormente la spaziatura, seleziona Spaziatura personalizzata invece e regolare l'interlinea alla misura desiderata.
Dopo aver applicato la modifica, il testo verrà aggiornato per utilizzare la doppia spaziatura. Ripetere questi passaggi se si desidera annullare la modifica e scegliere Separare invece la spaziatura.
Come impostare i doppi spazi come predefinito in Google Docs
Vuoi utilizzare l'interlinea doppia come scelta predefinita per il testo che scrivi in tutti i documenti di Google Documenti? Puoi aggiornare la formattazione predefinita di Google Documenti per utilizzare sempre i doppi spazi nei tuoi documenti.
Tuttavia, questo non si applicherà ai documenti che hai già creato. Se desideri aggiornarli, dovrai seguire i passaggi precedenti.
Per impostare i doppi spazi come impostazione predefinita in Google Documenti:
- Apri i tuoi Documento di Google Documenti.
- Seleziona manualmente una porzione di testo che ha Testo normale formattazione applicata. Questo è il testo standard che scriveresti nel tuo documento in paragrafi, ma deve escludere eventuali intestazioni.
- Clic Formato dal menu in alto e selezionare Interlinea e interlinea dal menu a tendina.
- Selezionare Doppio per applicare la doppia spaziatura al testo selezionato.
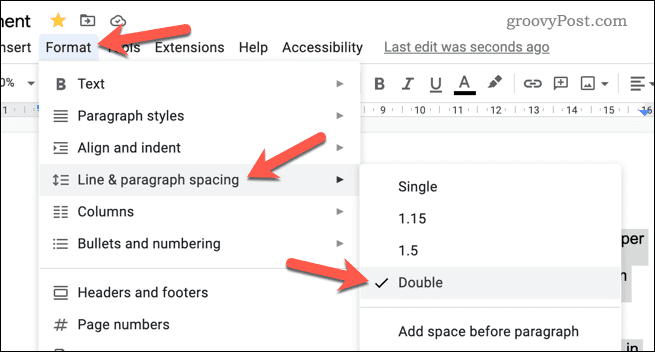
- Con l'interlinea doppia applicata, fare clic su Stili menu sulla barra degli strumenti.
- Passa il mouse sopra Testo normale e seleziona Aggiorna il testo normale in modo che corrisponda.
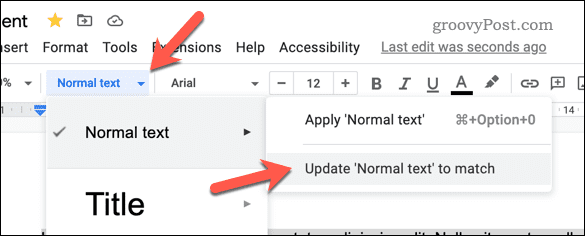
Questo aggiornerà la formattazione del testo per il testo standard nel documento. Qualsiasi nuovo documento che crei ora utilizzerà l'interlinea doppia per impostazione predefinita. - Se desideri reimpostare le opzioni di interlinea sui valori predefiniti, seleziona il testo e vai a Formato > Spaziatura riga e paragrafo > Separare per applicare l'interlinea singola.
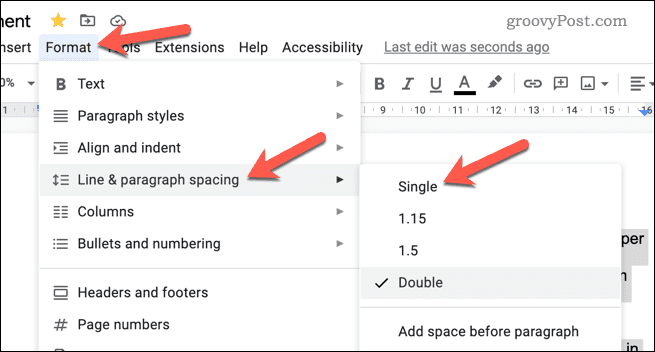
- Puoi quindi aggiornare il tuo Testo normale formattazione predefinita premendo Stili > Testo normale > Aggiorna testo normale in modo che corrisponda.
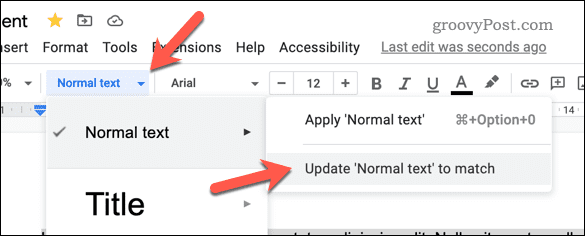
Creazione di migliori documenti di Google Docs
Ora dovresti essere in grado di utilizzare i doppi spazi nel tuo documento di Google Documenti, grazie ai passaggi che abbiamo descritto sopra.
Cerchi altri metodi per aiutarti a creare il tuo documento? Ad esempio, potresti visualizzare il conteggio delle parole mentre digiti in Google Documenti per aiutarti a tenere traccia dei tuoi progressi. Questo può essere particolarmente utile per i documenti più lunghi.
Potresti anche trasferire la proprietà di un documento in Google Documenti quando hai finito di lavorarci. Se vuoi nascondere le tue modifiche precedenti, puoi farlo facilmente eliminare la cronologia delle versioni in Google Documenti.
Come trovare il codice Product Key di Windows 11
Se devi trasferire il codice Product Key di Windows 11 o ne hai solo bisogno per eseguire un'installazione pulita del sistema operativo,...
Come cancellare la cache, i cookie e la cronologia di navigazione di Google Chrome
Chrome fa un ottimo lavoro di memorizzazione della cronologia di navigazione, della cache e dei cookie per ottimizzare le prestazioni del browser online. Il suo è come...



