Come eseguire il backup delle impostazioni di PowerToys su Windows 11
Microsoft Windows 11 Eroe / / April 03, 2023

Ultimo aggiornamento il

PowerToys è un'app di Windows 11 con diverse utilità che semplificano la configurazione del PC. Scopri come eseguire il backup delle impostazioni di PowerToys in questa guida.
I PowerToys sono un set non ufficiale di strumenti gratuiti per modificare il comportamento di Windows. PowerToys fornisce utilità che non sono incluse nativamente nel sistema operativo ma ti aiutano a fare le cose rapidamente.
In effetti, i PowerToys sono in circolazione da Windows 95 e, per Windows 11, includono strumenti come FancyZones per creare zone per la gestione di finestre, Image Resizer per modifiche rapide alle immagini, Power Rename per la gestione di più file e diversi altri.
Tuttavia, potresti voler eseguire il backup delle impostazioni di PowerToys su Windows 11, che puoi quindi ripristinare su un secondo PC o se lo fai fare un'installazione pulita.
Come eseguire il backup delle impostazioni di PowerToys su Windows 11
Se configuri molti strumenti in PowerToys (come FancyZones o Keyboard Manager), ti consigliamo di eseguire il backup delle impostazioni per tali strumenti. In questo modo, se mai ne avrai bisogno
Inoltre, se salvi il backup su OneDrive, puoi ripristinare le impostazioni su un altro computer e mantenerle sincronizzate su dispositivi diversi.
Per eseguire il backup delle impostazioni di PowerToys su Windows 11, procedi come segue:
- Apri il Menu iniziale.
- Tipo powertoys e fare clic su App PowerToys Sotto Miglior partita.
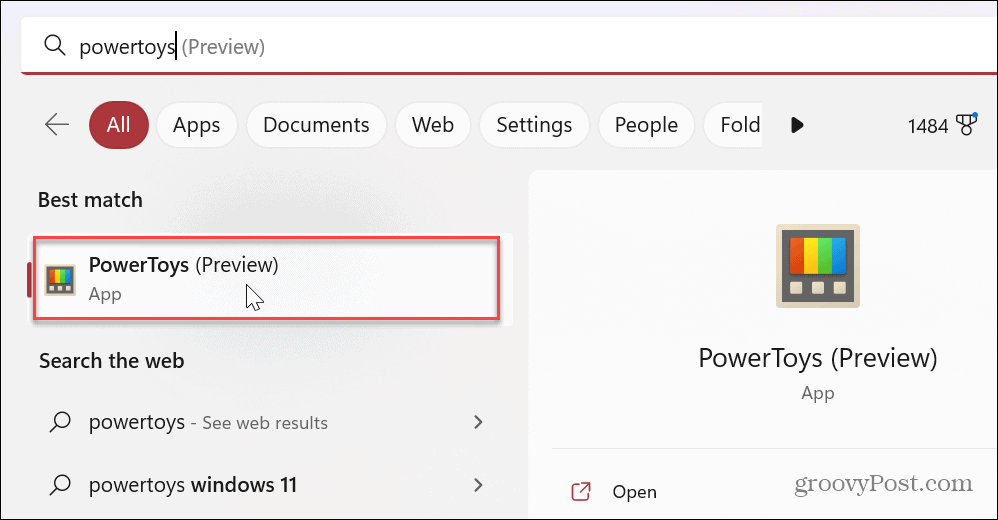
- Rubinetto Generale dalle opzioni a sinistra.
- A destra, scorri verso il basso fino a Ripristinare il backup sezione ed espandere la Backup e ripristino delle impostazioni opzione.
- Clicca il Cartella icona nel Posizione sezione e scegli la posizione in cui desideri salvare le impostazioni dei PowerToys di cui è stato eseguito il backup.
- Ad esempio, nello screenshot qui sotto, stiamo salvando le impostazioni di PowerToys in Una guida per facilitare l'accesso e la sincronizzazione.
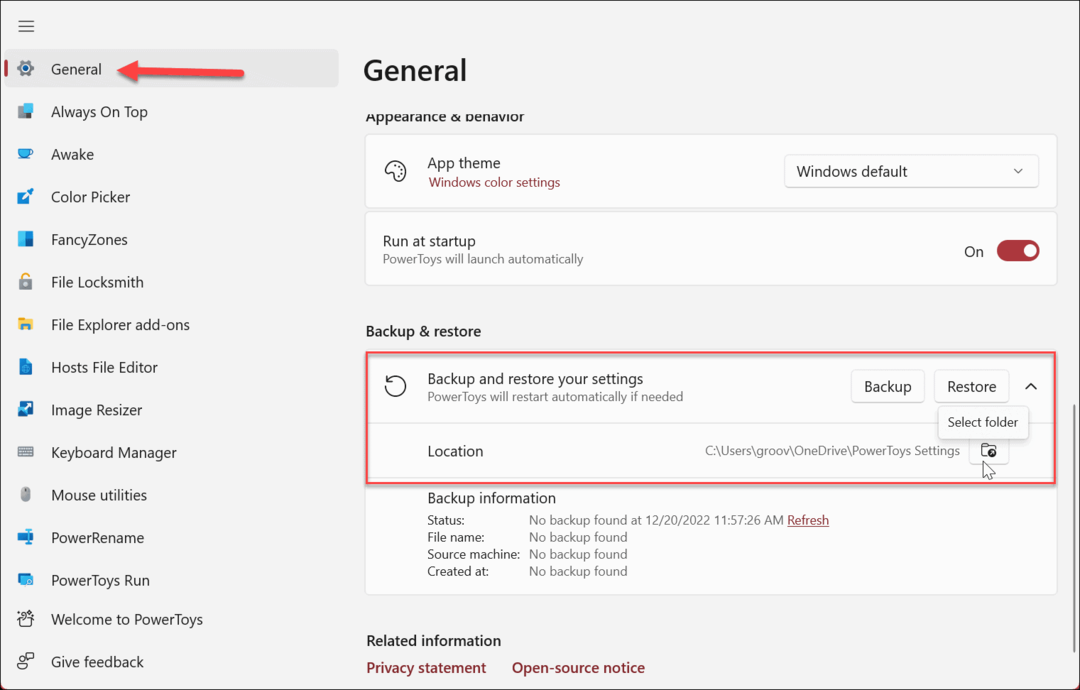
- Una volta selezionata la posizione, fare clic su Backup pulsante.
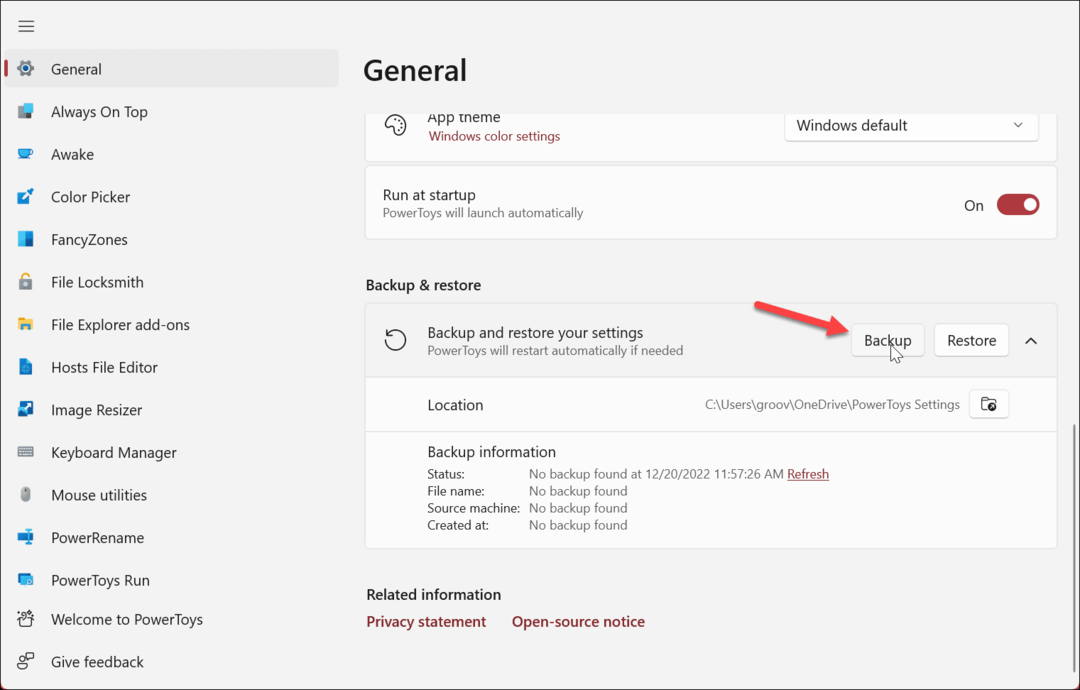
- Quando il backup è completo, vedrai un banner di notifica verde che ti informa che è andato a buon fine.
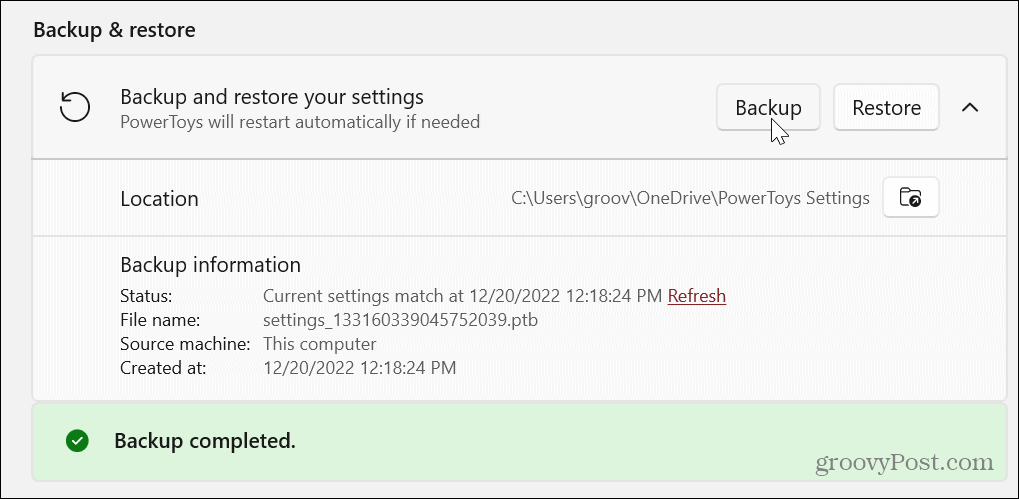
Ora tutte le impostazioni e le configurazioni personalizzate che hai apportato alle varie app all'interno della suite PowerToys sono sottoposte a backup e sono pronte per l'uso quando necessario.
Nella sezione Informazioni sul backup, puoi trovare i dettagli sul backup, come quando è stato creato l'ultimo backup, su quale macchina è stato eseguito il backup, il nome del file e altri dettagli.

Come ripristinare le impostazioni di PowerToys
È importante notare che ripristinare le impostazioni salvate è semplice come eseguirne il backup. Installa PowerToys sull'altro computer, modifica la posizione di backup predefinita in modo che corrisponda alla cartella OneDrive originale impostata e riavvia PowerToys. Se non hai utilizzato OneDrive, imposta la posizione sull'unità che contiene il backup, ad esempio un'unità flash.
Quando si avvia, vai a Generale > Backup e ripristino e fare clic su Ristabilire pulsante: riceverai una notifica quando il processo di ripristino è andato a buon fine.
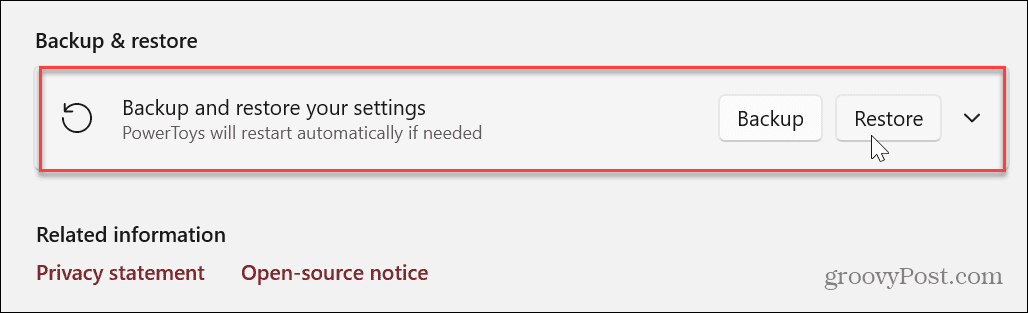
Come eseguire manualmente il backup delle impostazioni di PowerToys su Windows 11
Mentre la funzione di backup delle impostazioni per PowerToys è utile, potresti preferire eseguire il backup o copiare le impostazioni manualmente.
Per eseguire manualmente il backup delle impostazioni di PowerToys:
- Lancio Esplora file e vai al seguente percorso su Windows 11.
%USERPROFILE%\AppData\Local\Microsoft
- Fare clic con il pulsante destro del mouse su PowerToys cartella e selezionare il copia opzione dal menu contestuale.
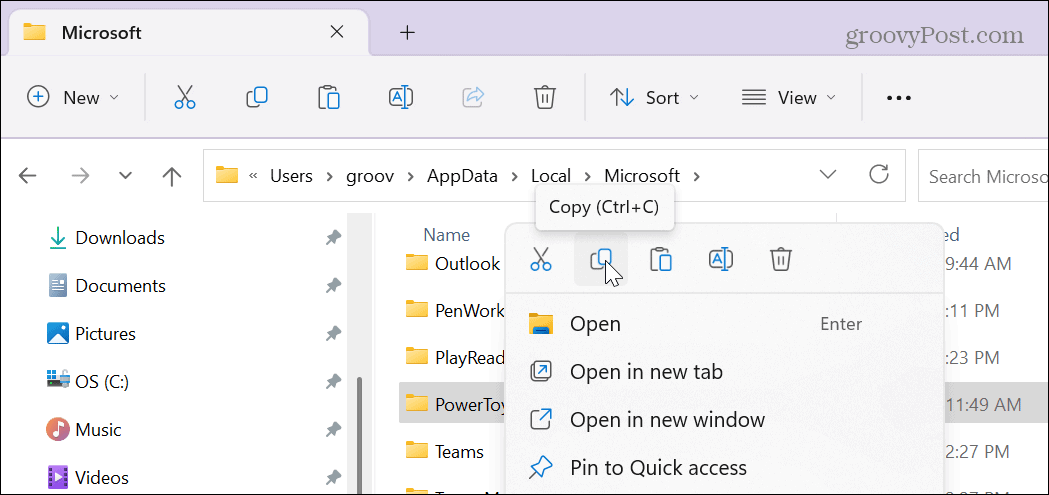
- Apri la posizione in cui desideri salvare o copiare la cartella.
- Fare clic con il pulsante destro del mouse su un'area vuota nell'unità o in un'altra cartella per salvare le impostazioni e selezionare Impasto.
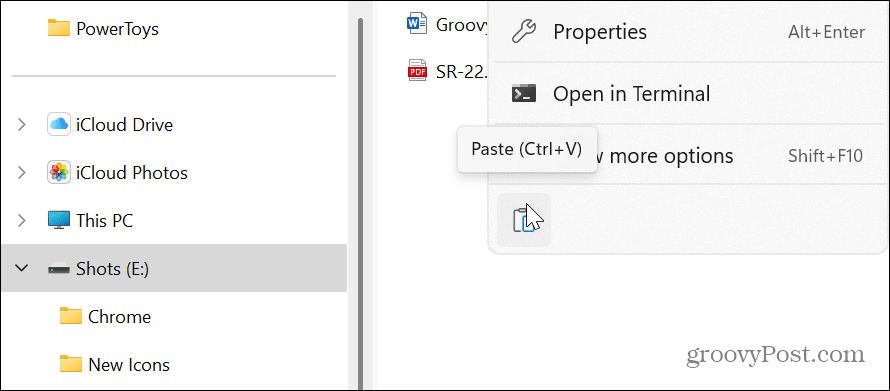
Vale anche la pena notare che puoi ripristinare le impostazioni su una singola funzione all'interno di PowerToys. Ad esempio, se desideri ripristinare le impostazioni di Keyboard Manager, apri la cartella PowerToys e seleziona il file Gestore della tastiera cartella. Puoi farlo per ogni app all'interno di PowerToys.

Rendere Windows più facile da usare
L'app PowerToys è un'app utile che include una serie di utilità che semplificano l'utilizzo di Windows. Una volta relegato agli utenti esperti, ora è un singolo download in Microsoft Store, che ne semplifica l'installazione e l'utilizzo da parte di chiunque. Inoltre, la possibilità di salvare le impostazioni di ciascuna utilità semplifica l'utilizzo su diversi PC.
Alcuni dei più popolari includono FancyZones, che semplifica la gestione delle finestre, PowerRename per aiutare a rinominare i file in blocco e Image Resizer, che consente di ridimensionare le immagini con a fare clic con il pulsante destro del mouse. Tuttavia, ci sono molte altre funzionalità che potresti voler provare. Ad esempio, potresti trovare un gioiello di un'app che semplifica la tua routine quotidiana.
È anche importante notare che PowerToys non è solo per Windows 11. Invece, puoi installare PowerToys su Windows 10.
Windows 11 ha altre funzionalità integrate che ne semplificano l'utilizzo. Ad esempio, se hai problemi di vista e fai fatica a visualizzare testo o immagini sul tuo PC, scopri come utilizzare il file Strumento lente di ingrandimento su Windows 11. E se stai utilizzando Windows 11 su un sistema precedente, dai un'occhiata a making Windows 11 più veloce su vecchio hardware.
Se hai bisogno di un facile accesso a utilità di tipo amministrativo, scopri come accedere a menu per utenti esperti su Windows 11.
Come cancellare la cache, i cookie e la cronologia di navigazione di Google Chrome
Chrome fa un ottimo lavoro di memorizzazione della cronologia di navigazione, della cache e dei cookie per ottimizzare le prestazioni del browser online. Il suo è come...



