
Ultimo aggiornamento il

Se sei stufo dello spam proveniente da un dominio specifico in Gmail, puoi bloccare completamente quel dominio. Scopri come in questa guida.
Nessuno vuole un'e-mail di spam. Lo spam riempie le nostre caselle di posta di messaggi irritanti e spesso pericolosi che mettono a rischio i nostri dati. Anche se un'e-mail è sicura, non significa che sia un'e-mail che vogliamo ricevere.
Sfortunatamente, alcune e-mail sono peggiori di altre. Se vuoi fermarli, potresti provare a bloccare un dominio in Gmail. Ciò impedirà a qualsiasi e-mail di raggiungerti da un intero dominio, perfetto per bloccare e-mail fastidiose da un'azienda, ad esempio.
Se desideri bloccare un dominio in Gmail, procedi nel seguente modo.
Blocco di singoli indirizzi e-mail in Gmail
Il blocco di singoli indirizzi e-mail in Gmail è un processo semplice che può aiutarti a evitare e-mail indesiderate provenienti da mittenti specifici. Se vuoi evitare di arrivare al blocco di un intero dominio, puoi utilizzare questi passaggi per bloccare invece un singolo indirizzo email.
Potresti essere in grado di farlo solo se il mittente utilizza un dominio noto, ad esempio (come outlook.com o gmail.com).
Per bloccare un indirizzo email in Gmail, procedi nel seguente modo:
- Apri il Sito Web Gmail nel browser e accedi.
- Apri l'e-mail che desideri bloccare.
- Clicca il Di più (l'icona con i tre puntini).
- Selezionare Blocca [mittente] dalle opzioni.
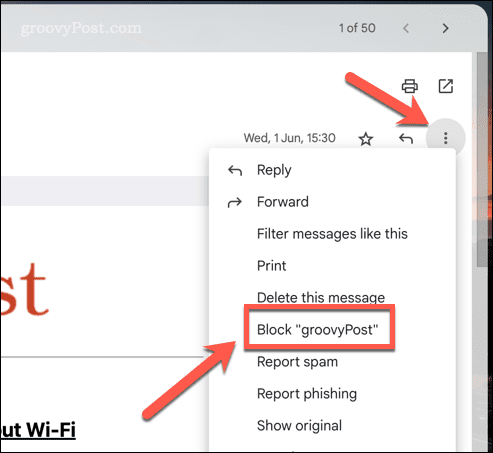
A questo punto, l'indirizzo e-mail del mittente è bloccato. Eventuali e-mail future da quel mittente verranno automaticamente spostate nella cartella spam.
Tieni presente che il blocco di un indirizzo e-mail bloccherà solo le e-mail provenienti da quell'indirizzo specifico, non dall'intero dominio. Se desideri bloccare le email provenienti da un intero dominio, dovrai utilizzare il metodo seguente.
Creazione di un filtro per bloccare i domini in Gmail
Il modo migliore per bloccare i domini in Gmail è creare un filtro per eliminare o contrassegnare automaticamente le email di spam da quei domini specifici. Questo è un buon modo per battere lo spam che utilizza mittenti in costante rotazione, ad esempio.
Per creare un filtro per bloccare i domini in Gmail:
- Apri il Sito Web Gmail e accedi.
- Clicca sul icona dell'ingranaggio nell'angolo in alto a destra del sito web di Gmail.
- Dal menu a comparsa, selezionare Visualizza tutte le impostazioni.
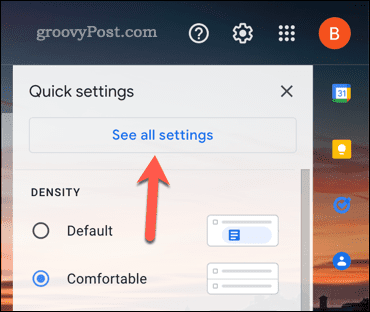
- Sotto il Filtri e indirizzi bloccati scheda nel Impostazioni menu, fare clic su Crea un nuovo filtro opzione.
- Nel Da inserisci il dominio che vuoi bloccare (es. esempio.com O *@esempio.com).
- Seleziona l'azione che vuoi intraprendere (es. Cancellalo). Puoi anche scegliere di contrassegnare le e-mail come spam o saltare la posta in arrivo e archiviarle.
- Clic Crea filtro per salvare il filtro.
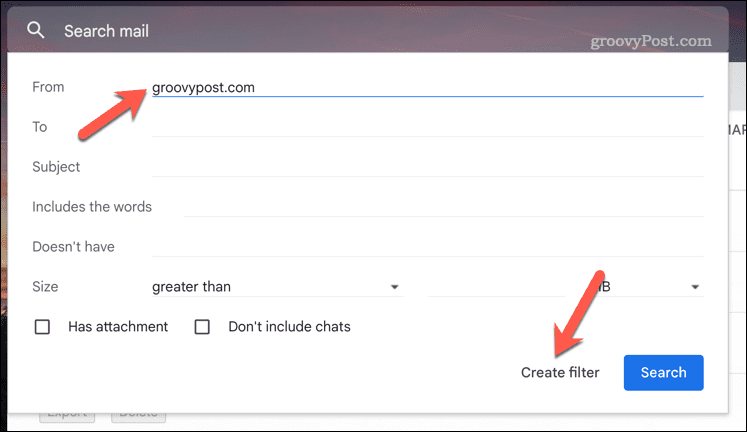
- Quindi, seleziona EliminareEsso o una delle opzioni alternative e quindi premere Crea filtro.
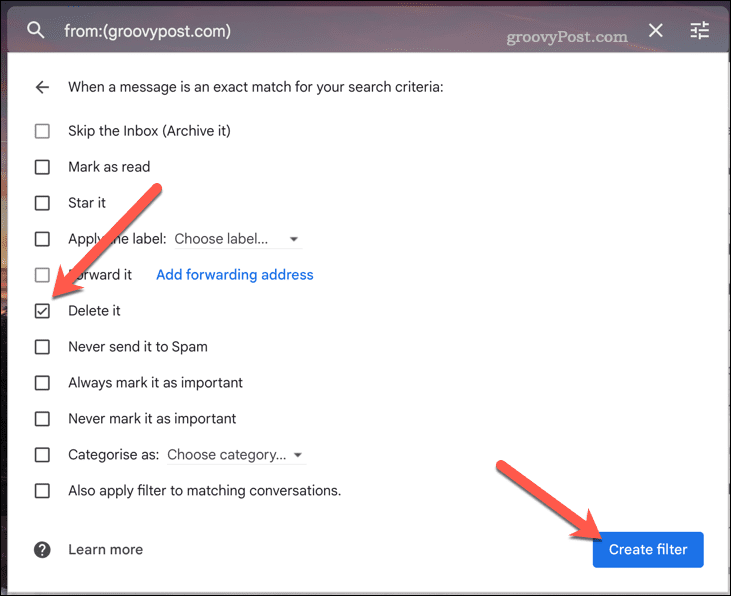
Dopo aver creato il filtro, Gmail eliminerà o contrassegnerà automaticamente come spam tutte le email provenienti dal dominio specificato. Puoi creare filtri aggiuntivi per altri domini che ti danno fastidio per ripulire la tua casella di posta.
Puoi controllare periodicamente la tua cartella spam per assicurarti che il filtro funzioni come previsto. Se devi interrompere il blocco, torna alle impostazioni di Gmail per rimuovere il filtro in qualsiasi momento.
Controllo della posta in arrivo di Gmail
Utilizzando i passaggi precedenti, sarai in grado di bloccare facilmente un dominio in Gmail. Ciò impedirà a qualsiasi e-mail di raggiungerti da domini privati. Di norma, tuttavia, ti consigliamo di evitare di bloccare domini enormi come gmail.com o outlook.com.
Vuoi altri suggerimenti per gestire la tua casella di posta Gmail? Se invii regolarmente email a un gruppo di utenti, crea una mailing list di gruppo in Gmail per renderti più facile in futuro.
Potresti anche nascondere le email in Gmail per aiutarti a limitare le email che vedi nella tua casella di posta senza arrivare al punto di bloccarle. Se hai problemi a trovare le email che desideri, puoi sempre farlo utilizzare le etichette di Gmail per classificarli meglio.
Come trovare il codice Product Key di Windows 11
Se devi trasferire il codice Product Key di Windows 11 o ne hai solo bisogno per eseguire un'installazione pulita del sistema operativo,...
Come cancellare la cache, i cookie e la cronologia di navigazione di Google Chrome
Chrome fa un ottimo lavoro di memorizzazione della cronologia di navigazione, della cache e dei cookie per ottimizzare le prestazioni del browser online. Il suo è come...



