Come cambiare account utente su Windows 11
Microsoft Windows 11 Eroe / / April 03, 2023

Ultimo aggiornamento il

Se hai creato più utenti sul tuo PC, dovrai sapere come spostarti tra di loro. Ecco come cambiare account utente su Windows 11.
Se condividi un computer, è una buona idea farlo aggiungere altri account utente. In questo modo, ogni utente può regolare le proprie impostazioni, utilizzare le proprie app e mantenere i propri dati lontani dagli altri utenti.
Oltre ad aggiungere un utente con un account Microsoft, puoi farlo aggiungere un utente locale se vuoi. Ma indipendentemente dal tipo di account, dovrai sapere come passare da un account utente all'altro su Windows 11.
Dopo aver creato più account utente, puoi utilizzare diversi metodi per passare da uno all'altro. Ecco come farlo.
Come utilizzare il menu Start per cambiare account utente su Windows 11
Uno dei modi più semplici per cambiare account utente su Windows 11 è utilizzare il menu Start.
Per cambiare utente tramite Start su Windows 11, segui questi passaggi:
- premi il Tasto Windows sulla tastiera per avviare il file Inizio menù.
- Fai clic sul tuo pulsante dell'account utente nell'angolo in basso a sinistra e scegli l'account utente a cui desideri accedere.
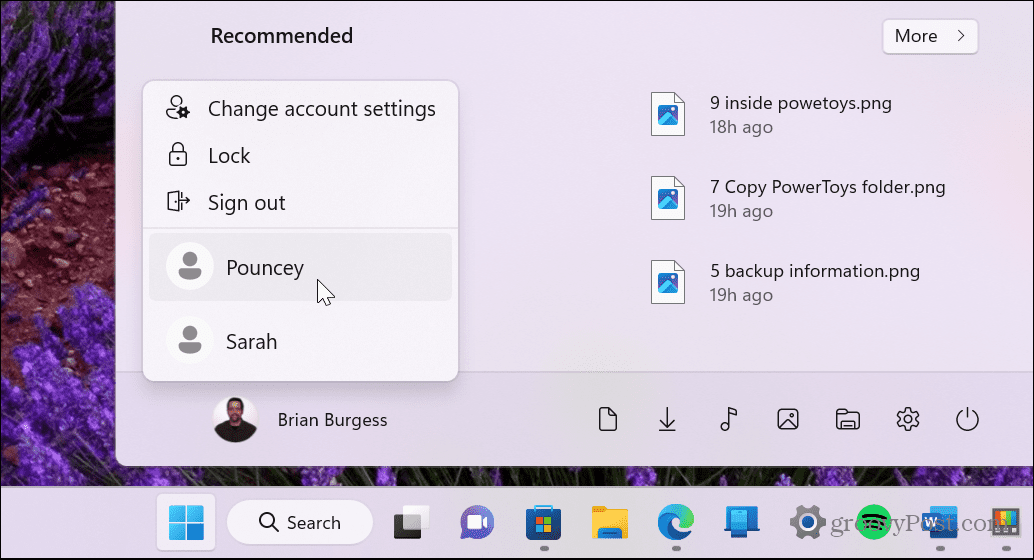
- Dopo aver scelto l'account utente, Windows 11 passerà alla schermata di accesso per l'account selezionato in modo che tu possa accedere.
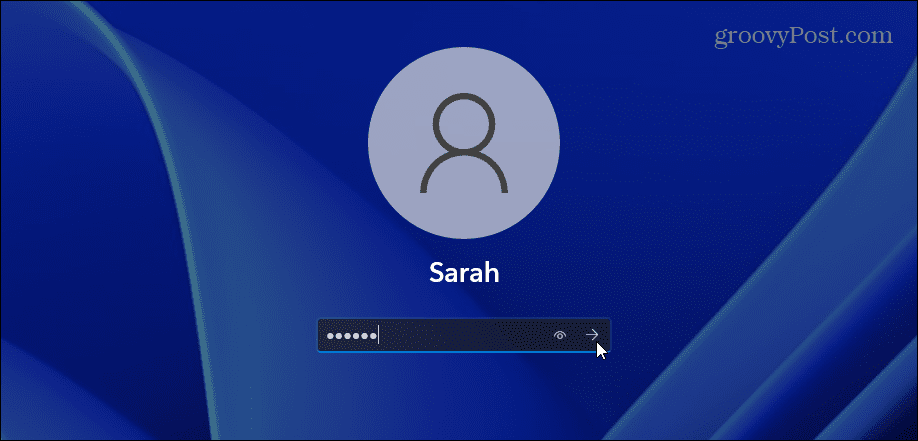
Come cambiare account utente tramite la schermata di accesso
Puoi cambiare utente dalla schermata di accesso se hai configurato più account utente sul tuo PC condiviso. La schermata di accesso è quella che appare dopo aver cliccato sul blocca schermo.
Per cambiare utente dalla schermata di accesso su Windows 11:
- Esci dal tuo account.
- Trova l'account utente a cui desideri passare nell'angolo in basso a sinistra dello schermo.
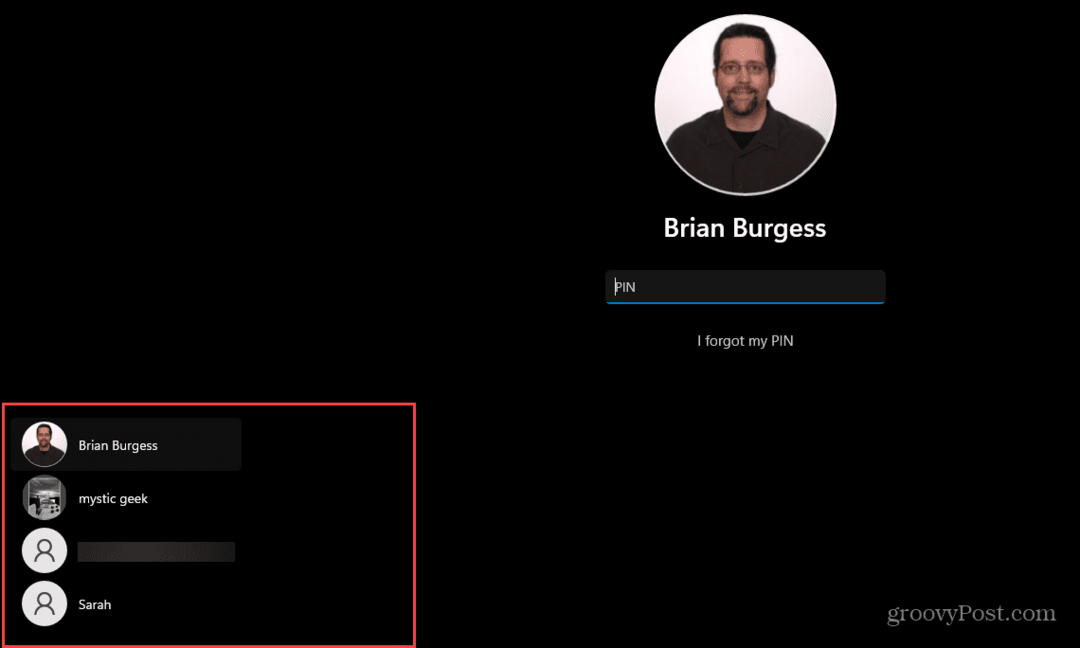
- Seleziona l'utente per iniziare ad accedere con quell'account.
Vale anche la pena notare che puoi accedere alla schermata di blocco per cambiare account utente utilizzando il Tasto Windows + L scorciatoia da tastiera.
Come utilizzare Alt + F4 per cambiare account utente su Windows 11
Puoi anche usare la "vecchia scuola" Alt+F4 scorciatoia per aprire la schermata di spegnimento su Windows 11. L'uso di questa scorciatoia è anche un modo semplice per spegnere o riavviare Windows.
Per utilizzare il menu di chiusura di Windows per cambiare account utente:
- Assicurati che nessuna app o altra finestra sia selezionata e colpita Alt+F4 sulla tua tastiera.
- IL chiudere Windows apparirà il menu.
- Fare clic sul menu a discesa e selezionare il Cambia utente opzione.
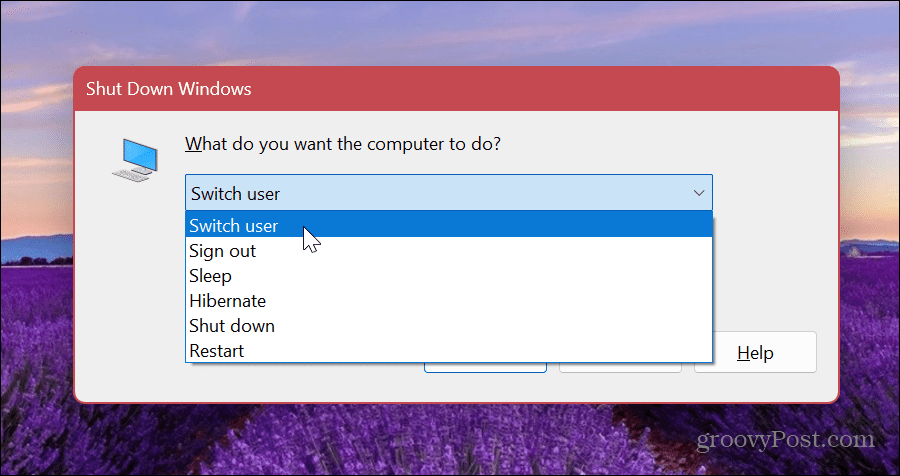
- Clicca il OK pulsante.
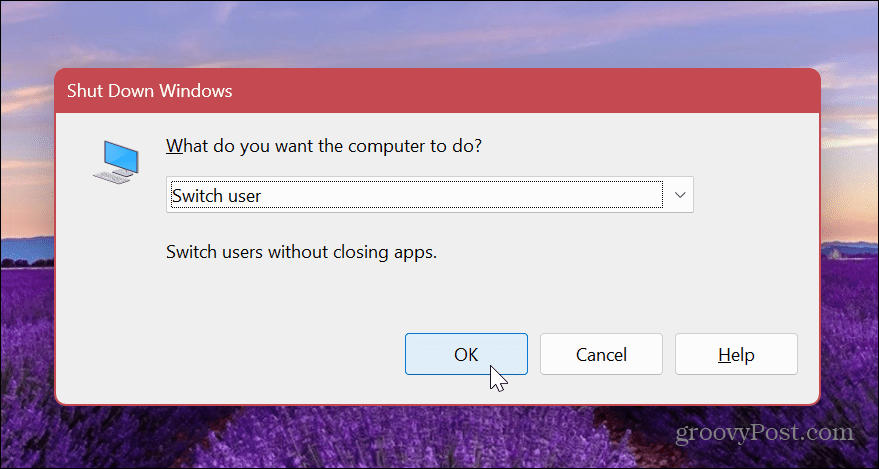
- Windows ti disconnetterà e ti porterà alla schermata di accesso: seleziona un account diverso dall'angolo in basso a destra.
- Accedi all'account con le credenziali appropriate.
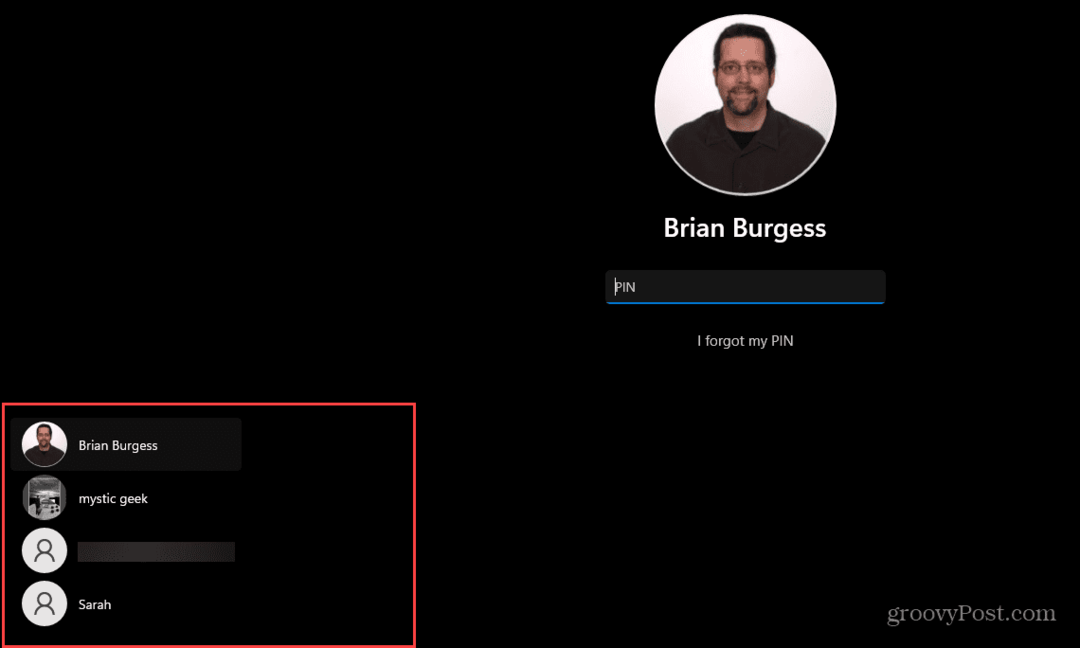
Usa Task Manager per cambiare account utente su Windows 11
Un altro modo poco conosciuto per cambiare account utente su Windows 11 è tramite Task Manager. Sfortunatamente, l'opzione non è così semplice come le opzioni di cui sopra, ma funziona comunque.
Per cambiare utente tramite Task Manager:
- Fare clic con il pulsante destro del mouse su Pulsante Start e seleziona Gestore attività dal menù.
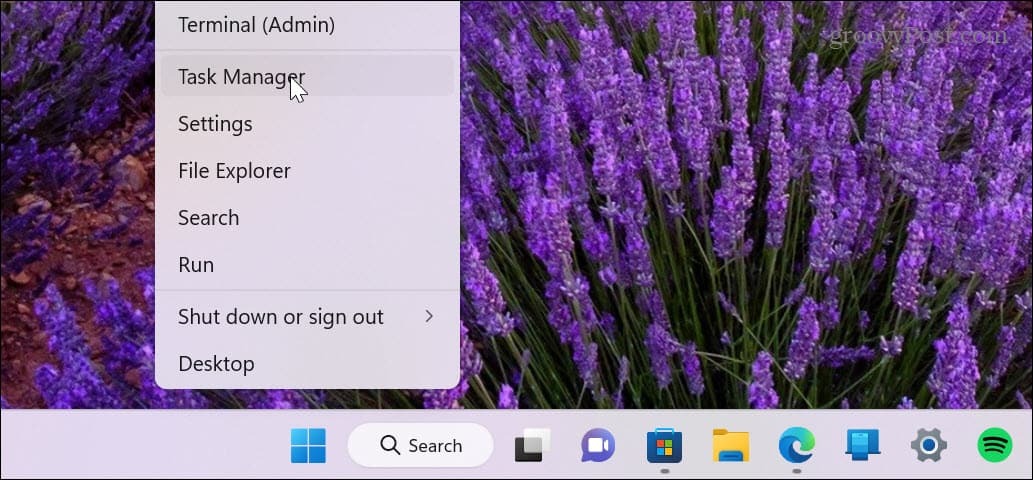
- Quando si apre Task Manager, selezionare il file Utenti scheda.
- Fai clic con il pulsante destro del mouse sull'account da cui desideri disconnetterti e scegli Disconnetti.
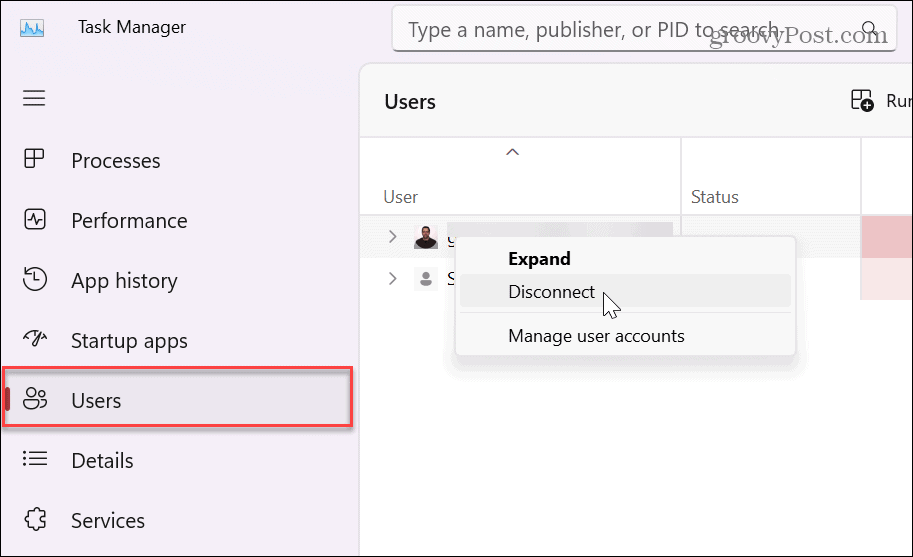
- Clicca il Disconnetti utente pulsante quando viene visualizzato il messaggio di verifica.
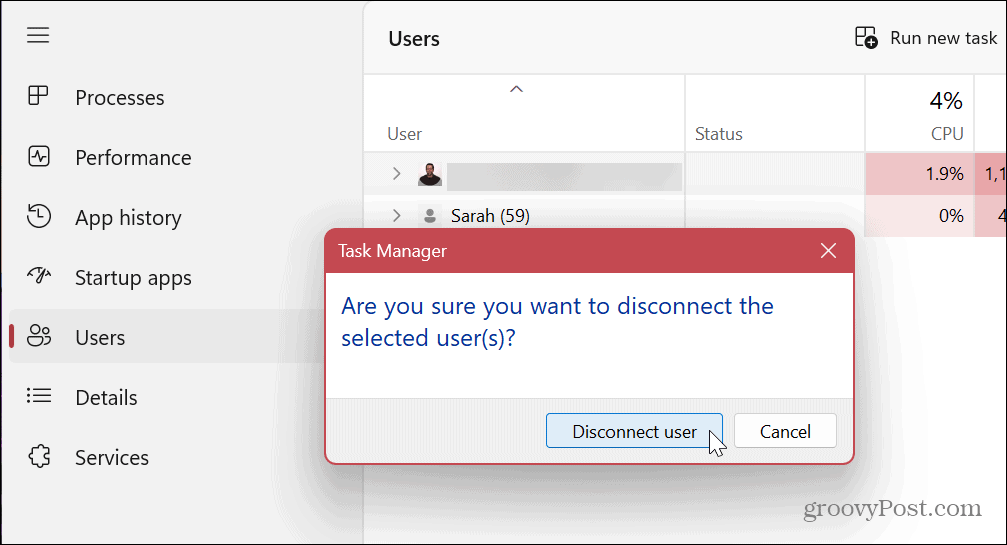
- Se utilizzi più account contemporaneamente, fai clic con il pulsante destro del mouse su un account utente e seleziona Cambia account utente.
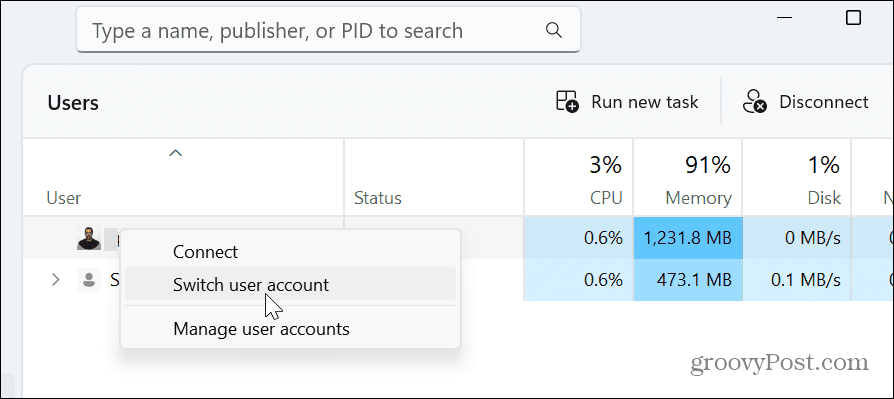
Qualunque opzione tu scelga dal Utenti scheda in Task Manager, ti riporterà alla schermata di accesso in modo da poter scegliere un account diverso dall'angolo in basso a sinistra dello schermo.
Gestione degli account utente su Windows 11
La creazione di più account utente è una funzionalità indispensabile per gli ambienti di ufficio, scuola e casa con un PC condiviso. Se hai bisogno di cambiare account utente sul tuo PC, puoi utilizzare una delle opzioni di cui sopra. La cosa bella è avere opzioni in modo da poter cambiare account mentre sei ovunque nel sistema operativo senza troppi problemi.
Se hai un PC condiviso o hai bisogno di più account, scopri come aggiungere un account utente su Windows 11. Potrebbe anche essere necessario configurare un account per un utente senza un account Microsoft o creare un account per te stesso. In tal caso, è necessario creare un account utente locale.
Se devi limitare il livello di accesso di una persona, dovrai farlo cambiare il tipo di conto. Se vuoi personalizzare il tuo account, puoi farlo anche tu cambia il nome del tuo account.
Come trovare il codice Product Key di Windows 11
Se devi trasferire il codice Product Key di Windows 11 o ne hai solo bisogno per eseguire un'installazione pulita del sistema operativo,...
Come cancellare la cache, i cookie e la cronologia di navigazione di Google Chrome
Chrome fa un ottimo lavoro di memorizzazione della cronologia di navigazione, della cache e dei cookie per ottimizzare le prestazioni del browser online. Il suo è come...
